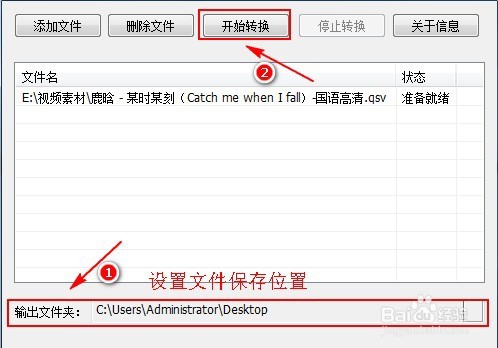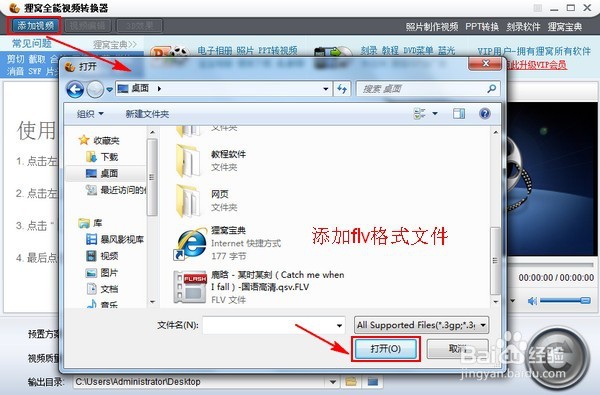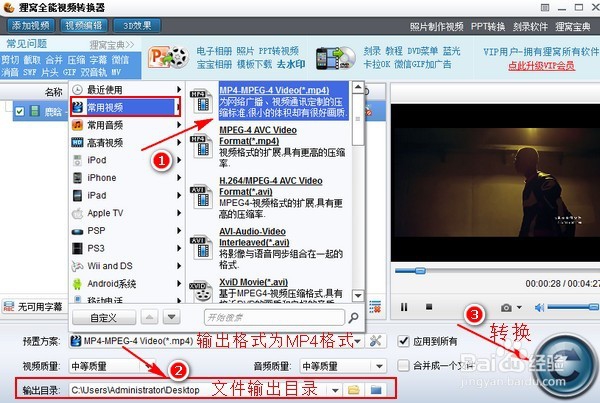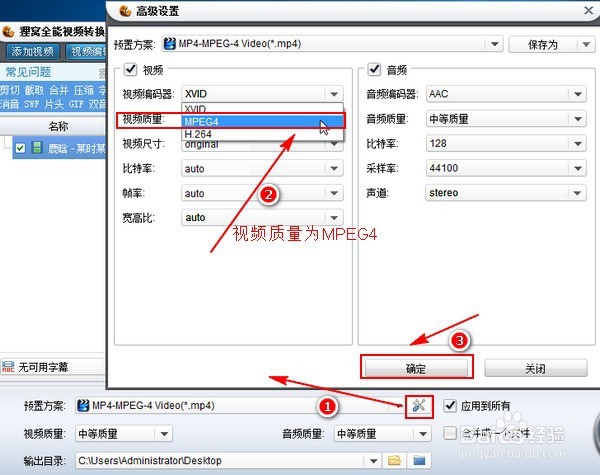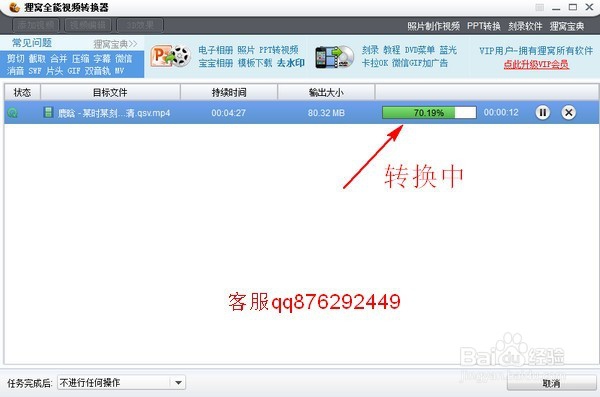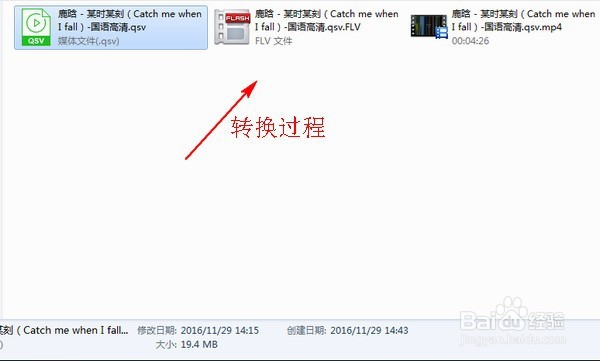qsv格式怎么转换mp4 qsv格式转换mp4
1、由于QSV文件格式是特有的视频文件格式,所以我们先用这款QSV格式转换工具将QSV格式转换成FLV格式,该转换工具支持批量转换,使用非常的方便哦!打开转换工具,点击“添加文件”按钮,把需要进行转换的QSV格式的文件添加进去就行了。
2、 把QSV格式的文件添加进去之后再设置好转换后文件存放的路径,可以点击右下角的按钮选择和修改文件存放路径。设置好之后再点击“开始转换”按钮。
3、 转换的过程一般都是很快的,等到转换转态为“完成”的时候就可以预碎茯钍婵览转换后的FLV格式文件了。现在已经成功的将QSV格式文件转换成FLV格式文件了,可能大家会说FLV格式不是我们橇秆苡螳想要的最终格式文件,所以我们还需要再用狸窝全能视频转换器把FLV格式的文件转换成MP4格式的文件,接着往下看。
4、 打开狸窝全能视频转换器,点击左上角的“添加视频”按钮,再把刚刚转换好的FLV格式的视频文件添加进去。
5、现在就是重头戏了,在“预设方案”后面将文件的输出格式改为常用视频中的MP4格式,可以看到狸窝全能视频转换器几乎是能够支持所有格式的文件。然后设置好视频文件的输出目录,最后点击右下角的“转换”按钮进行转换就行了。
6、 如果是想要把转换后的MP4格式文件在手机上面进行播放,则需要另外设置相关的参数了,点击预设方案后面像扳手一样的按钮,进入高级设置的对话框,将视频质量设置为MPEG4,然后点击“确定”按钮。其实这里设不设置问题都不是很大,但如果是想用手机或其它移动设备进行播放就最好设置一下。
7、 下图就是已经在进行转换的一个界面了,等它完全转换完成之后在界面的右边会有“播放”和“目录”的相关按钮,可以直接选择进行视频的播放,也可以打开视频文件的目录。
8、这样就已经将QSV文件成功转换成MP4格式的文件了,下图所展示的就是一个转换过程,咱们现在再来捋一捋整个操作过程,首先是将QSV文件用转换工具转换成FLV格式文件,然后再用狸窝全能视频转换器把FLV文件转换成MP4格式文件就行了。