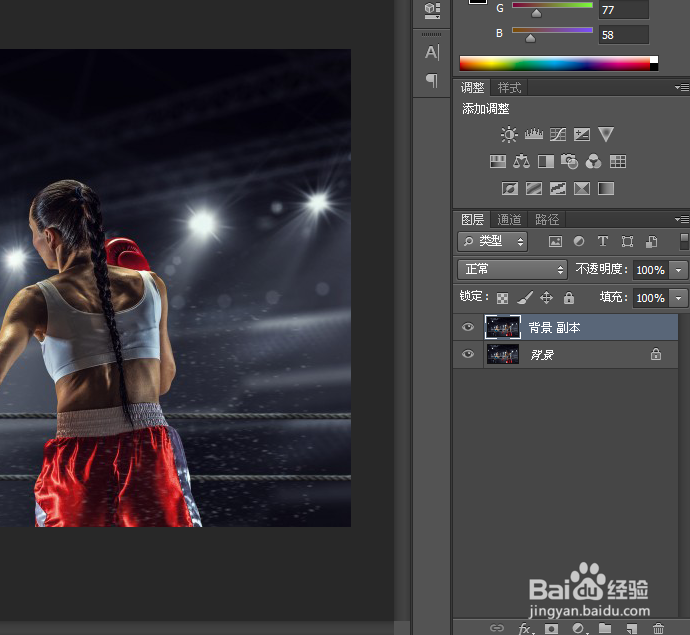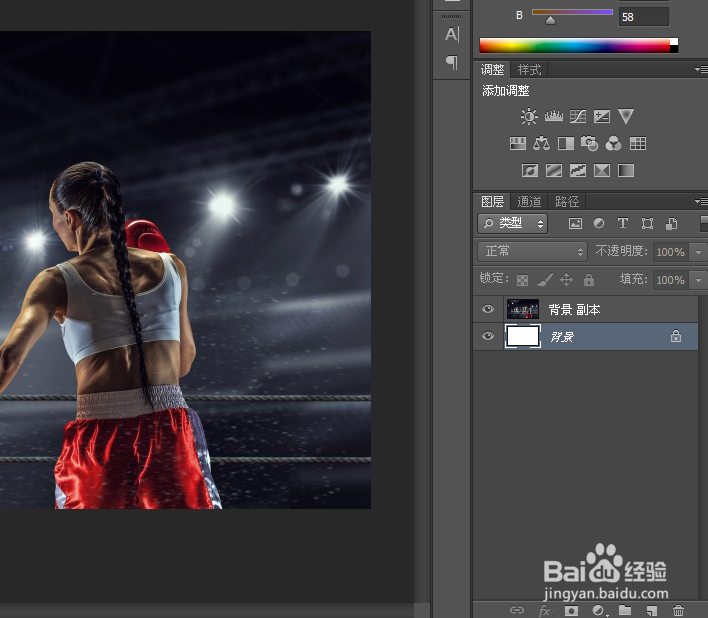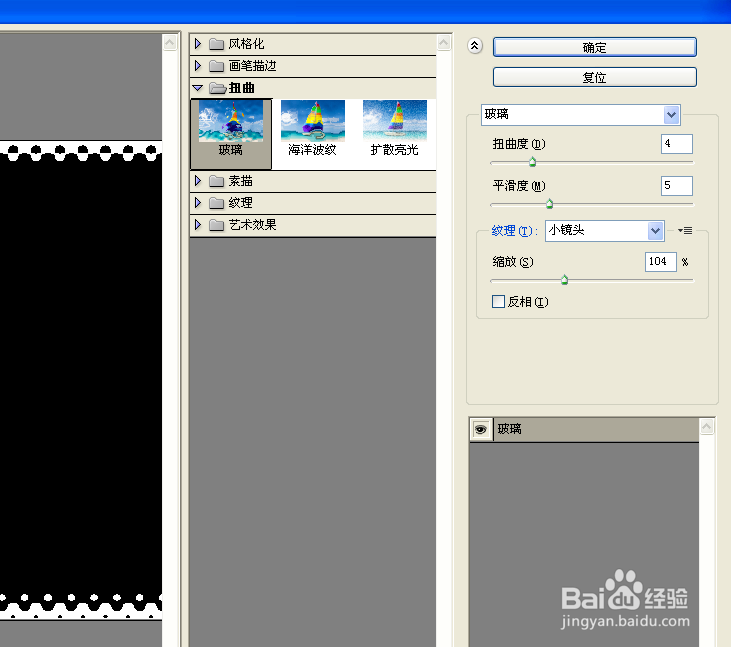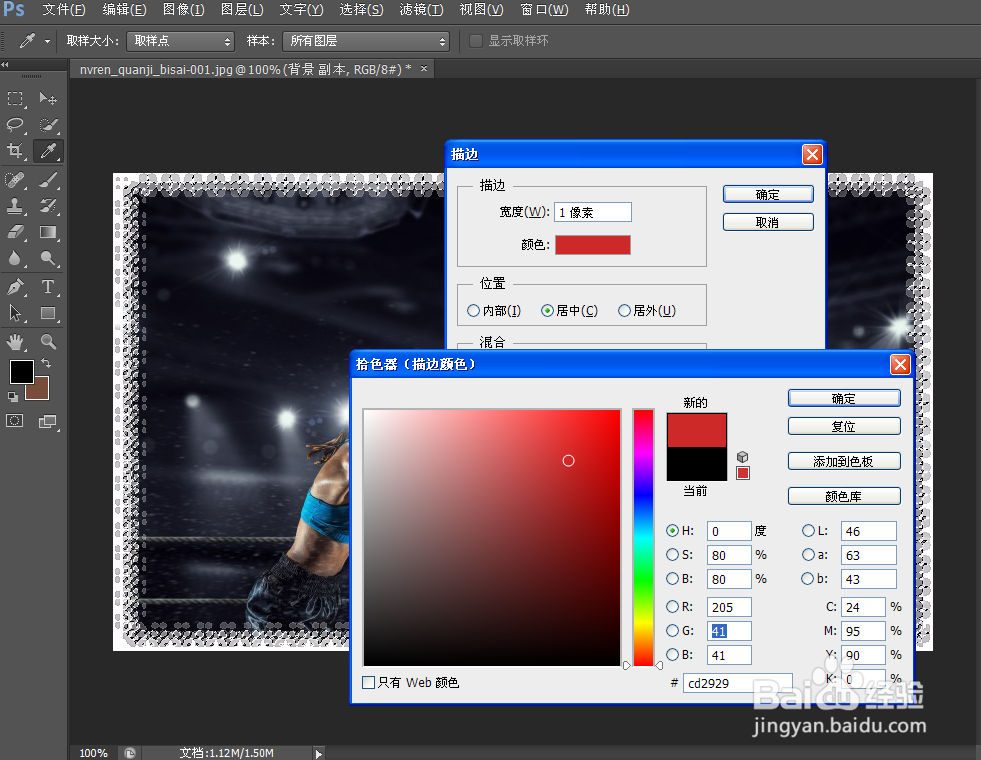photoshop cs6制作照片边框效果
1、启动软件,打开一张漂亮的图片。
2、菜单栏,依次选择“图层”——“复制图层”——“确定”,得到“背景副本”。
3、右侧单击“背景”图层,菜单栏选择“编辑”——“填充”,选择白色,单击“确定”。如图。
4、单击“背景副本”图层,左侧工具箱单击“矩形选框工具”,场景中创建一个比图像小一点的选区。
5、键盘ctrl+shift+i组合键对选区反选,左侧工具箱下边单击“以快速蒙版模式编辑”。如图。
6、菜单栏依次选择“滤镜”——“滤镜库”,弹出对话框中,选择“扭曲”——“玻璃”,数值如图选择。单击“确定”。
7、菜单栏中依次选择“滤镜”——“像素化”——“碎片”,如图。
8、菜单栏中选择“滤镜”——“锐化”——“锐化”,如图。
9、左侧工具箱,单击“以标准模式编辑”,键盘单击delete键。
10、键盘ctrl+shift+i组合键反向选择,菜单栏选择“编辑”——“描边”,如图设置相关数据。
11、单击确定,ctrl+d组合键取消选区。照片边框制作完成。
声明:本网站引用、摘录或转载内容仅供网站访问者交流或参考,不代表本站立场,如存在版权或非法内容,请联系站长删除,联系邮箱:site.kefu@qq.com。
阅读量:84
阅读量:88
阅读量:72
阅读量:93
阅读量:65