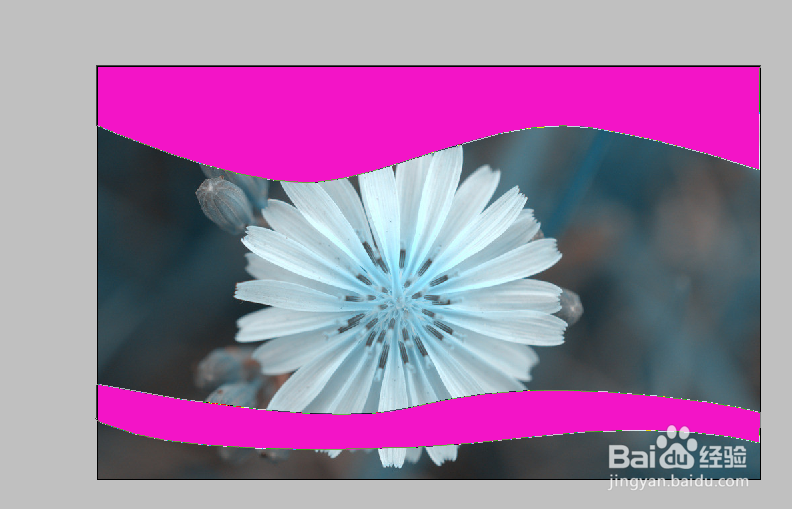PS中曲线路径的绘制
1、将图片导入PS中,效果如图
2、在图层控制面板中单击新建图层标示,再重新新建一个图层,如图所示
3、点击钢笔工具,其路径属性栏调至如下图
4、选择钢笔工具,在画布左下方单击并拖动添加一个带控制手柄的描点,向右移动继续添加
5、绘制完成后,在路径控制面板中,单击填充摁钮,对其进行填色,如图所示
6、单击图层控制面板,将透明度改为20,效果如图所示
7、回到路径控制面板,摁住shift,单击路径缩略图,将其隐藏,效果如图
声明:本网站引用、摘录或转载内容仅供网站访问者交流或参考,不代表本站立场,如存在版权或非法内容,请联系站长删除,联系邮箱:site.kefu@qq.com。
阅读量:31
阅读量:87
阅读量:67
阅读量:30
阅读量:83