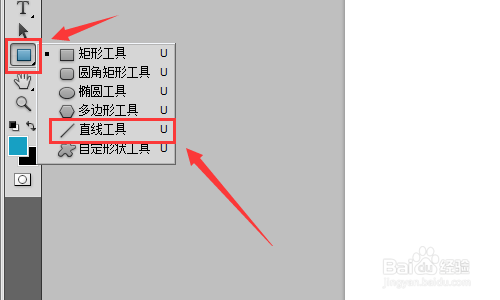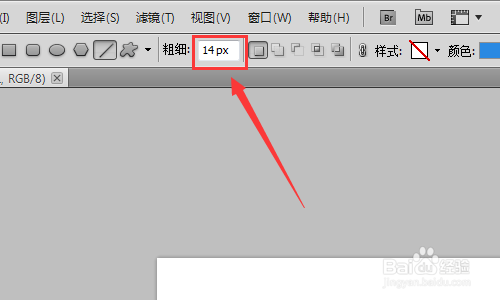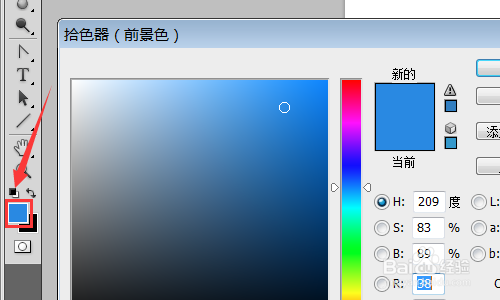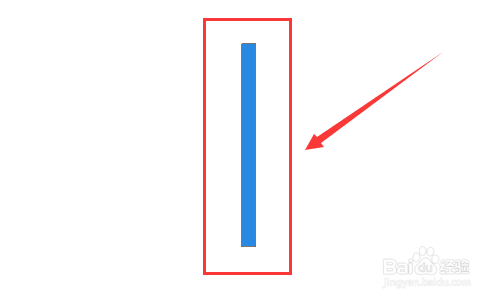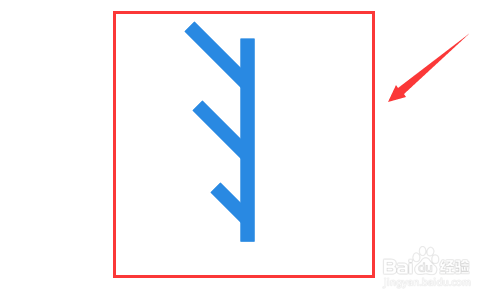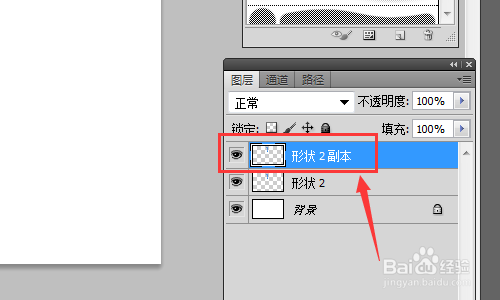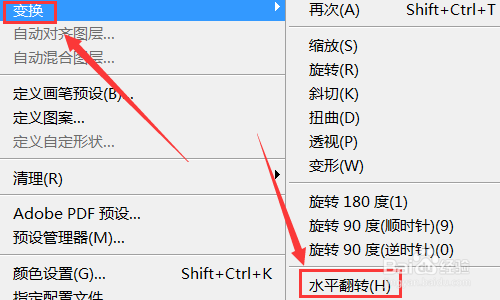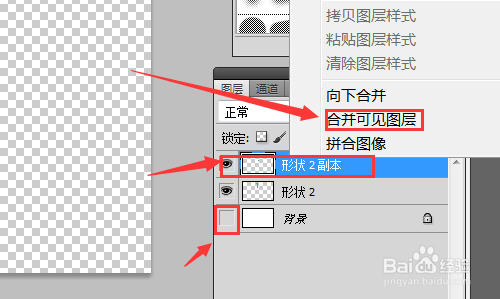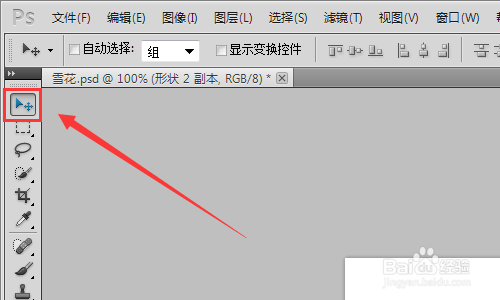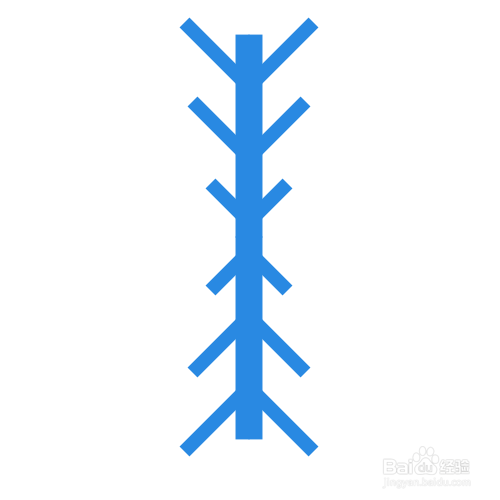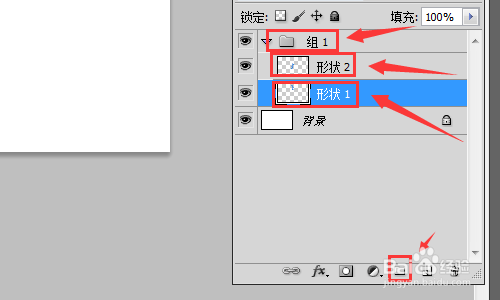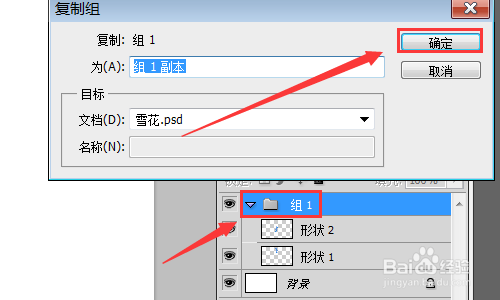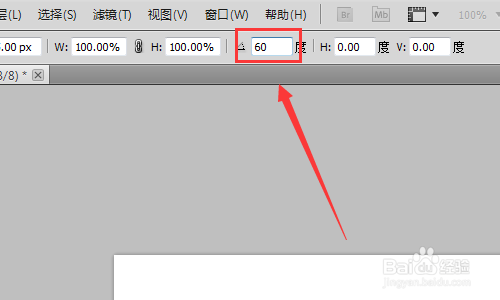怎样用ps做一片雪花
1、首先打开ps,新建一个文件,命名“雪花”,大小是1024x1024,然后选择左侧工具栏的直线工具。
2、在上面设定笔尖的大小为14px
3、选一种自己喜欢的颜色
4、新建一个图层(很重要)按住键盘的shift键,用直线工具画一条竖线。
5、继续按住键盘的shift键,用直线工具画三个分叉
6、然后把除背景外的所有图层都合并,命名为形状2,在图层面板,右键点击,复制一个新的图层,命名为形状2副本
7、选择形状2副本,按键盘的ctrl+T,进行自由变换,然后选择菜单“编辑-变换-水平翻转。
8、然后选择移动工具,移动合适位置
9、调整完就是如下效果
10、在图层栏,新建一个组,把刚才做的2个图形命名为形状1和形状2,并且把它们添加到组
11、然后在组1上按右键,复制2个组,分别是组副本1和组副本2
12、结果如图,然后选择组副本1,按ctrl+T,进行自由变换,方法和刚才一样,不再冗述。变换方式为旋转
13、在上面设定选装角度为60度
14、效果如下
15、再选择副本2,做同样的变换,不同的是,角度设定为,-60度,效果如下
16、最后可以调整下颜色,雪花是白色的,背景是黑色的,最终结果如图
声明:本网站引用、摘录或转载内容仅供网站访问者交流或参考,不代表本站立场,如存在版权或非法内容,请联系站长删除,联系邮箱:site.kefu@qq.com。
阅读量:62
阅读量:86
阅读量:69
阅读量:45
阅读量:37