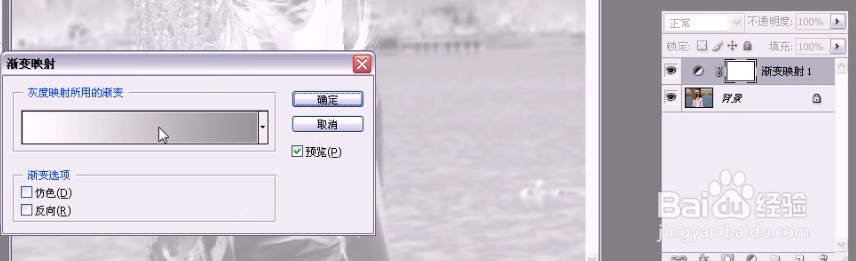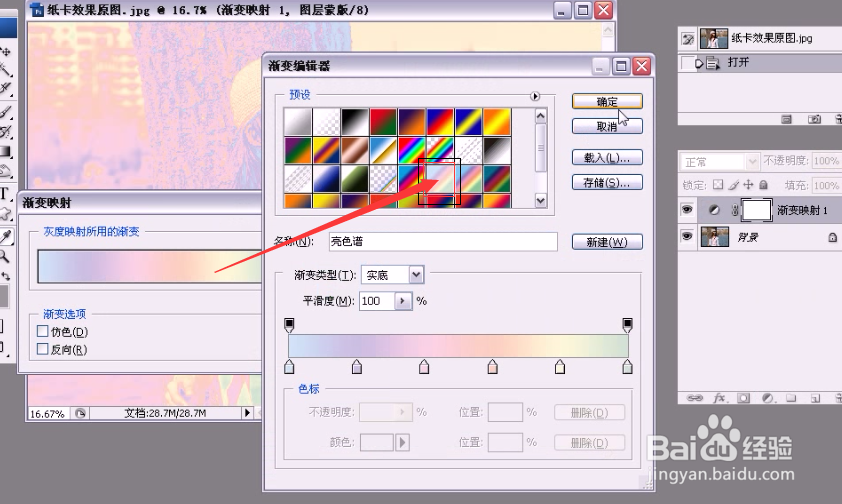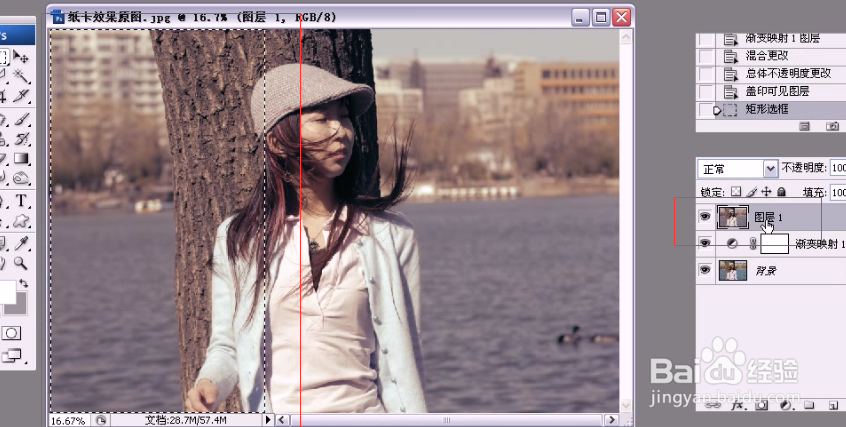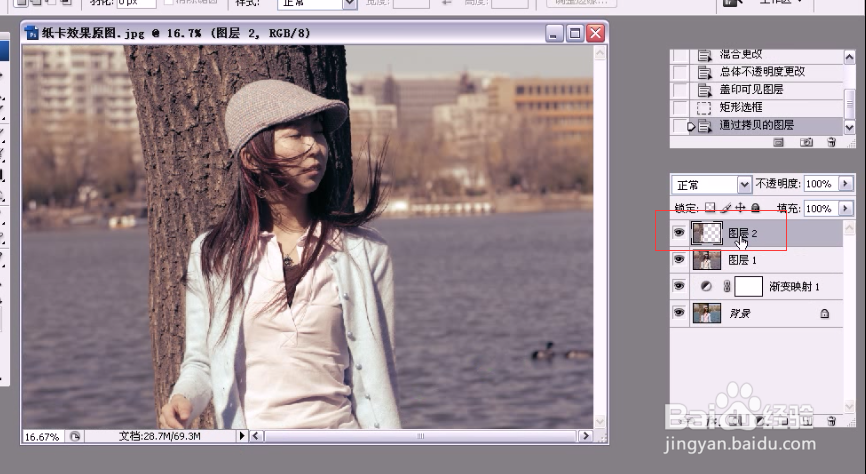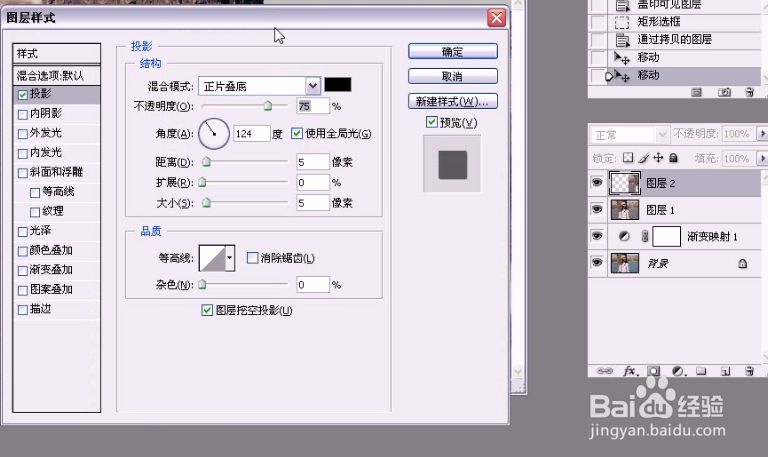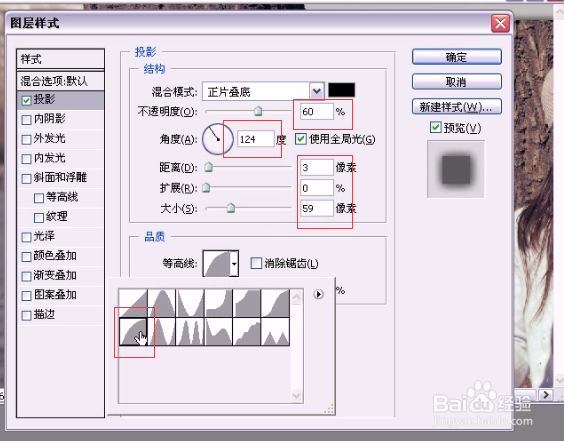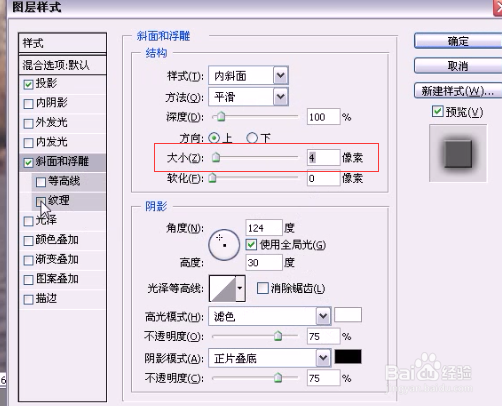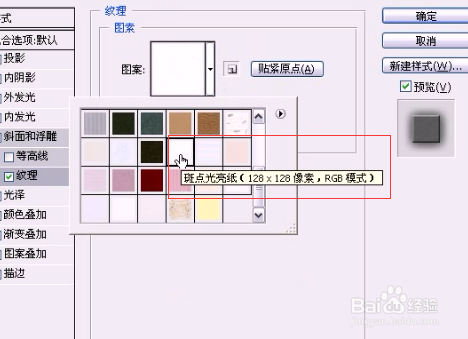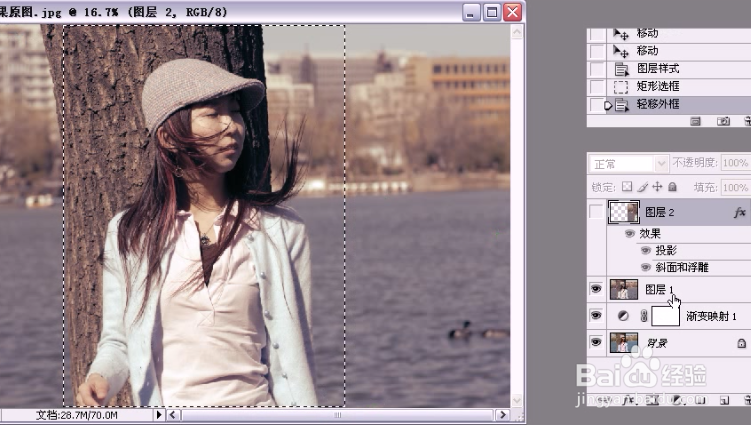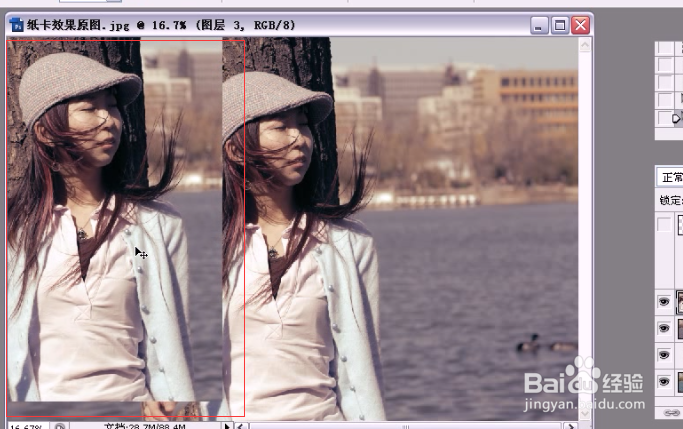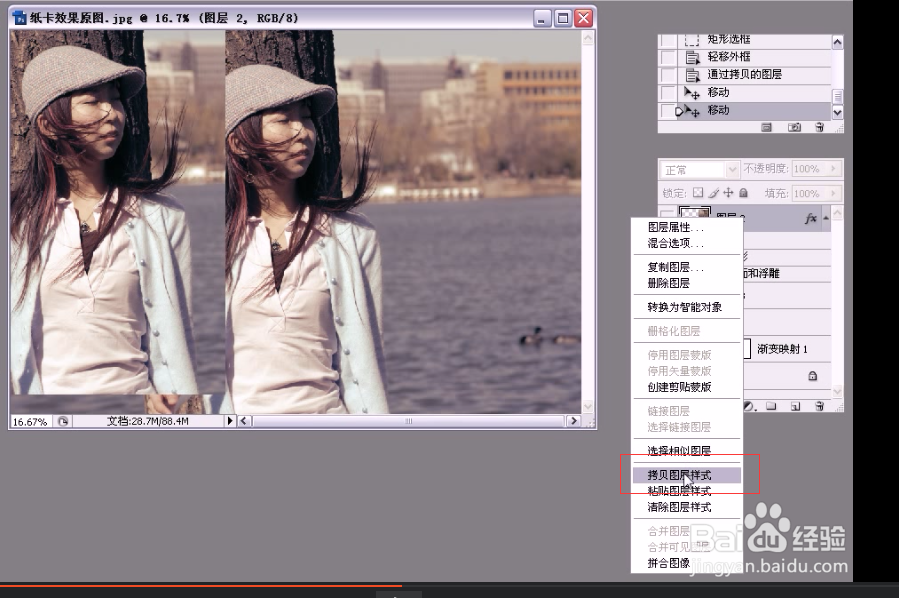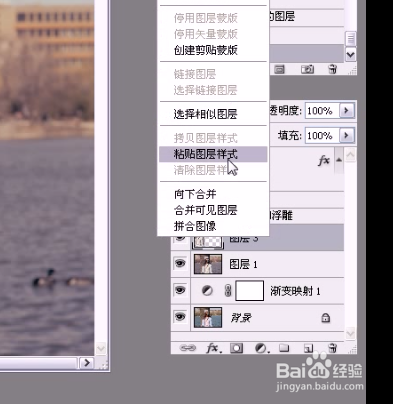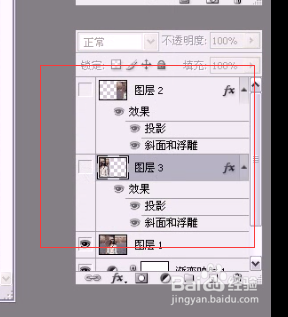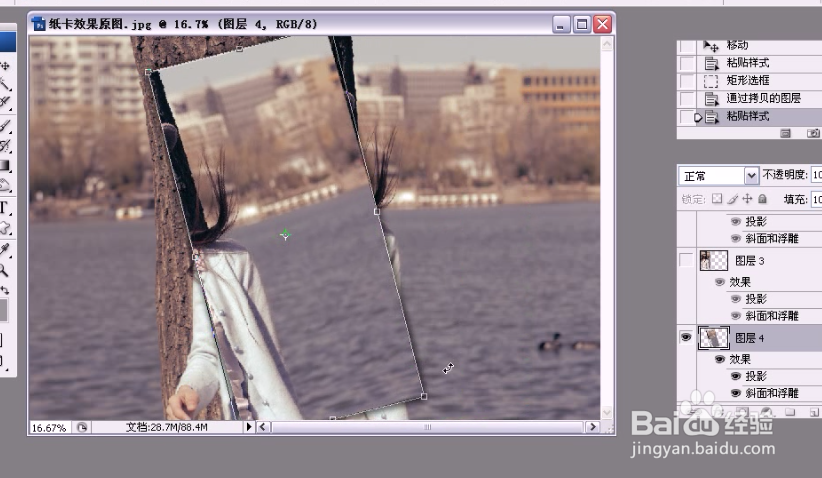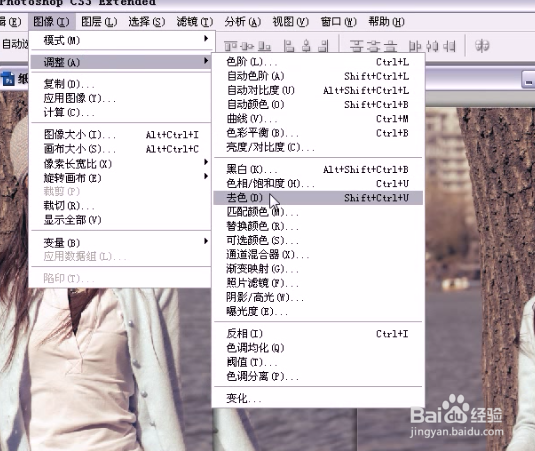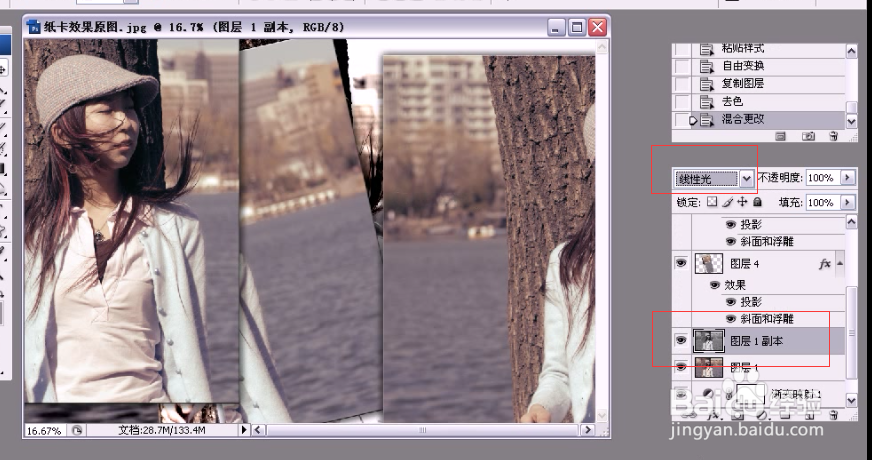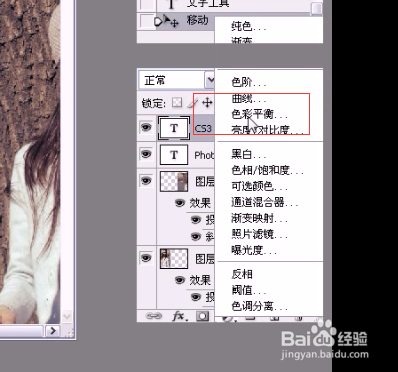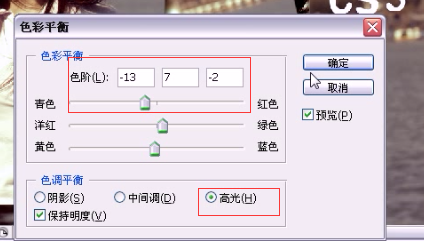PS为照片制作相交卡纸效果
1、打开素材,单击图层面板中的创建新的填充或调整图层按钮,选择渐变映射
2、弹出渐变映射对话框,选择如下图所示颜色,单击确定
3、然后将渐变映射图层混合模式设置为颜色,不透明度为50
4、按CTRL+ALT+SHIFT+E,盖印可见图层,此时图层面板中得到图层1;然后选择工具箱中矩形选框工具,框选如下图所示区域
5、选择图层1,然后按CTRL+J,复制图层1所选部分,得到图层2,移动图层2到合适位置
6、选择图层2,单击图层面板中的添加图层样式按钮,选择投影选项,弹出图层样式对话框进行设置,不透明度为60,角度为124,距离为3,大小为59,等高线如下图所示选项
7、接着勾选斜面和浮雕,设置大小为4,其他均为默认;勾选纹理,图案选择如下图所示图案,最后单击确定
8、先将图层2隐藏,继续选择工具箱中的矩形选框工具,框选如下图所示区域;选择图层1,然后按CTRL+J,复制图层1所选部分,得到图层3,移动图层3到合适位置
9、选择图层2,右击选择拷贝图层样式,然后回到图层3,右击选择粘贴图层样式
10、再将图层3隐藏,继续选择工具箱中的矩形选框工具,框选如下图所示区域;选择图层1,然后按CTR雉搽妤粲L+J,复制图层1所选部分,得到图层4,同样将图层样式拷贝到图层4上
11、按CTRL+T,将图层移到合适位置,将图层2和3分别显示
12、将图层1复制,得到图层1副本图层,执行图像——调整——去色命令。然后将该图层的混合模式设置为线性光
13、输入文字
14、单击图层面板中的创建新的填充或调整图层按钮,选择色彩平衡,勾选阴影,设置参数为4 -24 -25;勾选中间调,设置参数为-4 7 1;勾选高光,设置参数为-13 7 -2,设置完毕后单击确定
15、图像完成
声明:本网站引用、摘录或转载内容仅供网站访问者交流或参考,不代表本站立场,如存在版权或非法内容,请联系站长删除,联系邮箱:site.kefu@qq.com。