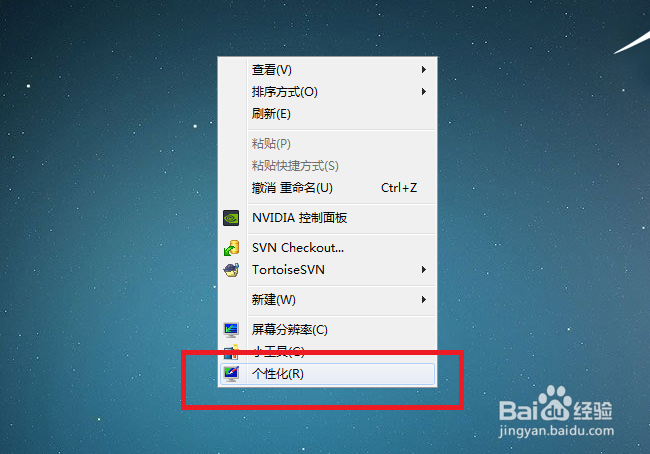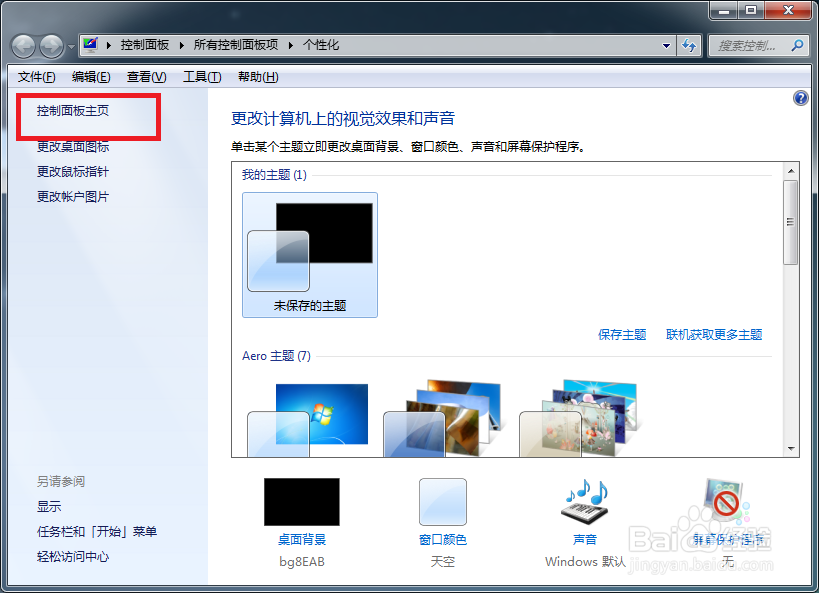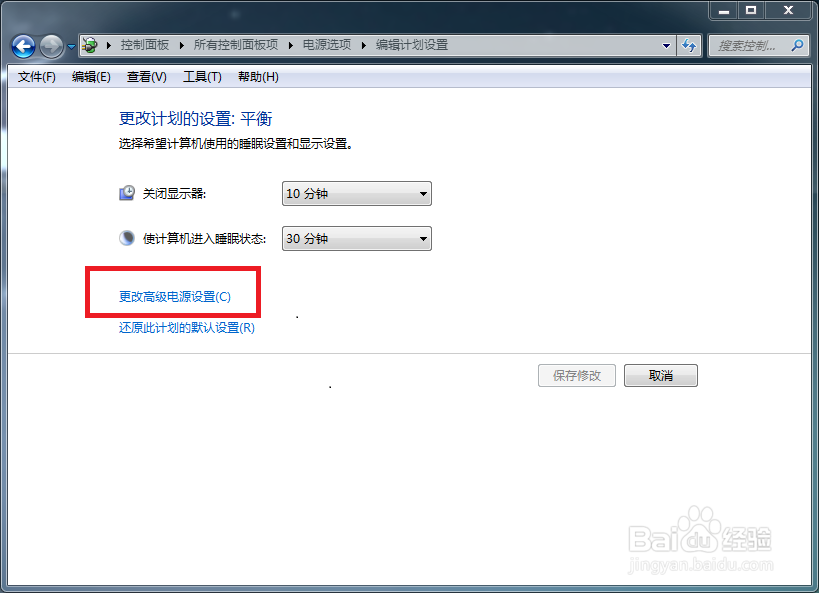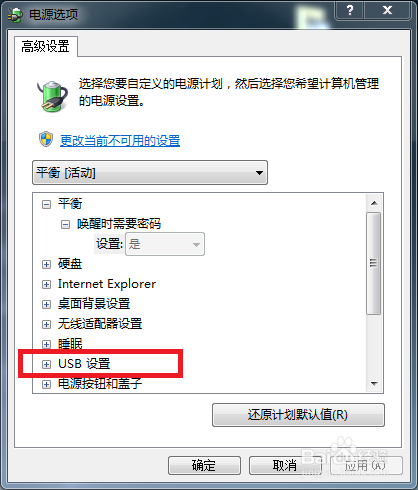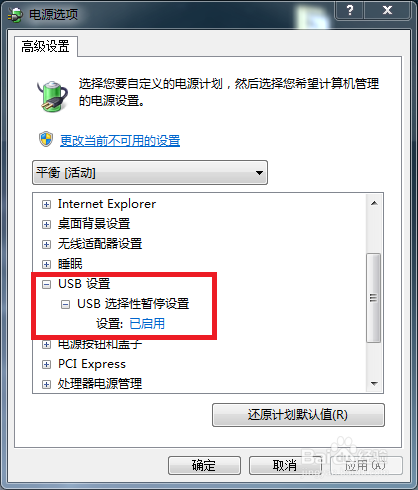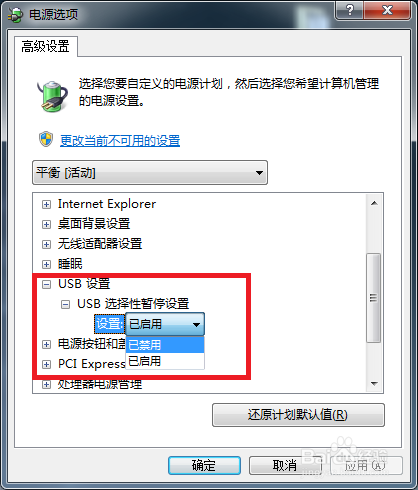电脑鼠标突然不能移动怎么办,在控制面板中解决
1、第一步:首先我们可以通过电脑上触摸键盘右击屏幕打开快捷菜单,如下图所示,找到“个性化”并打开。
2、第二步:进入“个性化”界面后,找到“控制面板主页”,如下图所示红色框住部分。然后打开控制面板主页。
3、第三步:我们打开控制面板主页后,在“所有控制面板项”中找到“电源选项”,如下图所示,打开电源选项。
4、第四步:进入电源选项后,如下图所示,找到平衡(推荐)右侧的“更改计划设置”。然后点击打开更改计划设置。
5、第五步:这时我们可以在编辑计划设置中找到“更改高级电源设置”,如下图所示,点击进入。
6、第六步:这时进入到高级设置,如下图所示,可以看到USB设置,我们点击USB设置左侧的+号展开子菜单。
7、第七步:展开USB设置子菜单,如下图所示,可以看到USB选择性暂停设置是“已启用”状态,这孀晏弁钾也是我们的电脑鼠标突然不能移动的关键所在了。
8、第八步:这时我们点击“已启用”这时将展开如下图所示的另一个选择,我们可以选择“已禁用”。
9、最后一步:我们选择“已禁用”然后点击“确定”按钮,如下图所示,就可以禁用USB选择性暂停设置了。这时我们的电脑鼠标突然不能移动的问题也就解决了。
声明:本网站引用、摘录或转载内容仅供网站访问者交流或参考,不代表本站立场,如存在版权或非法内容,请联系站长删除,联系邮箱:site.kefu@qq.com。