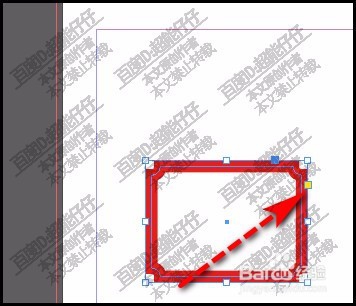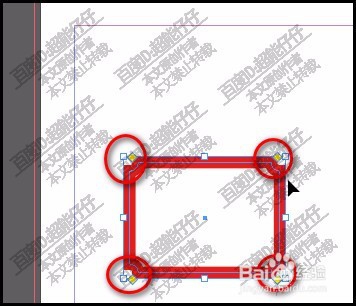ID怎么绘制反向圆角矩形indesign画内陷圆角矩形
1、按M键,调出矩形工具,在页面上画出一个矩形。
2、矩形选中的状态下,鼠标点击对象菜单。
3、在弹出的下拉菜单中,再点:转换形状
4、又弹出子菜单,再点:反向圆角矩形
5、再看页面中的矩形,可以看到矩形四个角已有了内陷效果。那么,现在这个形状即是反角圆角矩形。也是我们平时说的内陷圆角矩形。
6、反向圆角矩形,内陷的程度我们是可以修改的。按V键,切换到选择工具,鼠标点击矩形上的黄色节点。
7、即时,黄色节点一分为四,分别占居在四个角上。如图所示。
8、鼠标点住其中一个黄色节点,向内推,即可把内陷加大。
声明:本网站引用、摘录或转载内容仅供网站访问者交流或参考,不代表本站立场,如存在版权或非法内容,请联系站长删除,联系邮箱:site.kefu@qq.com。
阅读量:52
阅读量:84
阅读量:77
阅读量:61
阅读量:95