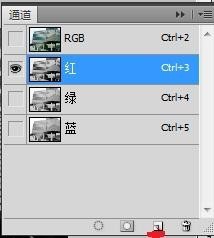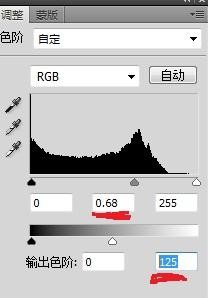photoshop做夜景效果
1、用photoshop软件打开以上的夜景原图片
2、(如没找到通道面板可以单击“窗口→通道”,当通道前打钩时就表示已经打开了通道面板)在“通道”调板中将红色通道拖到底部的新建通道按钮(如下红色标志)上复制出一个新的通道“红 副本”
3、在“通道”调板中选中“红 副本”,然后按快捷键ctrl+I将通道反相。
4、按快捷键ctrl+L调出色阶面板,设置参数。目的是使有灯光效果的位置(主要是窗户)尽量亮,而其他区域尽量暗。
5、在“红 副本”通道中,按快捷键“ctrl+A”选中整个通道,然后按快捷键“ctrl+C”复制通道。
6、单击“夜景原图”图层,单击图层下“新建图层”按钮,建立新图层系统会自动命名为“图层1”,然后按快捷键“ctrl+V”将剪贴板上的通道粘贴在“图层1”中。
7、在“图层调板中将“图层1”的混合模式设置为“明度”,目的是将上层图像的亮度值和下层像素的颜色信息混合,如下图所示:
8、在工具箱中选择“多边形套索工具”,然后在“图层1”的图像底部没有灯光的地方中绘制选辨泔矣嚣区。单击菜单命令“选择→羽化”,并将羽化参数设为1个像素,自己可以根据自己要求设置羽化参数。
9、选中“图层1”然后按驽怛判涮住Alt+单击底部的"添加矢量蒙版",这样做可将当前的选区先反相后再创建为图层蒙版。然后按住Ctrl+单击“图层1”的蒙版缩览图(如下图红色标志),将图贫脊雪赙层蒙版作为选区载入,再按快捷键ctrl+shift+I将选区反向。
10、在“图层”调板中选中图层0(即原图层),然后单击◐“调整图层→色阶”,然后调整色阶的各项参数,边调整边观察,直到图像的底部与上面基本协调为止。
11、最后效果
声明:本网站引用、摘录或转载内容仅供网站访问者交流或参考,不代表本站立场,如存在版权或非法内容,请联系站长删除,联系邮箱:site.kefu@qq.com。
阅读量:84
阅读量:21
阅读量:85
阅读量:22
阅读量:21