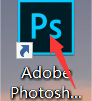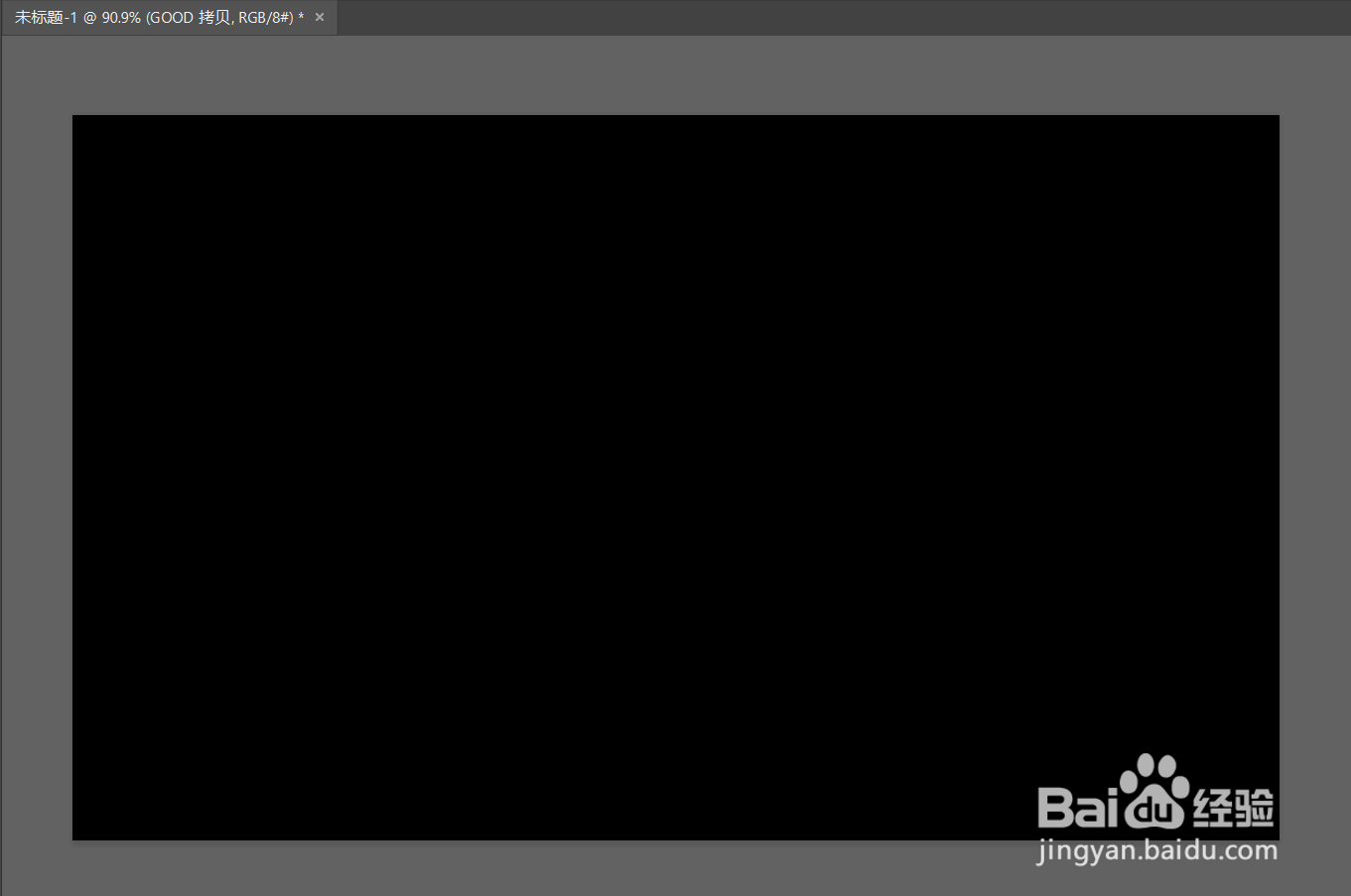Photoshop如何制作冰雕字体
1、打开PS
2、选择打开
3、点击厘米,颜色为黑,创建。
4、得到一个黑色的面板。
5、选用文字工具绘制文字框大小
6、在ps右下侧打开fx,选择混合选项
7、对照如下图添加进入具体数值,也可以自己慢慢调试。
8、点击描边,对照如下图添加进入具体数值,也可以自己慢慢调试。
9、点击内发光,对照如下图添加进入具体数值,也可以自己慢慢调试。
10、选择斜面佛雕,对照如下图添加进入具体数值,也可以自己慢慢调试。
11、选择等高线,对照如下图添加进入具体数值,也可以自己慢慢调试。
12、选择纹理,对照如下图添加进入具体数值,也可以自己慢慢调试。
13、选择投影,对照如下图添加进入具体数值,也可以自己慢慢调试。
14、最终完成如下图。
声明:本网站引用、摘录或转载内容仅供网站访问者交流或参考,不代表本站立场,如存在版权或非法内容,请联系站长删除,联系邮箱:site.kefu@qq.com。
阅读量:31
阅读量:54
阅读量:86
阅读量:22
阅读量:38