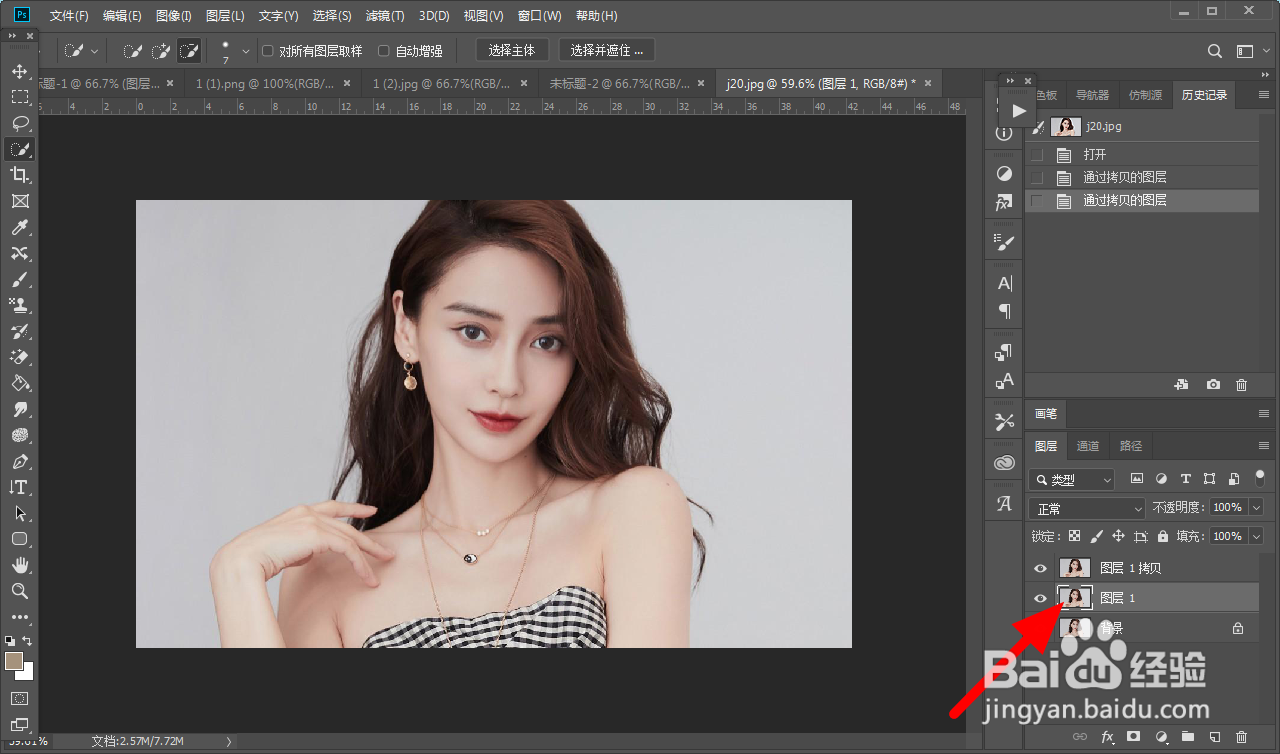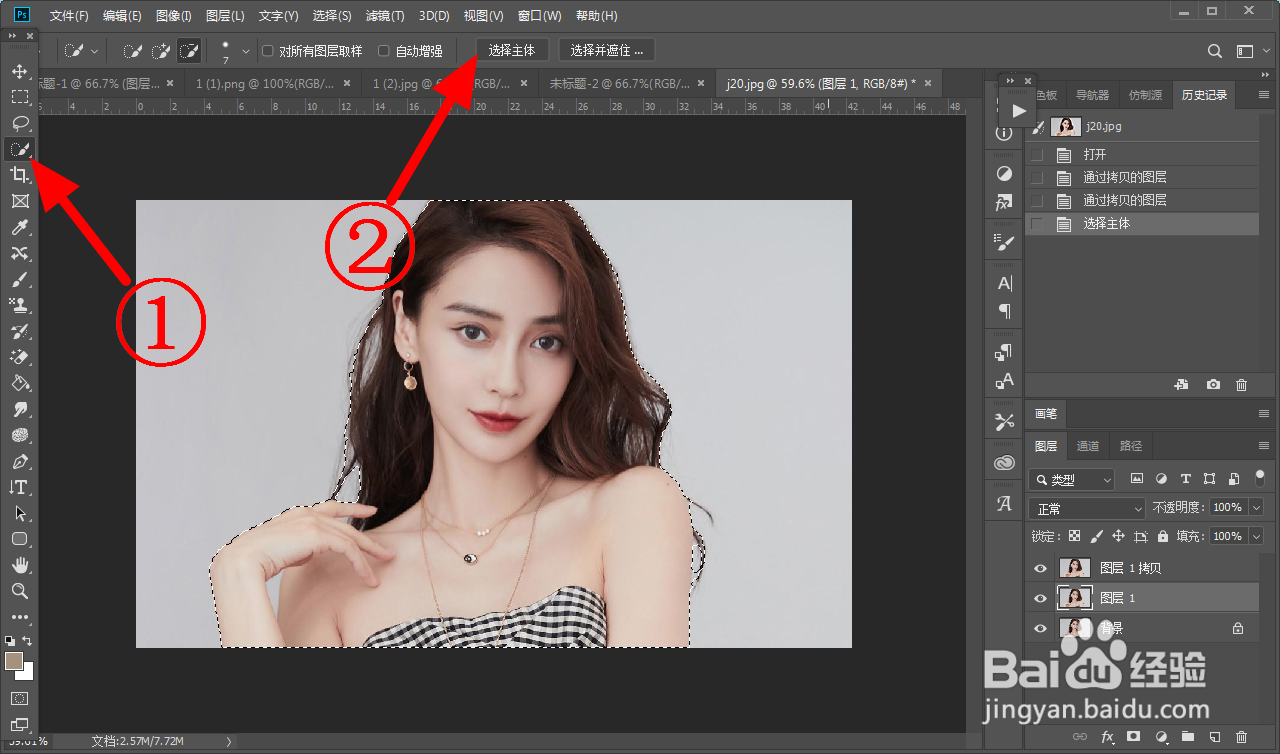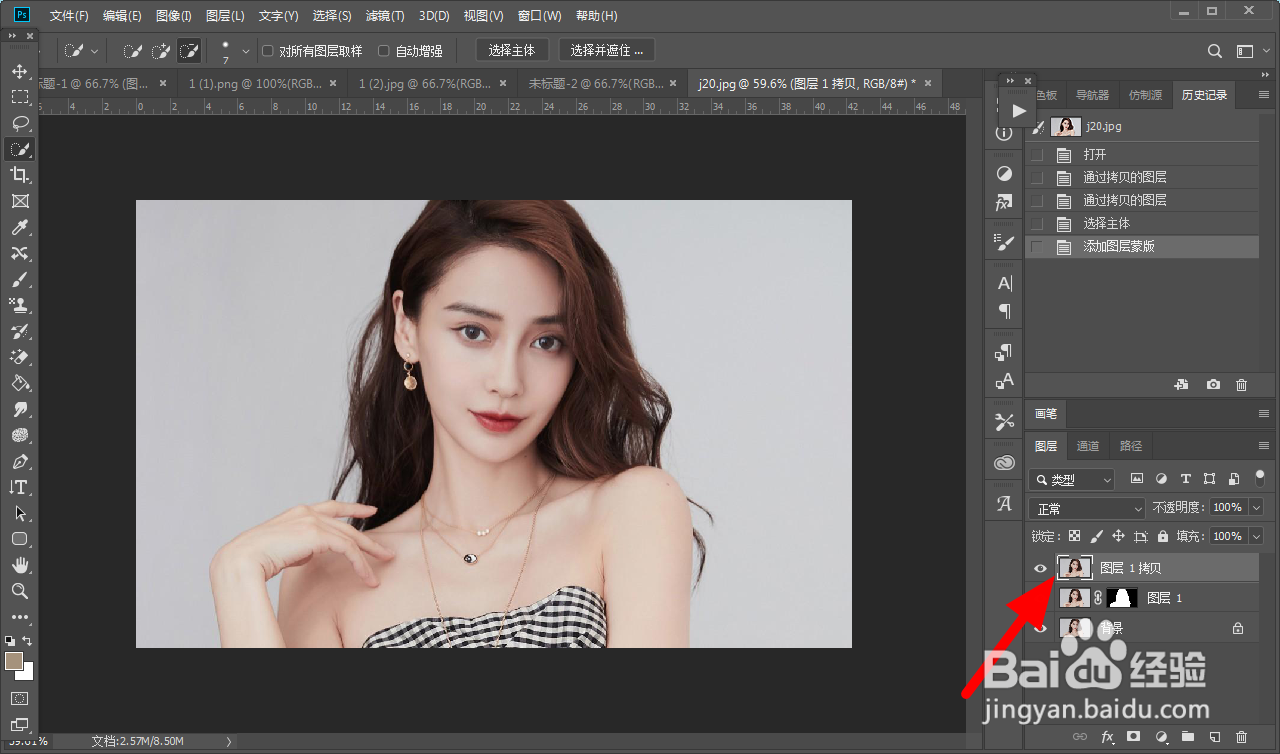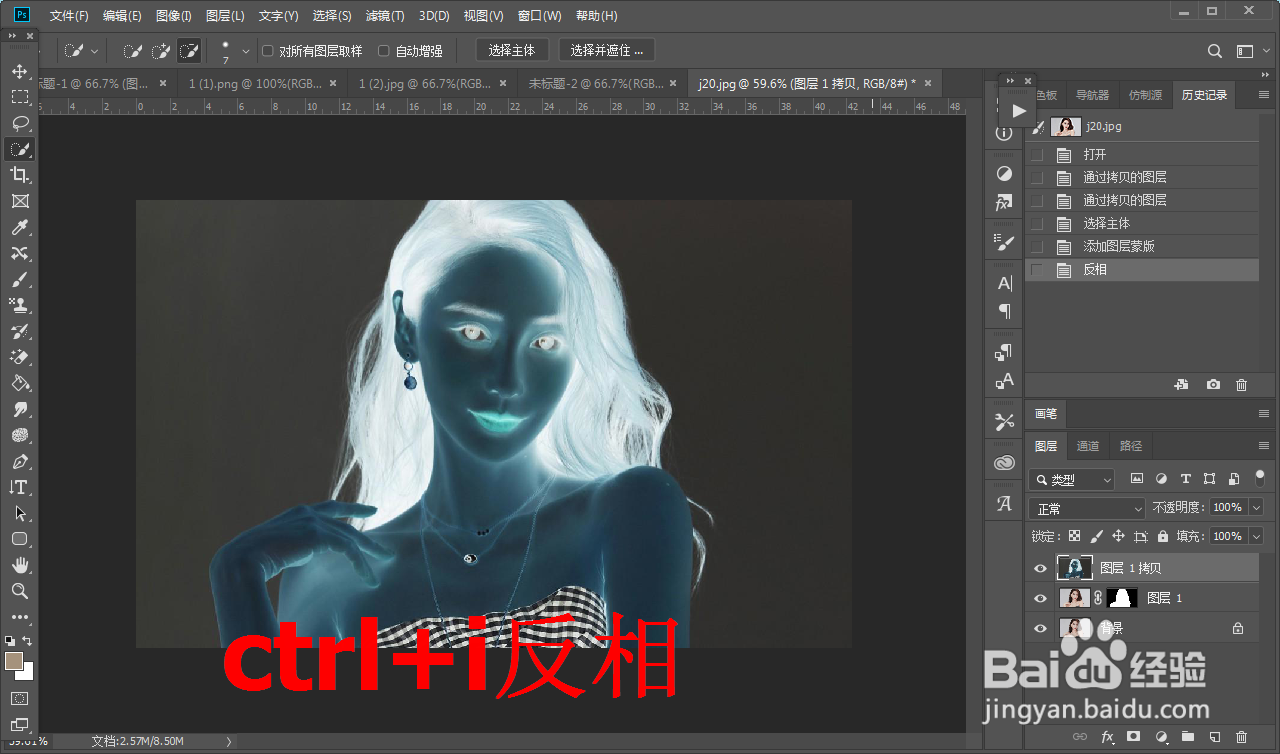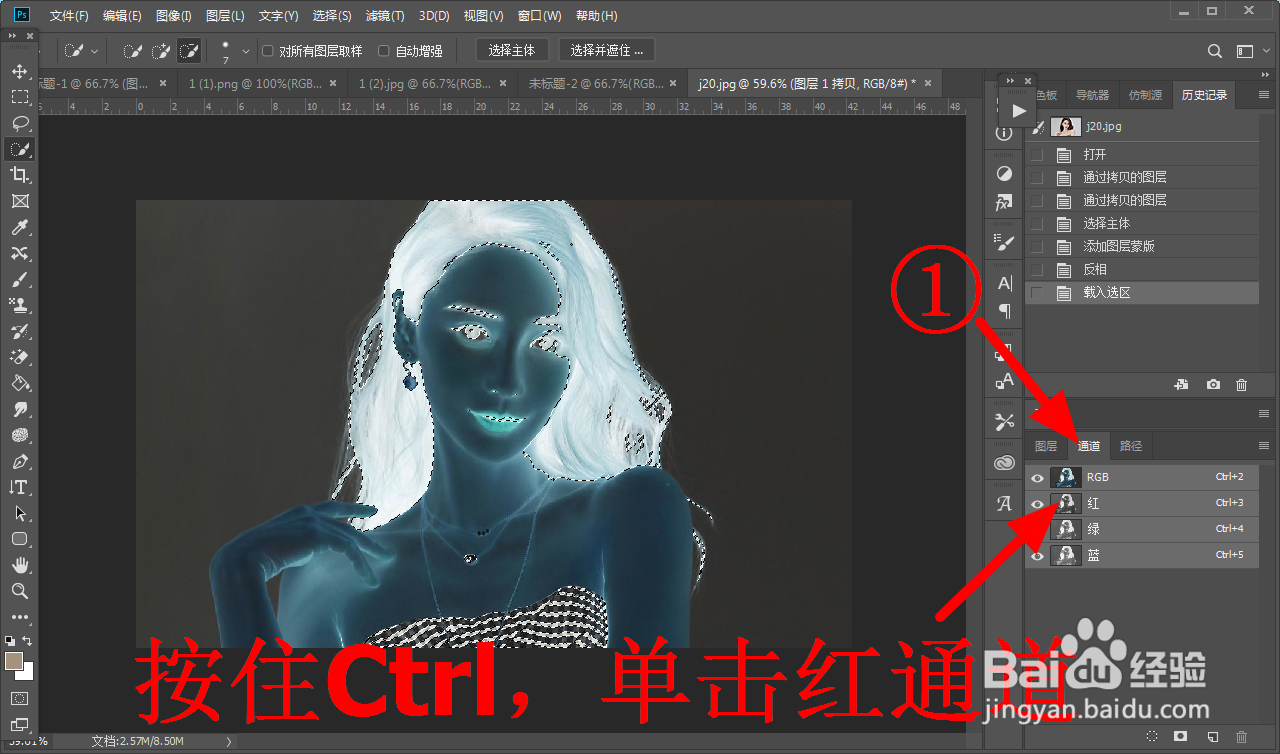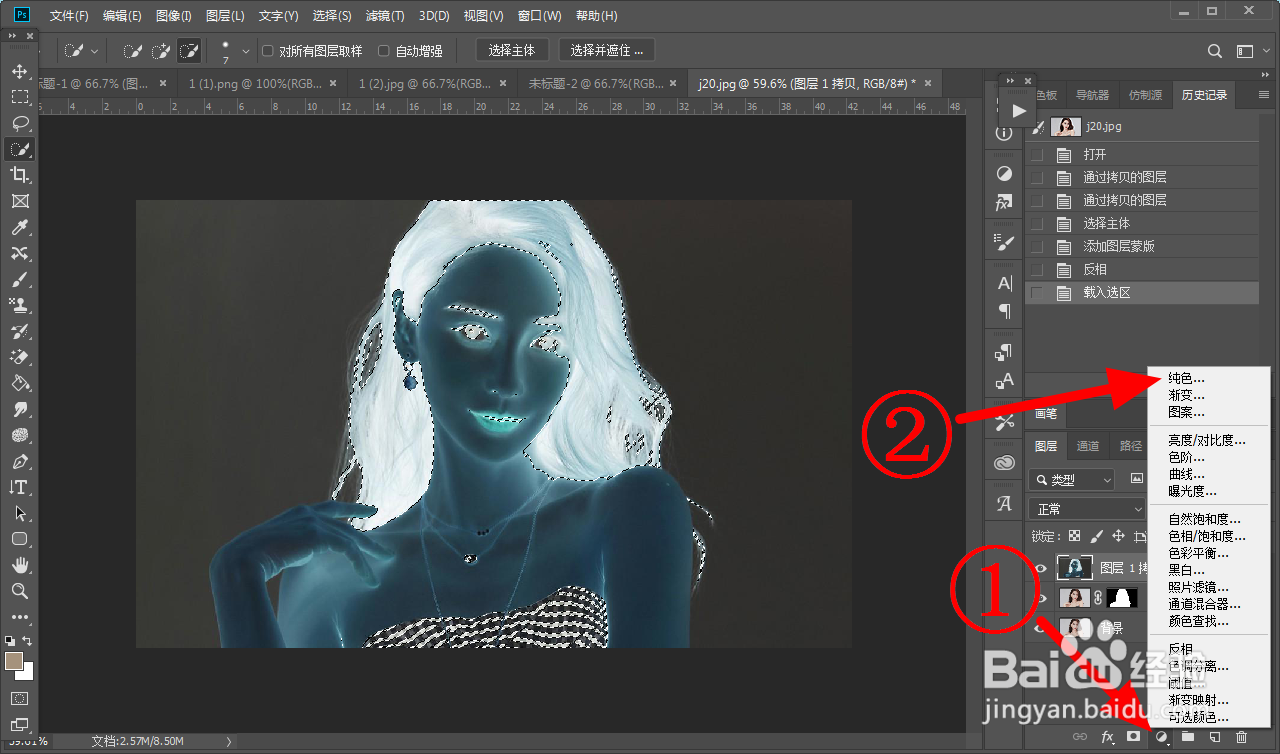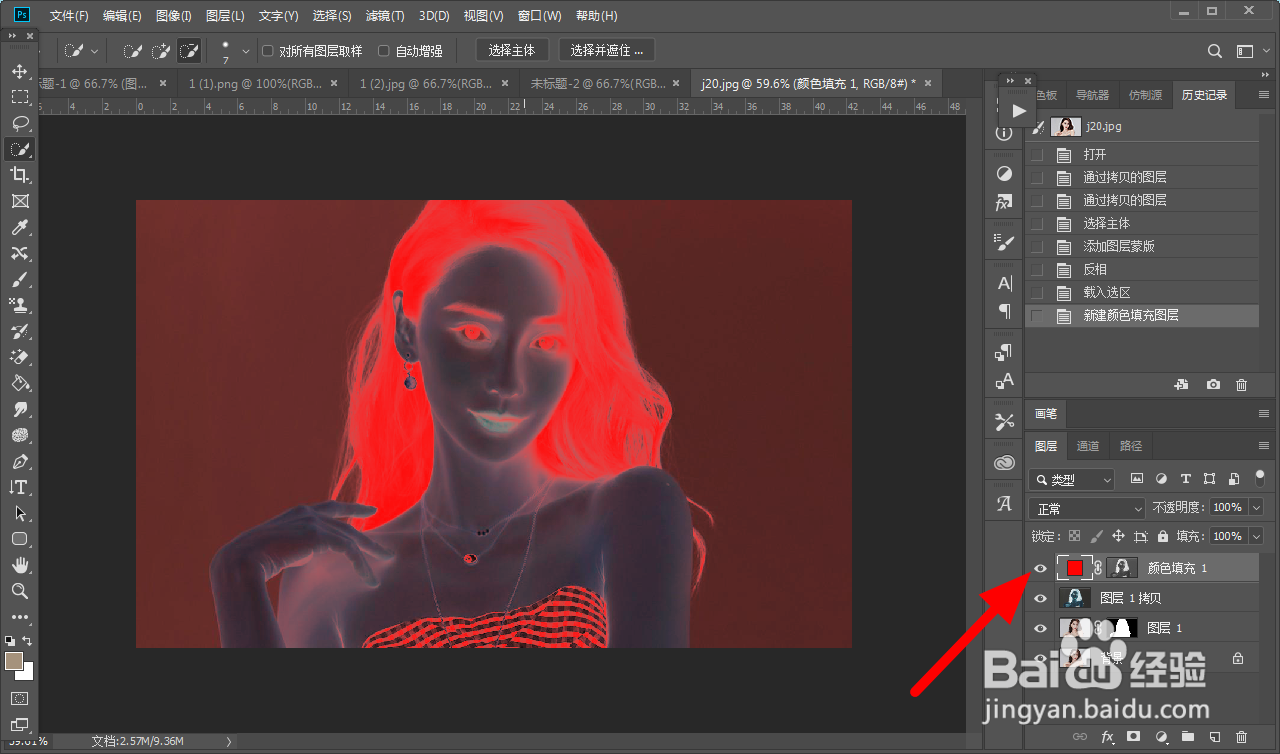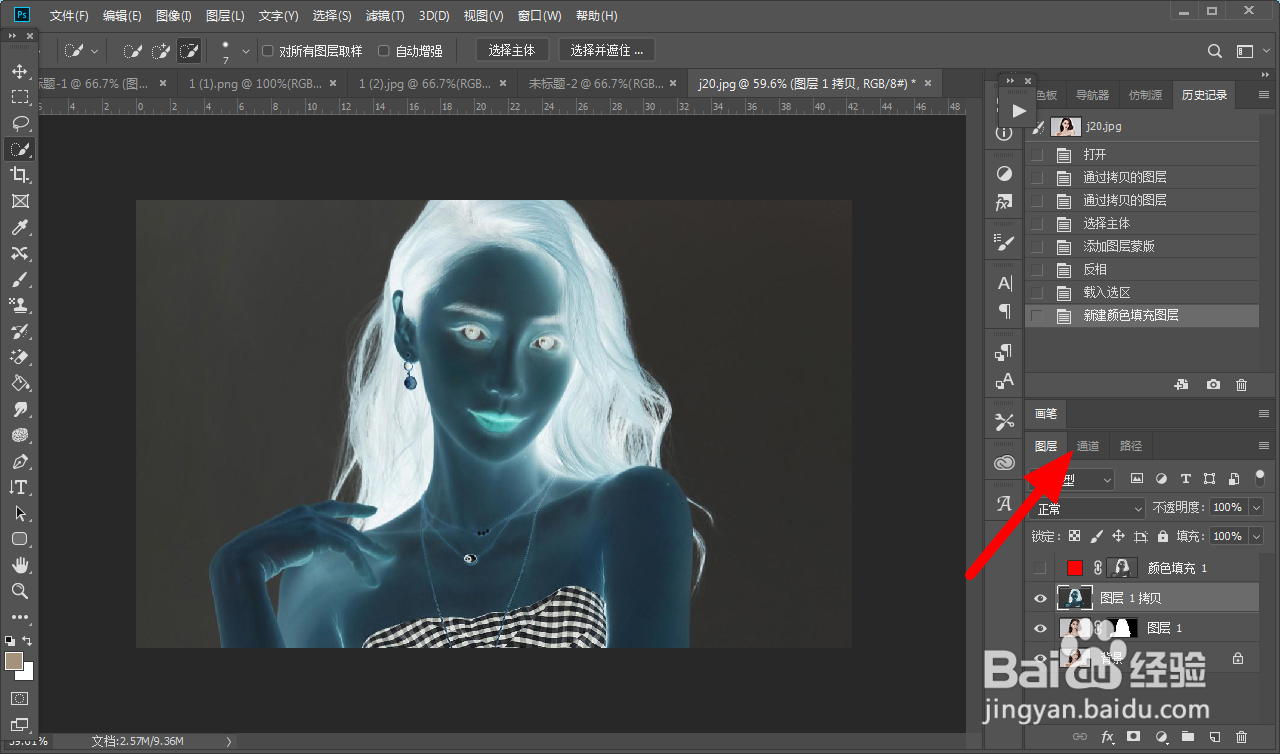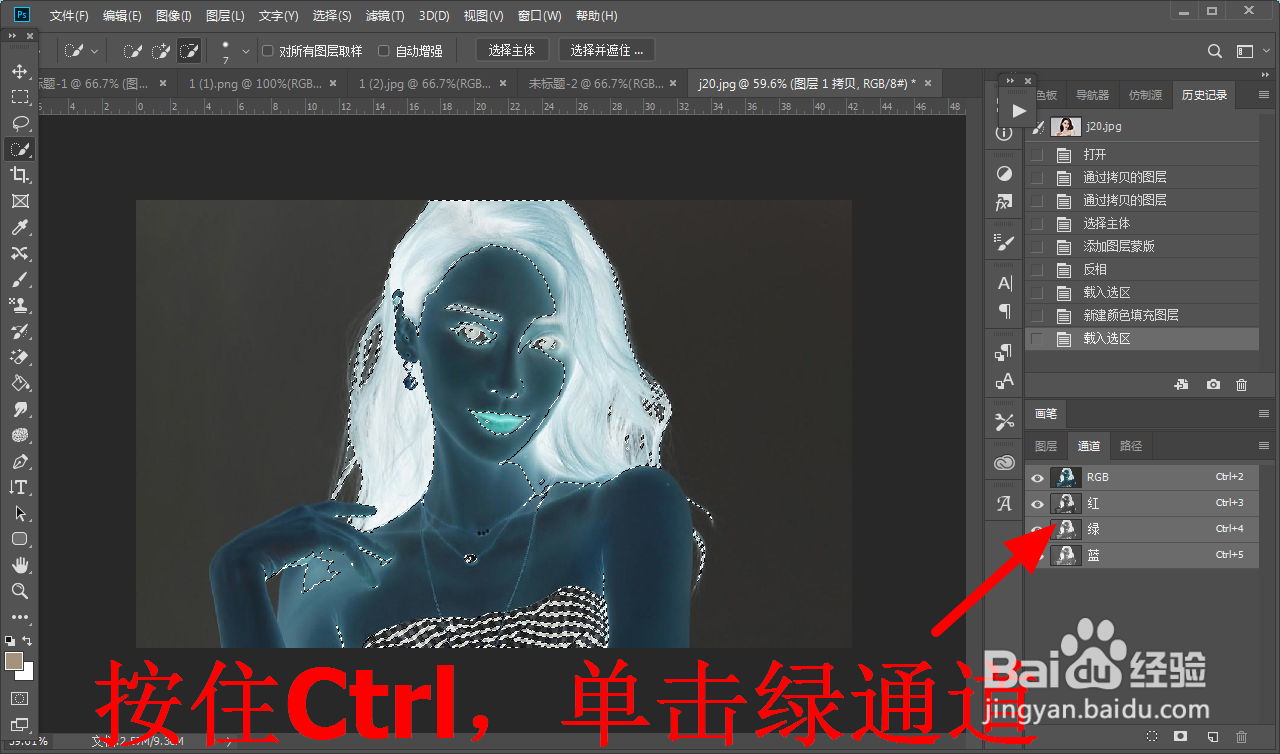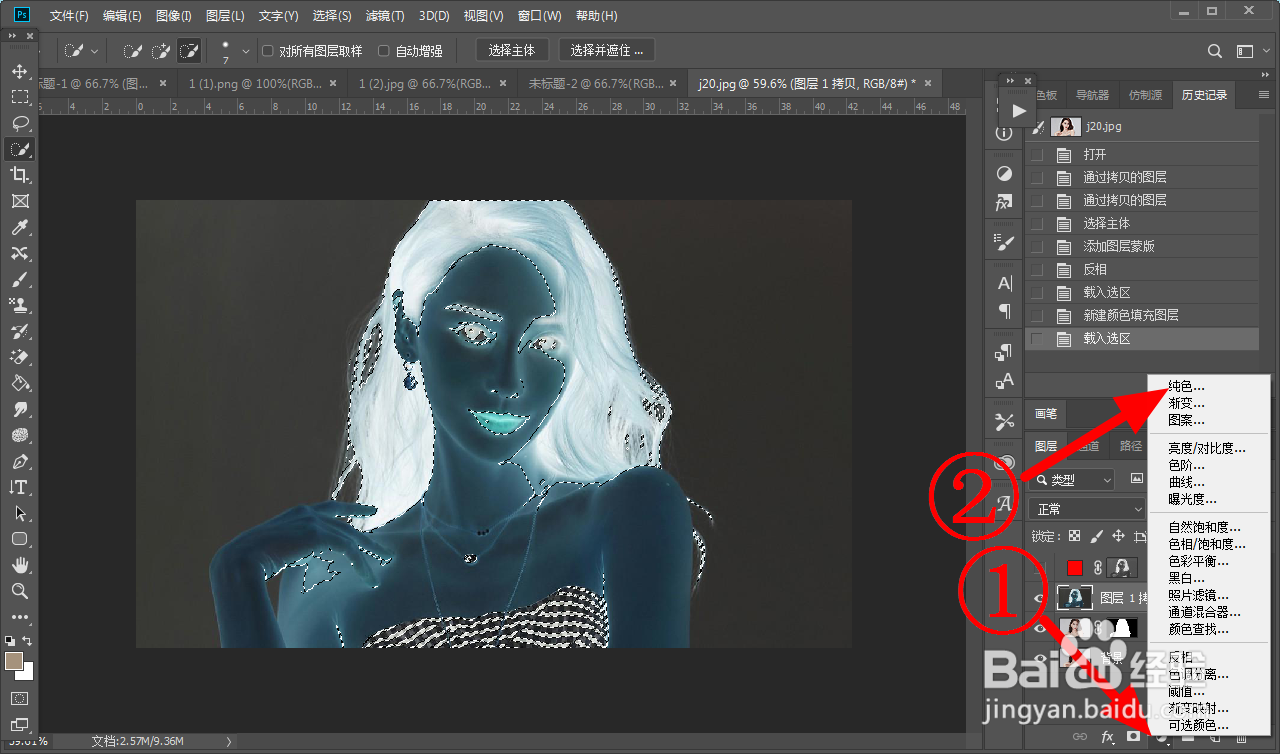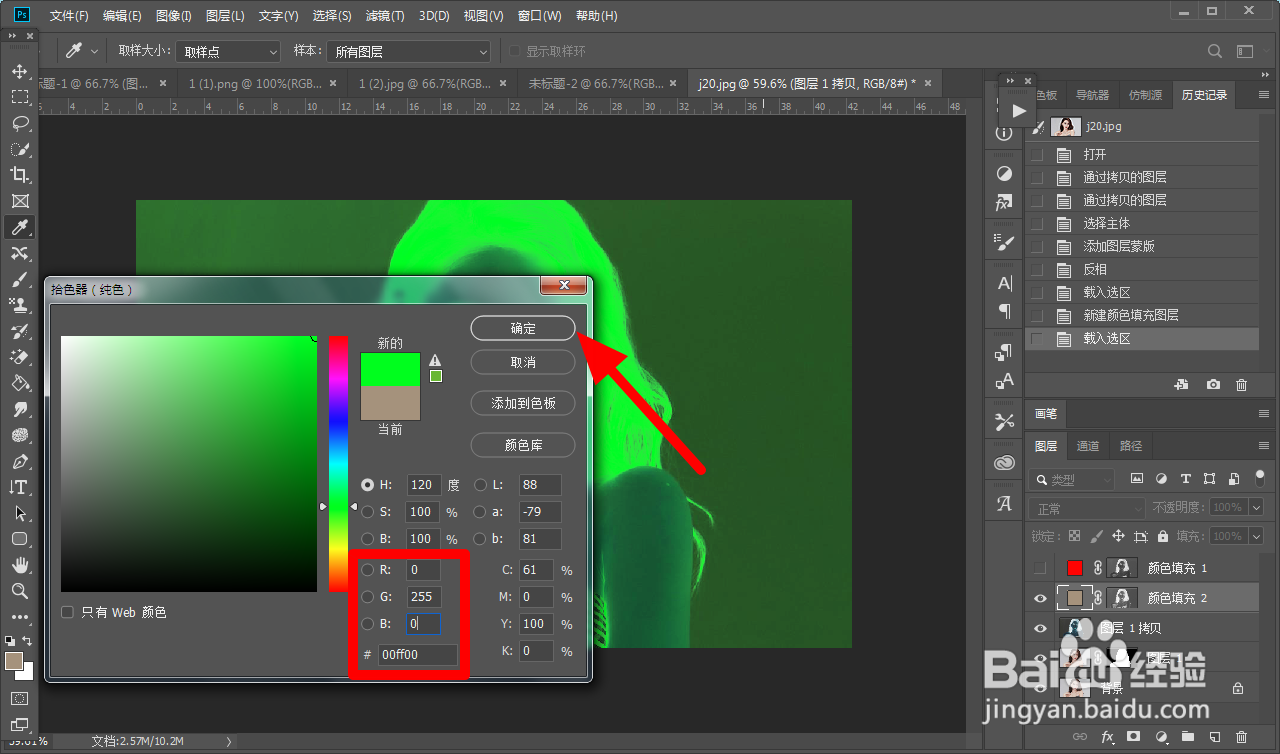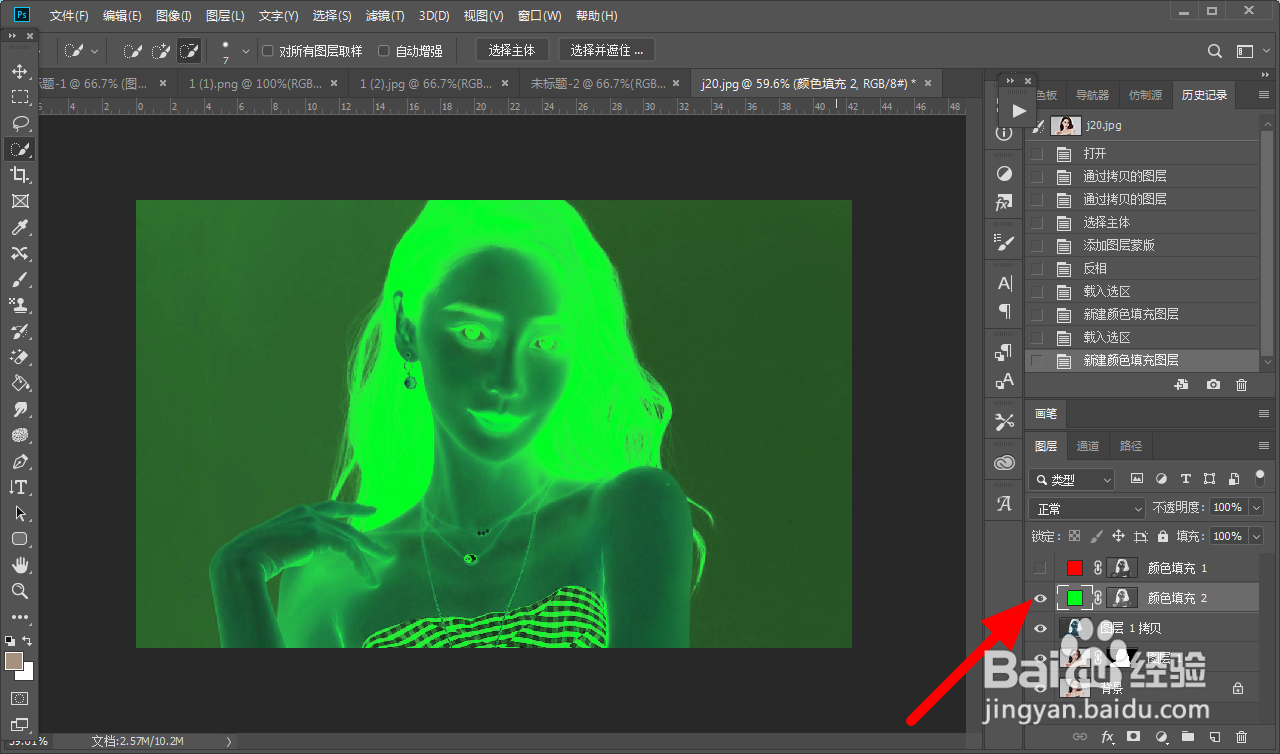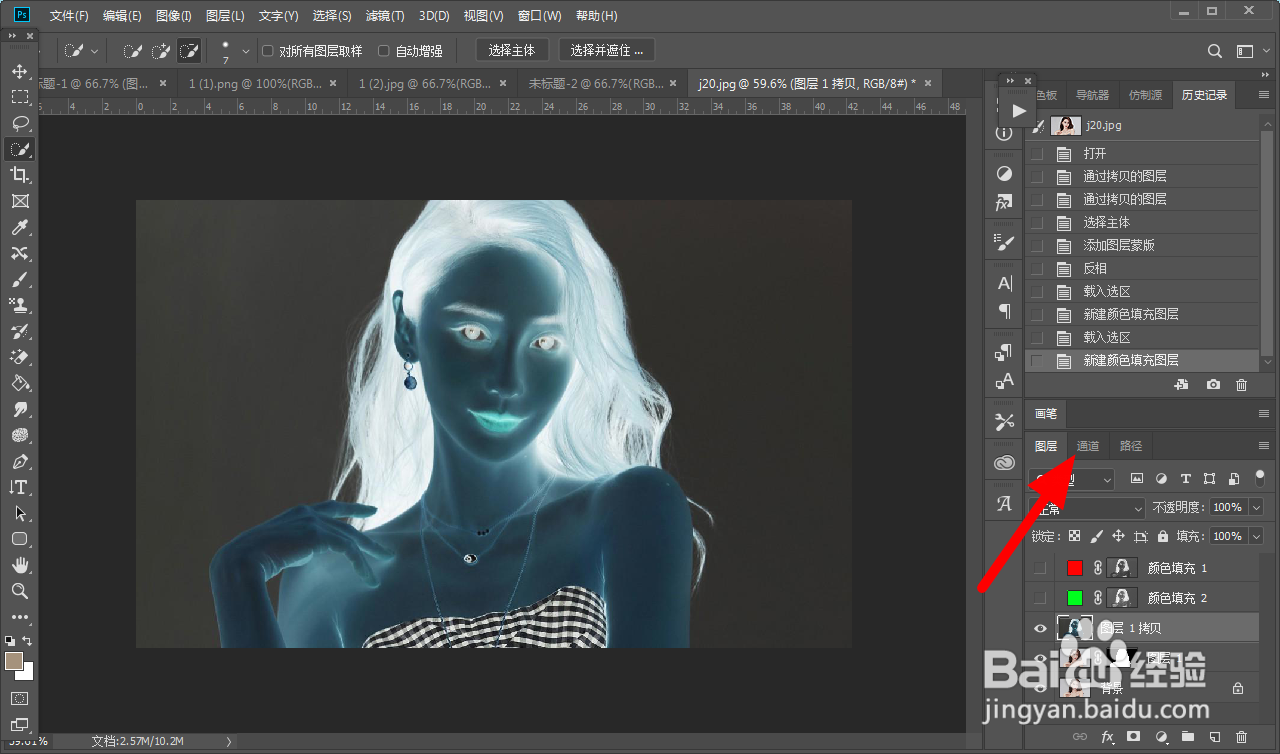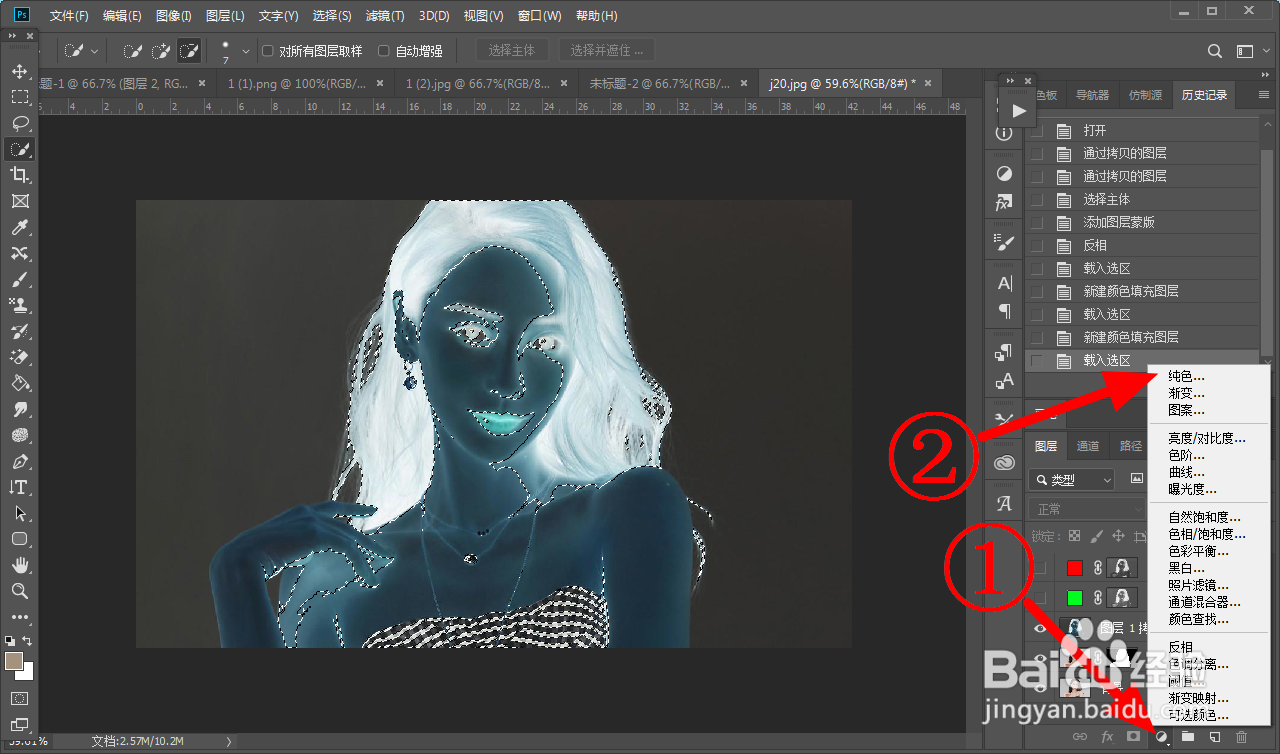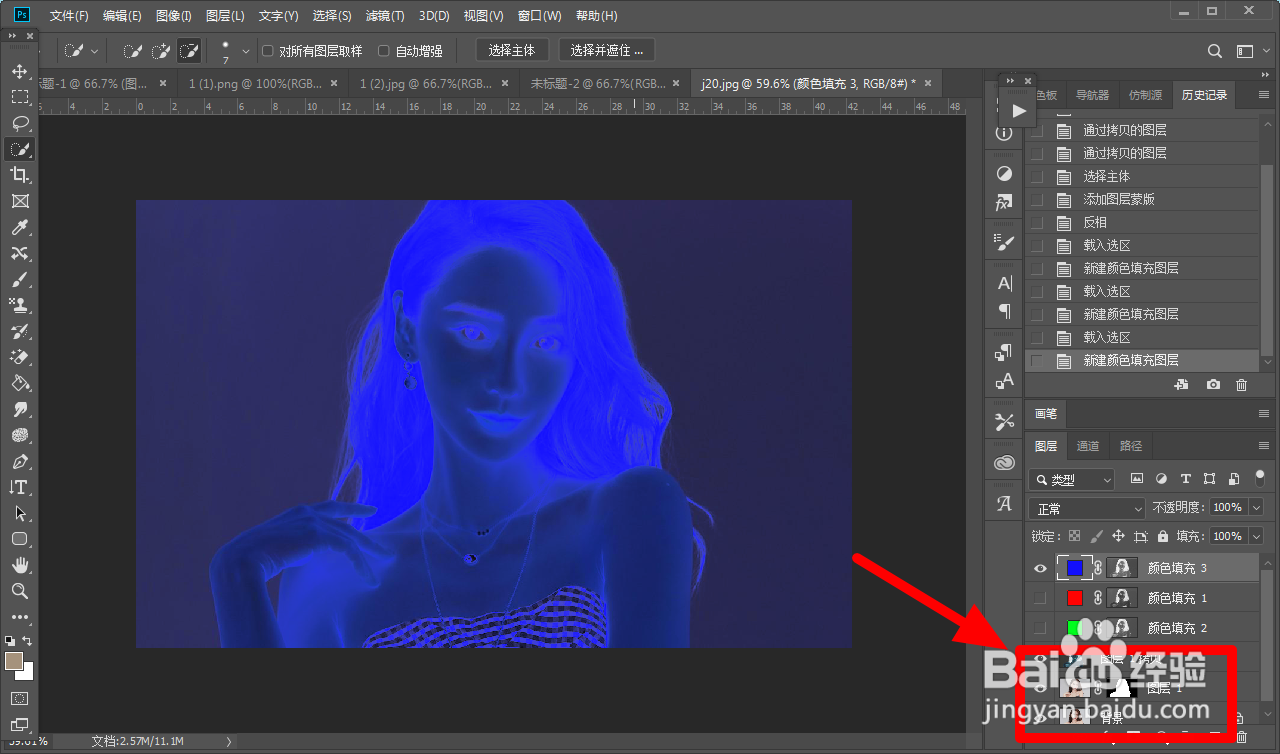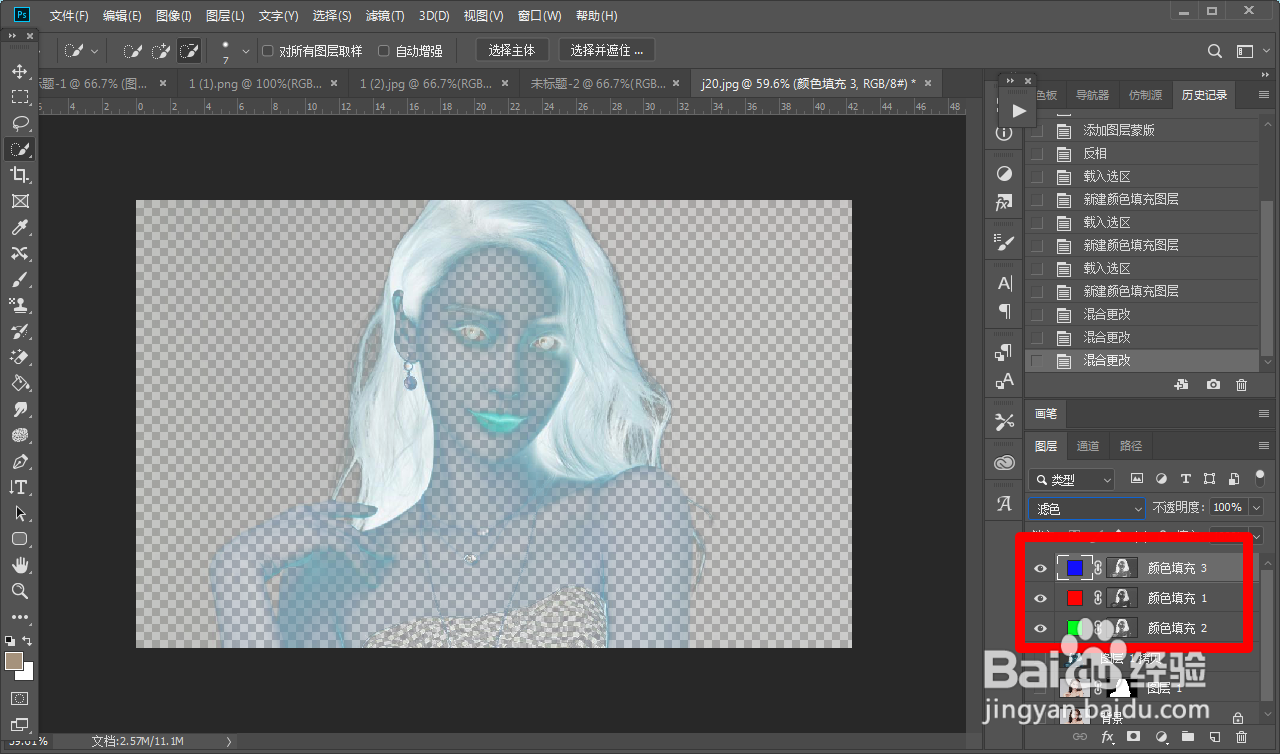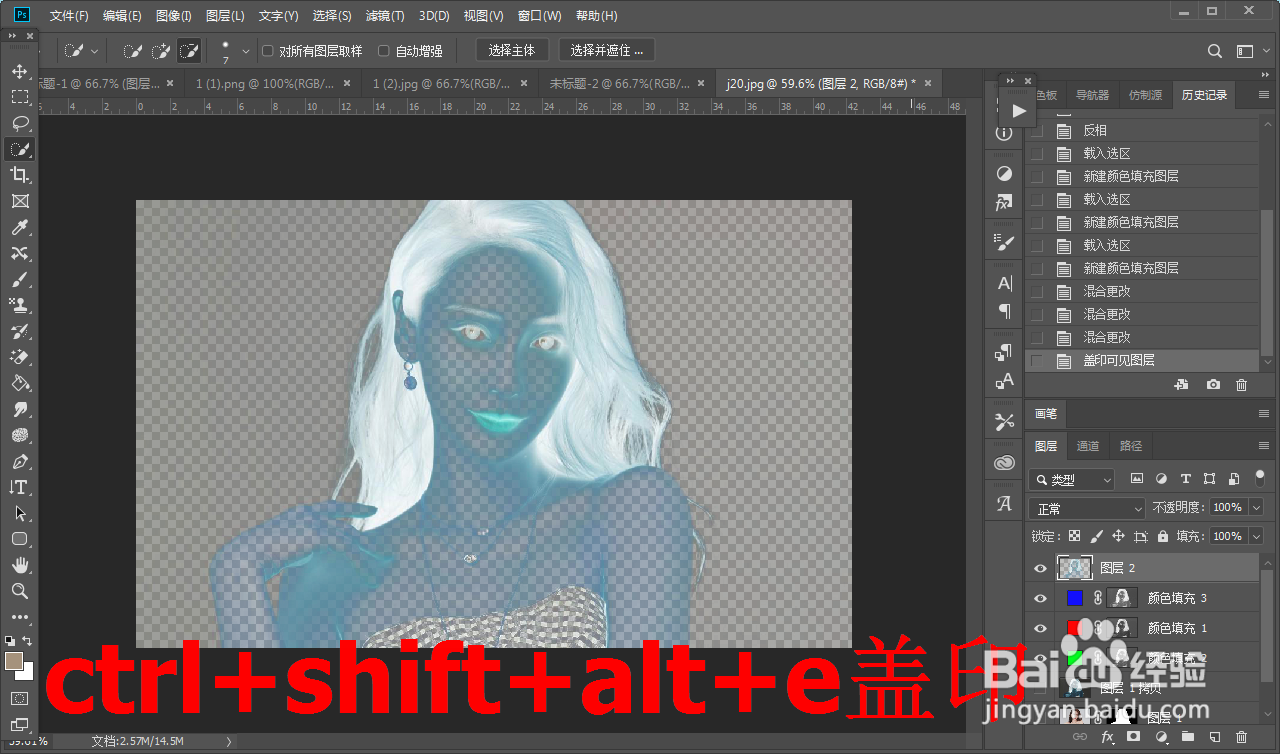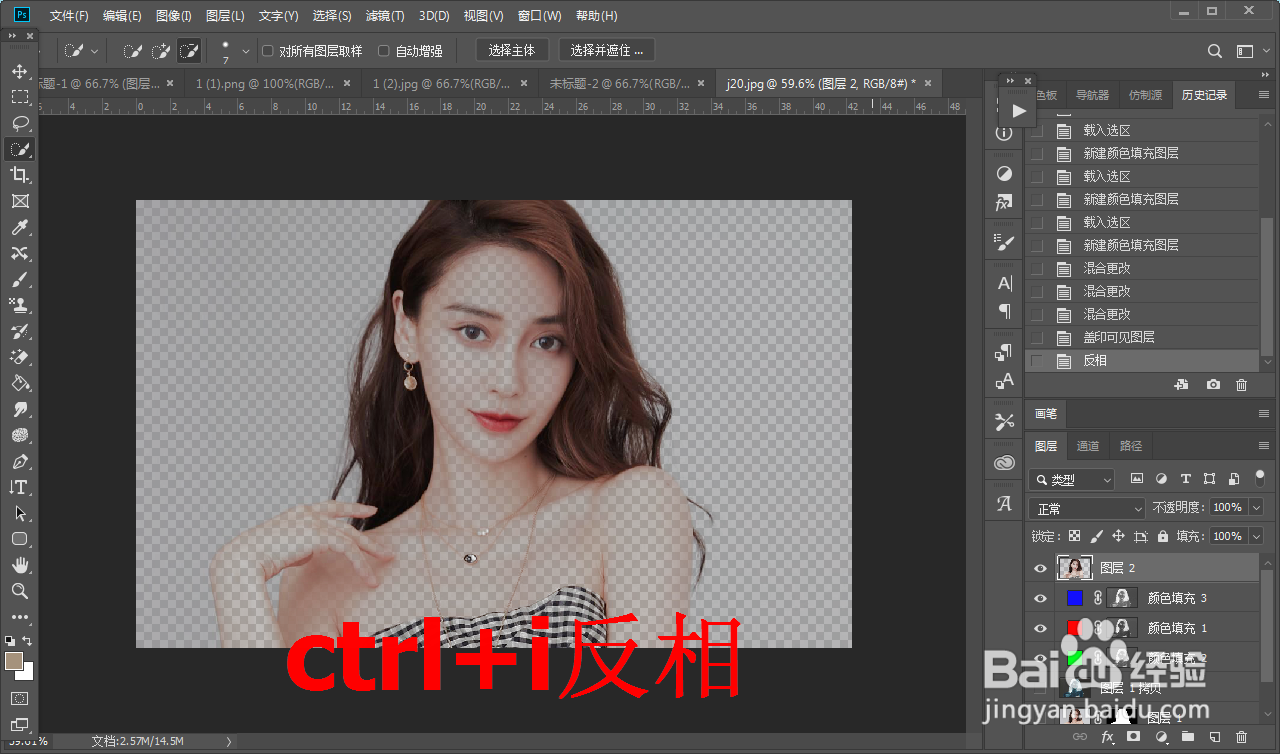ps抠图人物头发如何扣
1、在PS中打开图片,按下快捷键ctrl+J复制新建图层。
2、选中图层1 ,在工具栏中单击快速选择工具,直接单击主体,选择图层蒙版。
3、单击图层1拷贝,按下快捷键ctrl+i反相。
4、在图层面板单击通道,按住Ctrl键单击红通道。
5、创建填充,点击 纯色,填充红色,rgb为255,0,0,点击 确定,隐藏红色图层小眼睛。
6、点击 通道,按住Ctrl键单击绿通道。
7、创建填充,点击 纯色,填充红色,rgb为0,255,0,点击 确定,隐藏绿色图层小眼睛。
8、点击 通道,按住Ctrl键单击蓝通道。
9、创建填充,点击 纯色,填充红色,rgb为0,0,255,点击 确定。
10、开启红、绿、蓝三个图层,隐藏其他图层。
11、按下快捷键ctrl+shift+alt+e盖印可见图层。
12、直接单击盖印图层,按下快捷键ctrl+i反相。
13、打开图层1,这样就成功抠出发丝。
声明:本网站引用、摘录或转载内容仅供网站访问者交流或参考,不代表本站立场,如存在版权或非法内容,请联系站长删除,联系邮箱:site.kefu@qq.com。
阅读量:21
阅读量:20
阅读量:58
阅读量:75
阅读量:72