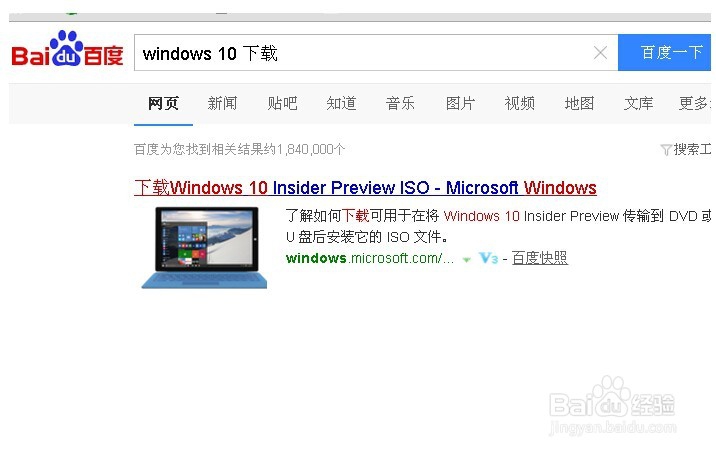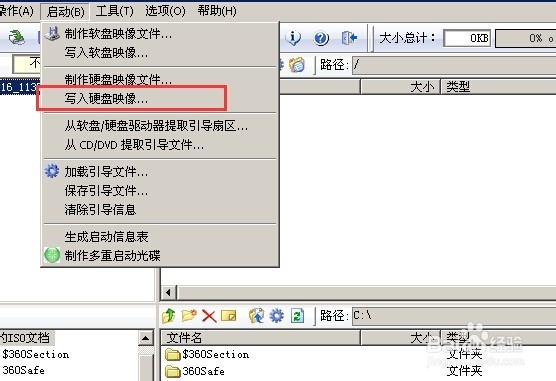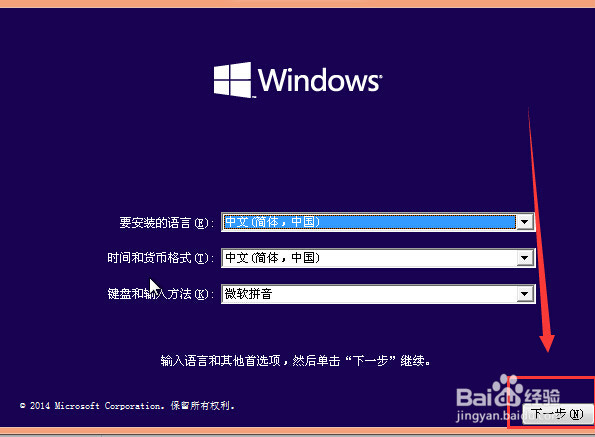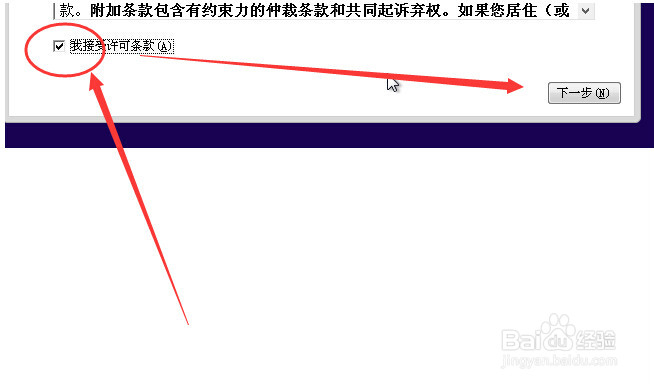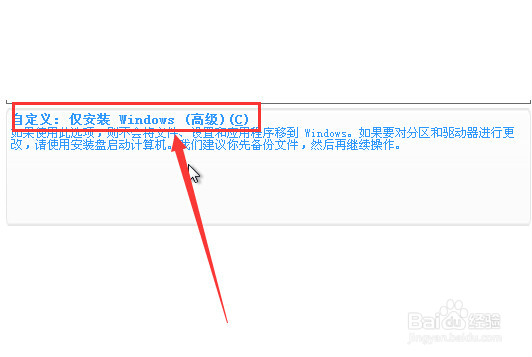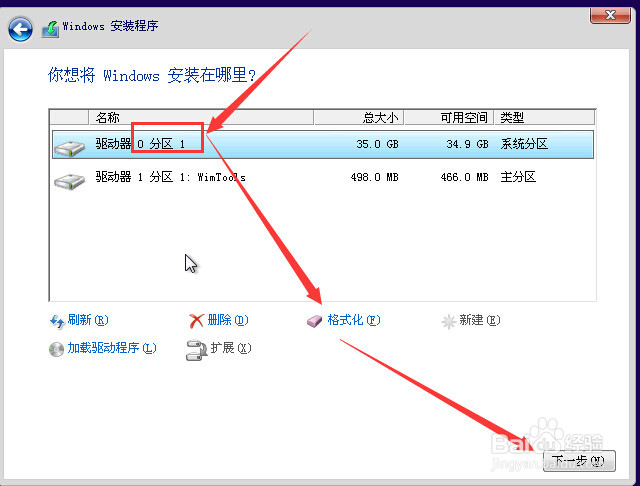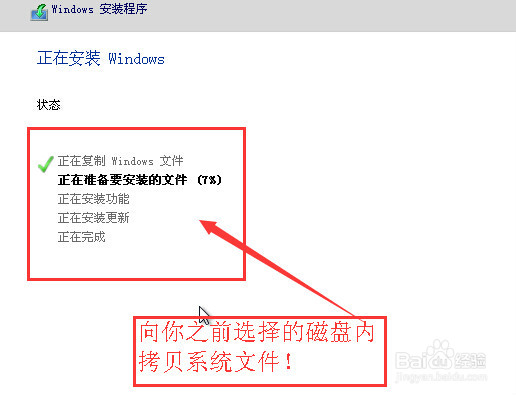win10官方原版U盘安装教程
1、首先下载官方w坡纠课柩in10 win10同样分为几个版本,不过我们下载专业版或者旗舰版就完全够用了,然而系统的位数,这就需要根据你电脑内存来安装对应的系统。 4G以上建议下载64位win10 4G以下,建议下载32位win10
2、把U盘插入电脑,制作U盘启动盘如果不会的朋友。可以自行百度搜索如何制作U盘启动盘。
3、开机更改BIOS,设置U盘为优先启动 每种类型的主板都会有不同的进入BIOS方式。 台式机一般为开机按Del键进入bios 笔记本一般为开机按F2键进入BIOS进入BIOS之后设置好U盘为第一启动。
4、重启系统,让系统从U盘读取信息 如果你的U盘启动盘制作成功,那么此时,系统便开始加载镜像文件开始预备安装啦! 语言这些默认已经是中文的情况下点击【下一步】-->【现在安装】,否则请先选择中文
5、接受许可条款 然后再点下一步,如果不勾选同意许可条款,下一步按钮无法点击哟!
6、选择安装模式 如果你电脑现在的系统里面木有系统,那么可能和我现在的界面不一样。如果有,那么我们点击【自定义:濡茬碧唢仅安装windows(高级)】找一个选项。因为这样选择才不会安装成双系统,和old文件占用C盘大量的空间。
7、选择分区1 然后点击下一步,这样选择后,系统安装程序会把系统安装在磁盘的第一个分区。 除非你不想把系统安装到磁盘的第一个分区。注意:在点击下一步之前,建议先点击格式化一下该磁盘。删除掉原C盘里面所有的数据。
8、最后,等带系统安装程序往你选择的磁盘内拷贝数据 拷贝完成后,电脑会自动重启为你安装设备以及一些自带的驱动。直到安装完成后,系统便能进入啦。
声明:本网站引用、摘录或转载内容仅供网站访问者交流或参考,不代表本站立场,如存在版权或非法内容,请联系站长删除,联系邮箱:site.kefu@qq.com。
阅读量:71
阅读量:95
阅读量:43
阅读量:22
阅读量:59