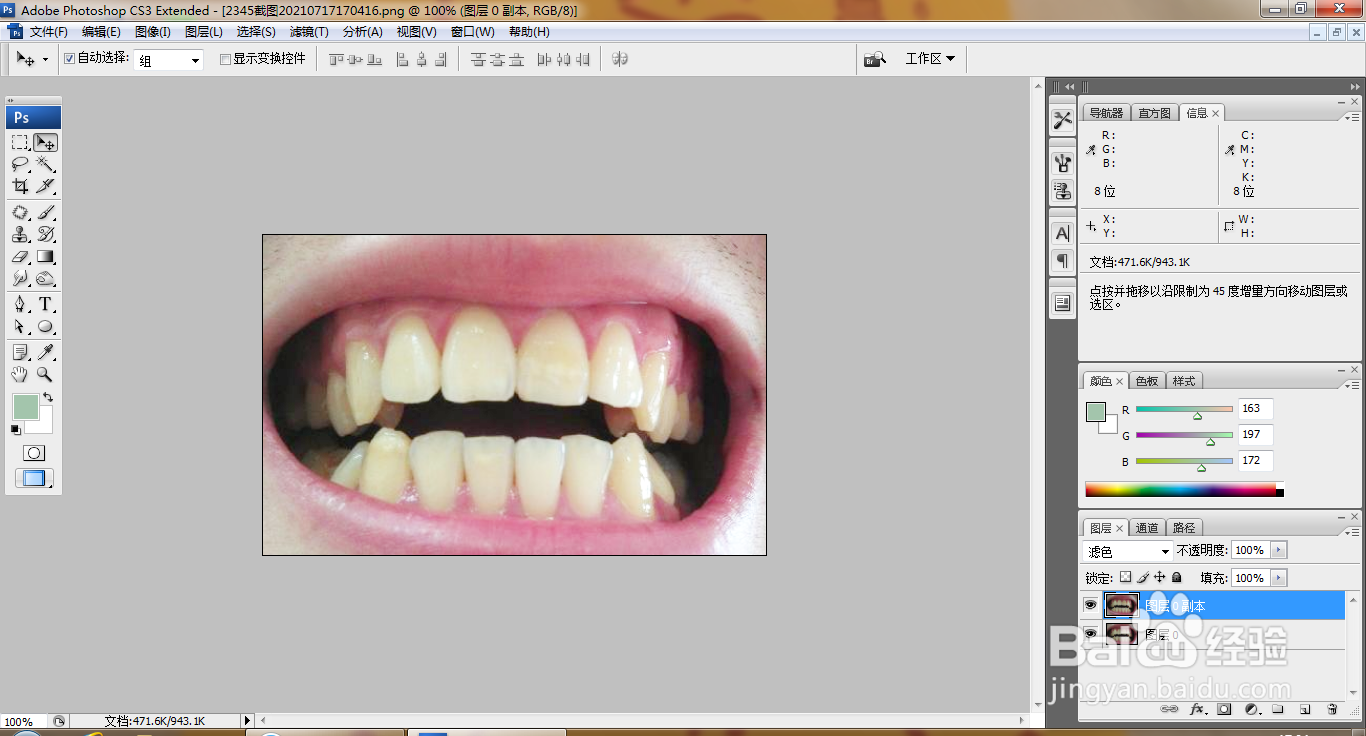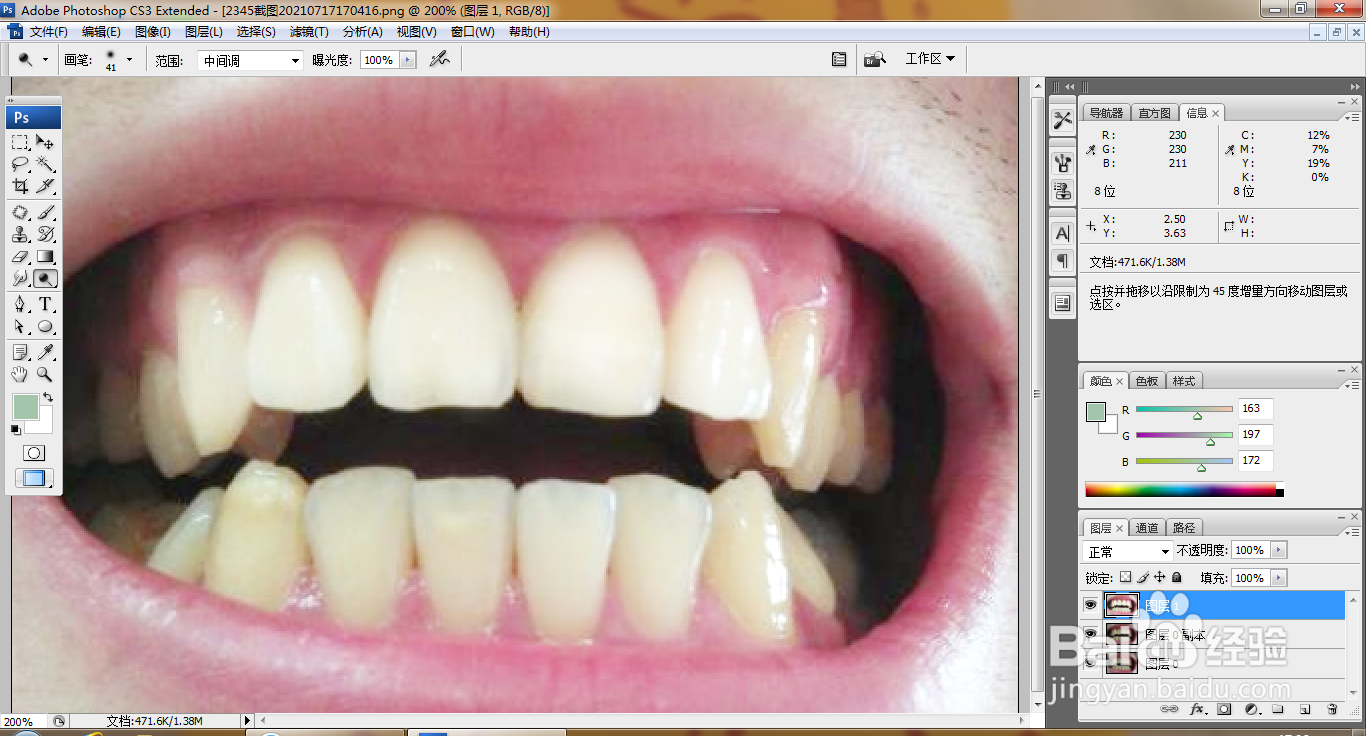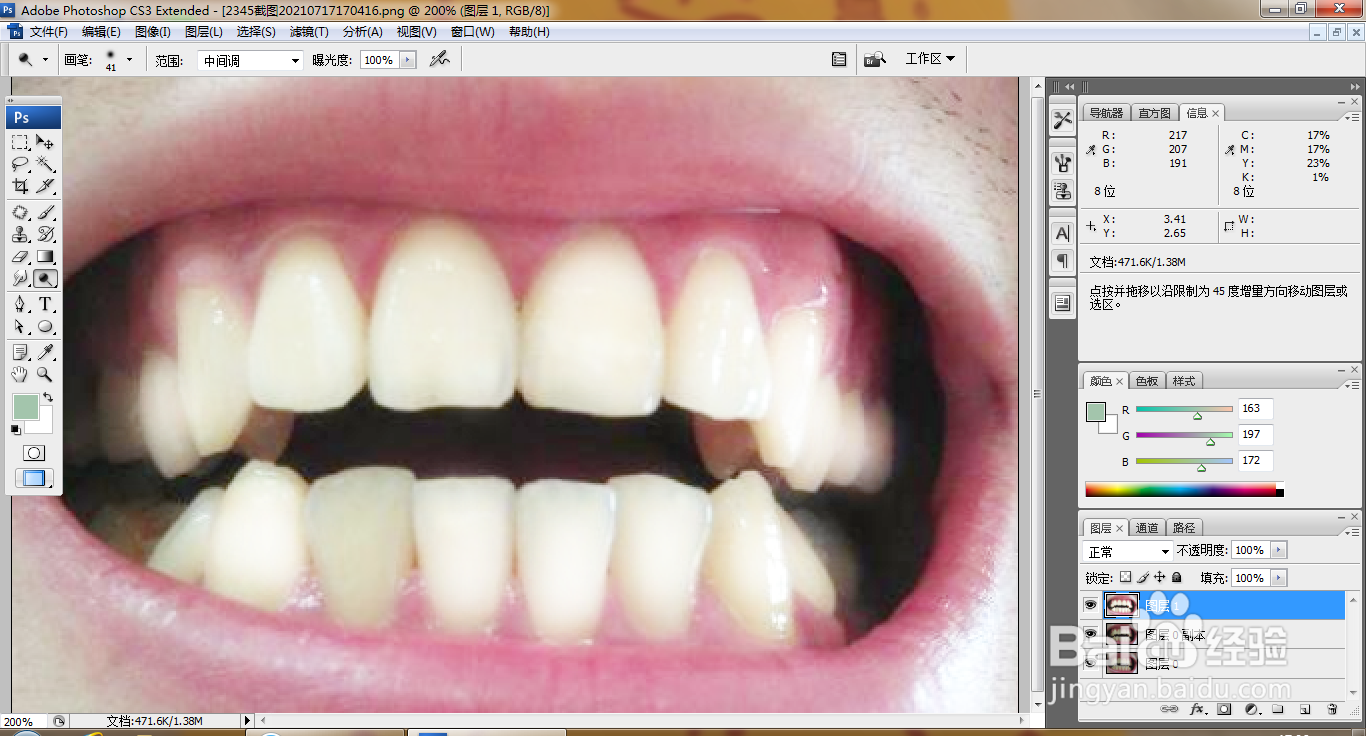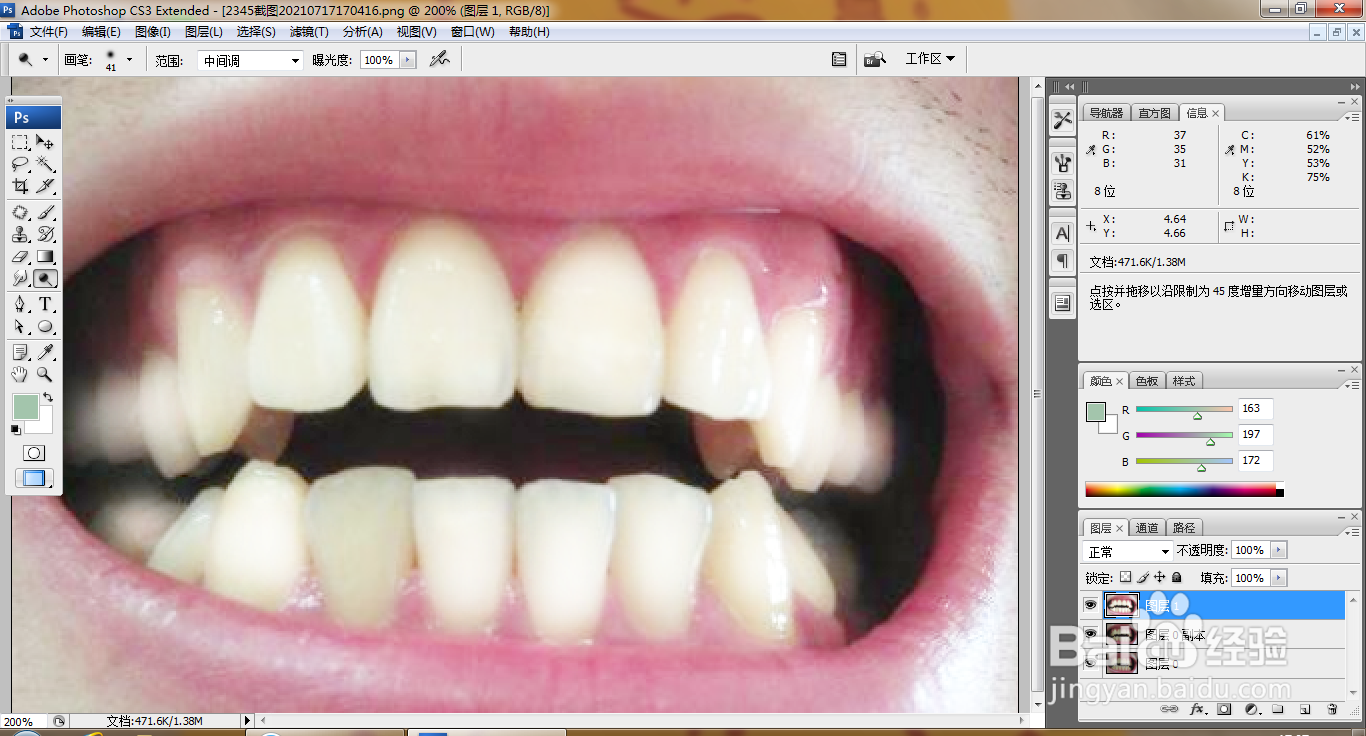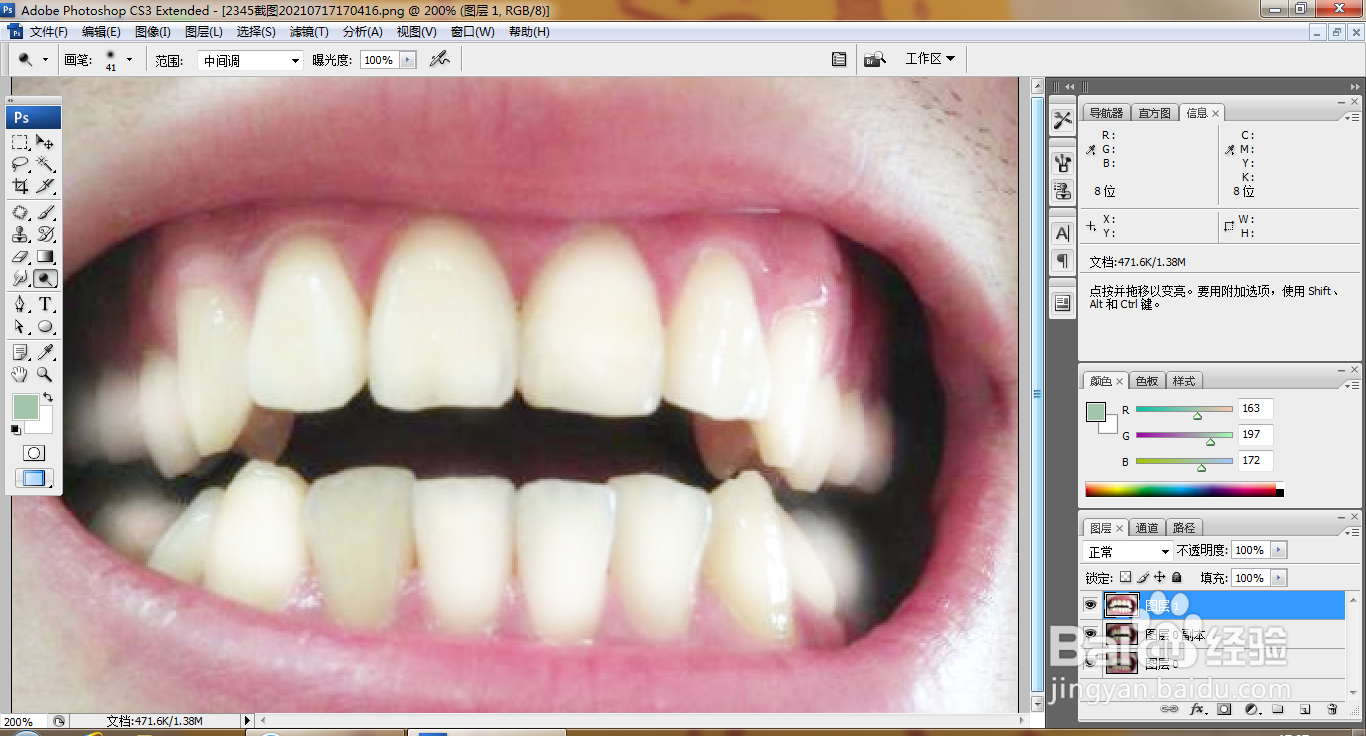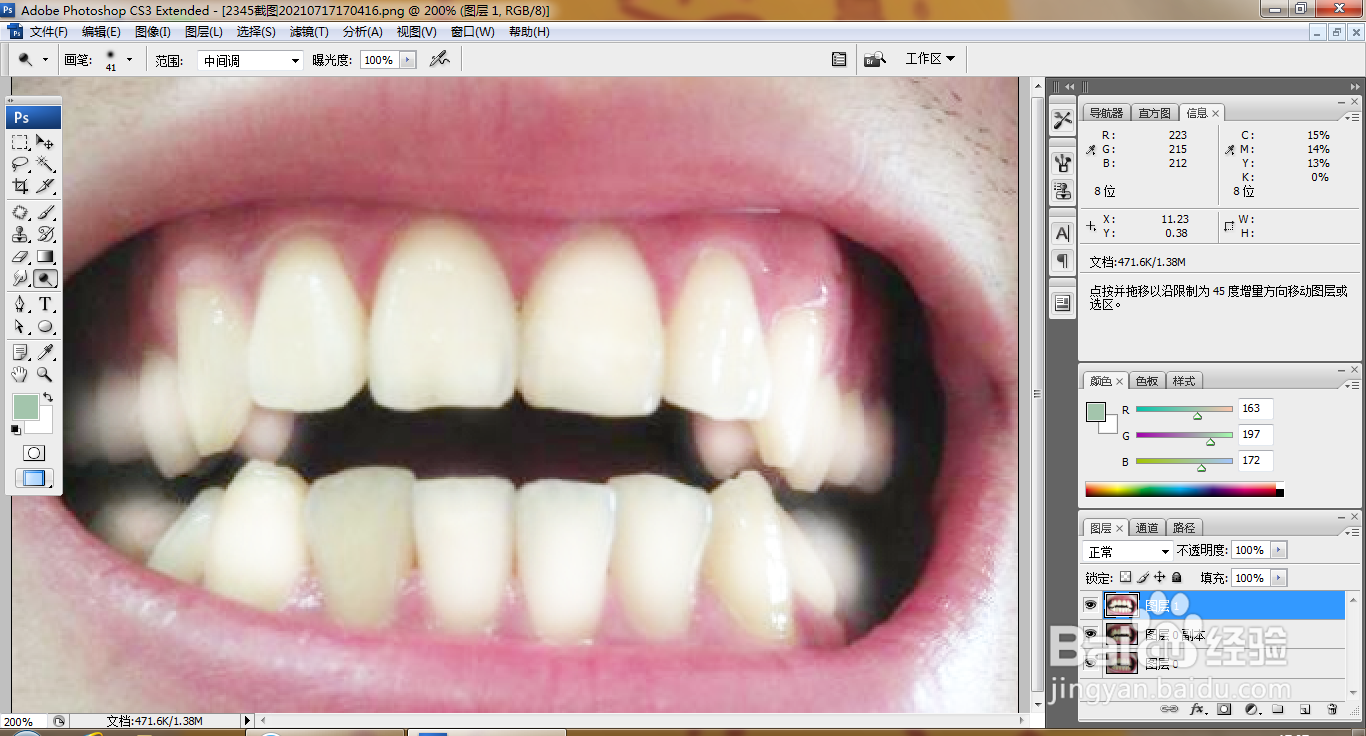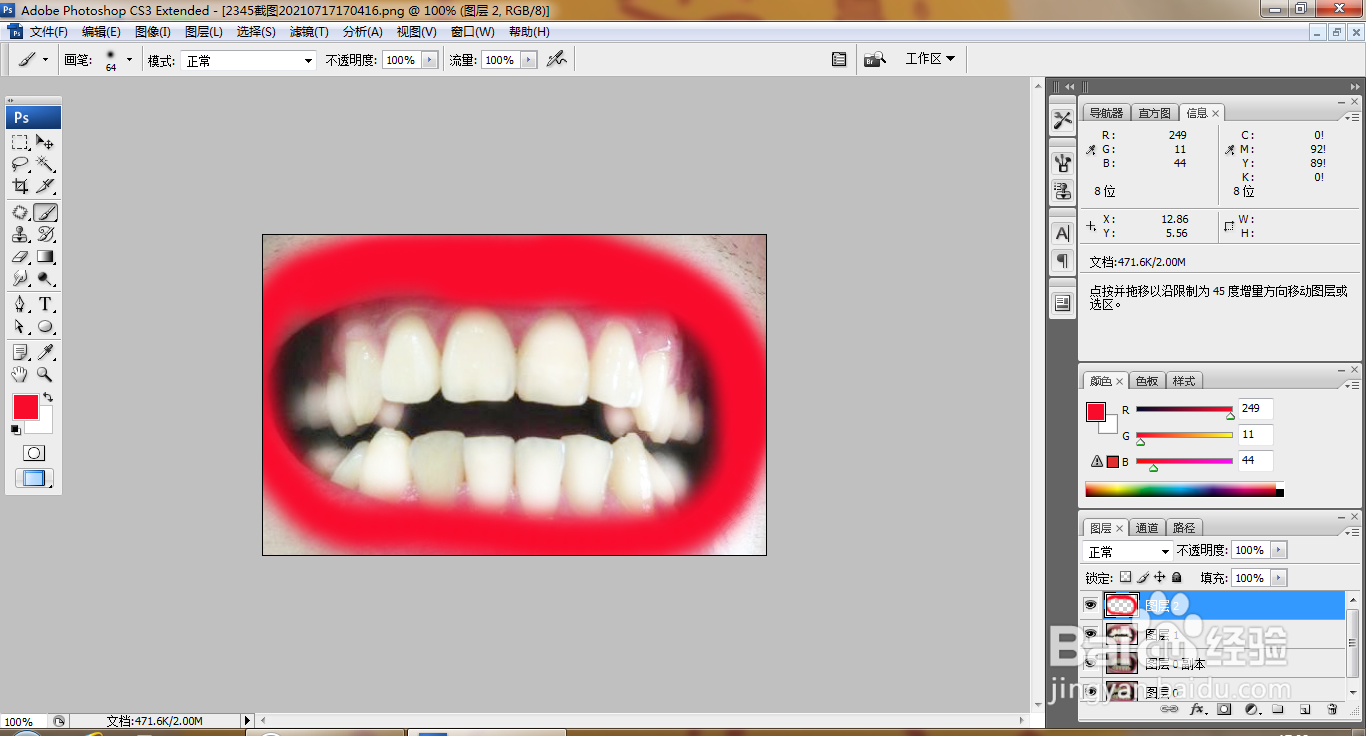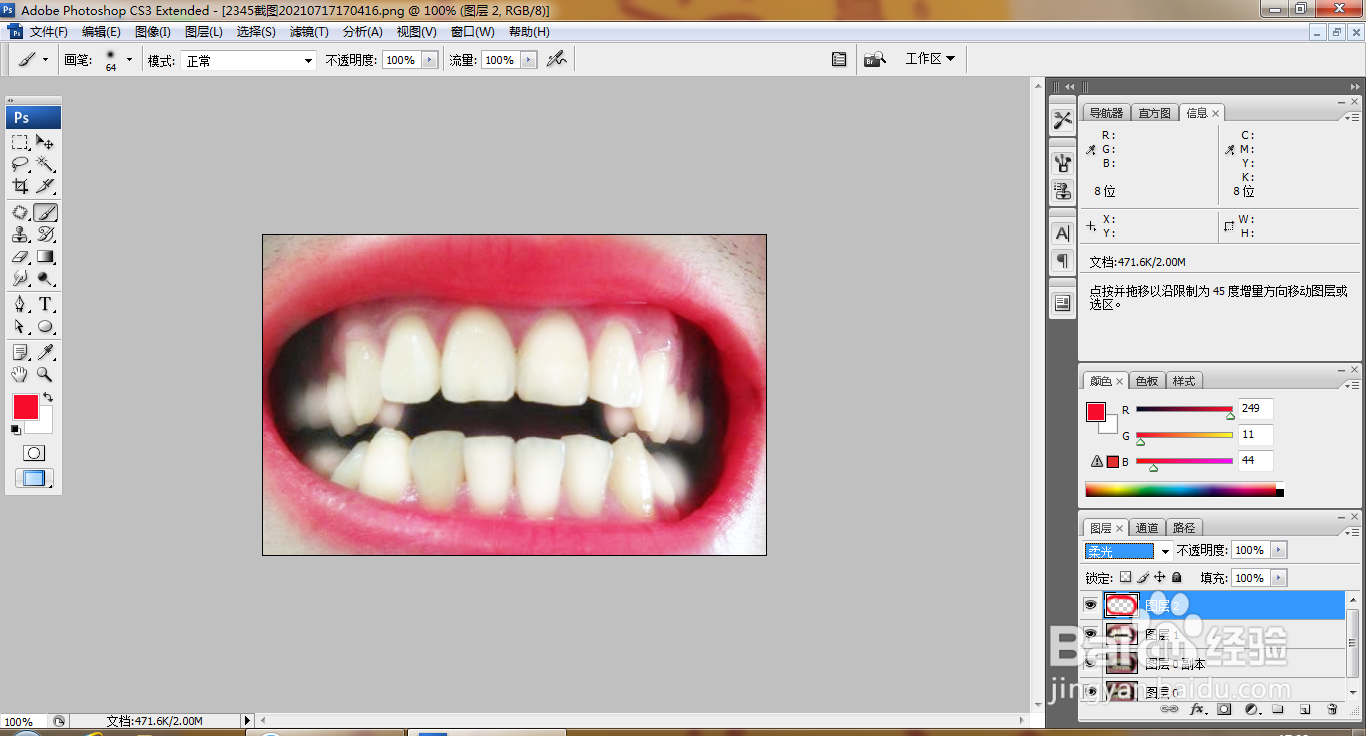如何用PS修复泛黄的牙齿
1、打开PS,按ctrl+o打开一张图片,如图
2、复制图层,滤色,如图
3、盖印图层,选择减淡工具,如图
4、设置画笔41,涂抹牙齿,如图
5、设置曝光度为100%,继续涂抹牙齿,如图
6、继续选择减淡工具,涂抹牙齿,如图
7、快速涂抹牙齿,多次使用减淡工具涂抹,如图
8、再次使用减淡工具涂抹牙齿,如图
9、再次使用减淡工具涂抹牙齿,如图
10、继续涂抹牙齿,如图
11、新建图层,设置前景色为深红色,涂抹嘴唇,如图
12、设置图层混合模式为柔光,如图
13、选择横排文字工具,输入字体,设置字体颜色为白色,如图
声明:本网站引用、摘录或转载内容仅供网站访问者交流或参考,不代表本站立场,如存在版权或非法内容,请联系站长删除,联系邮箱:site.kefu@qq.com。
阅读量:78
阅读量:68
阅读量:90
阅读量:95
阅读量:35