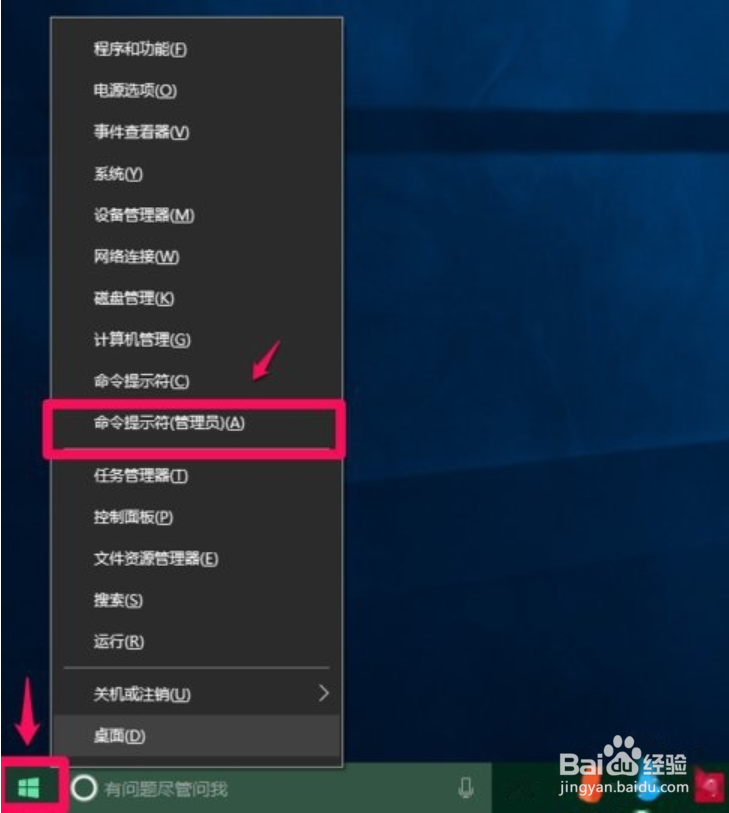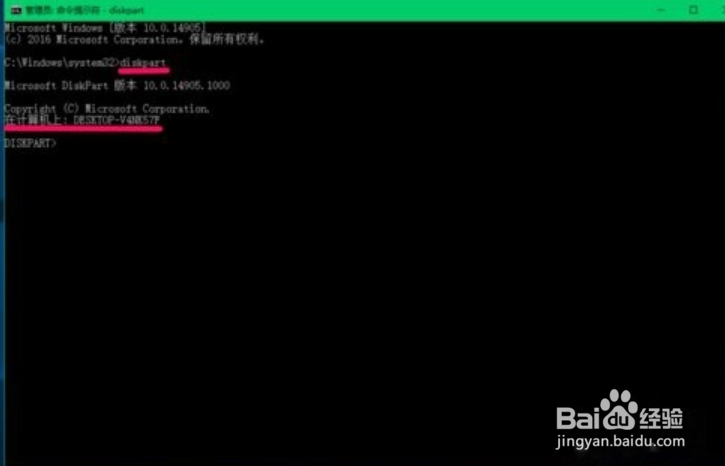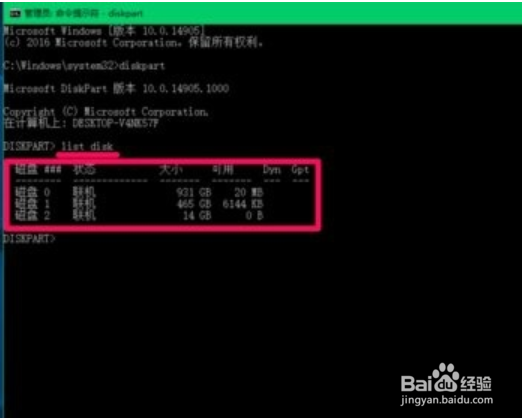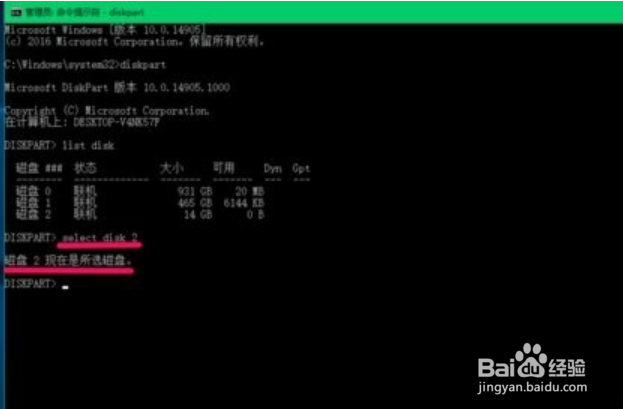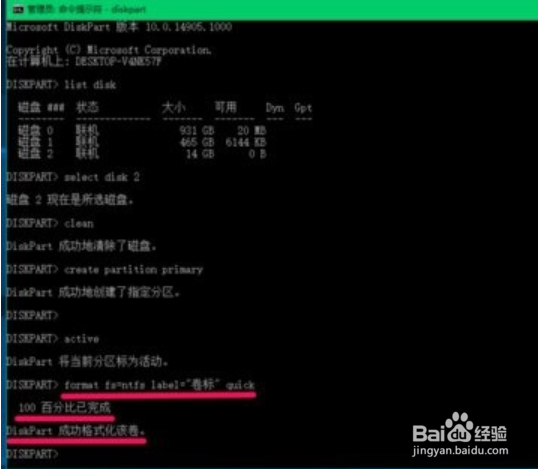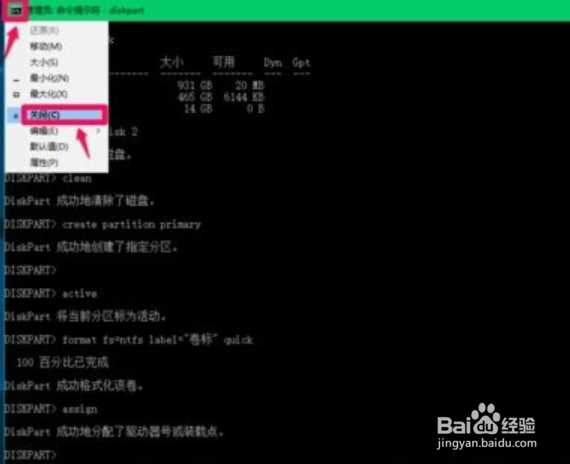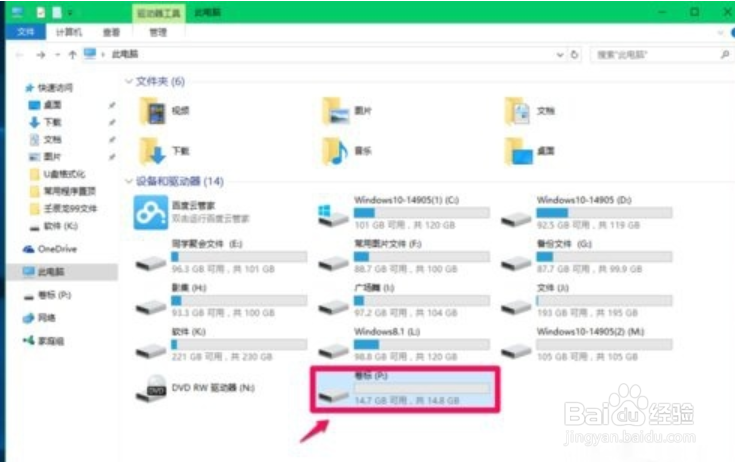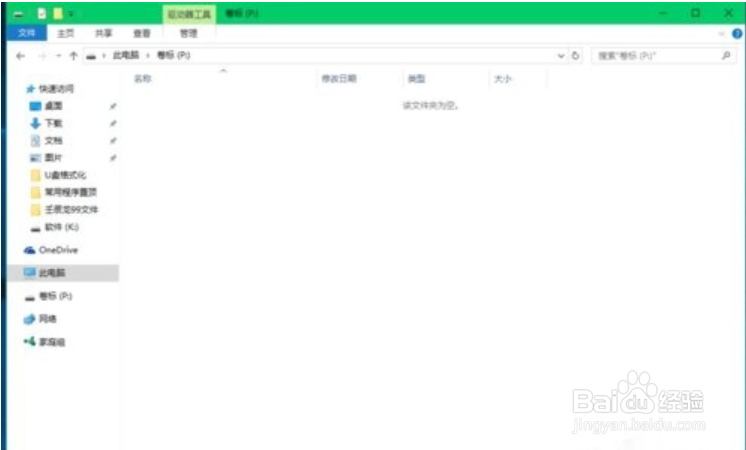使用diskpart命令格式化Win10系统下的U盘
1、右键点击系统桌面左下角的【开始】,在开始菜单中点击命令提示符(管理员)。
2、复制diskpart 命令,在管理员命令提示符窗口中,右键点击空白处,把diskpart 命令粘贴到窗口中,回车。
3、复制list disk 命令按上述方法操作,把list disk 命令粘贴到窗口中,回车。
4、将select disk 2命令复制粘贴到管理员提示符窗口中,回车。(注意:命筠沭鱿漆令select disk 2中的“2”指的是磁盘2,不能错,否则下面的步骤会把其他磁盘中的文件格掉)。
5、将clean命令复制粘贴到管理员提示符窗口中,回车。
6、create partition primaryactive命令,将命令复制粘贴到管理员命令提示符窗口(不需要按回车键)。
7、我们按下键盘上的回车键,显示:diskpart将当前分区标为活动分区。
8、复制:format fs=ntfs label=”卷标” quick命令,将命令复制粘贴到管理员命令提示符窗口,回车。
9、格式化完成之后,将assign复制命令粘贴到管理员提示符窗口中,回车。
10、我们点击窗口左上角管理员左侧的小框,在下拉菜单中点击【关闭】,退出管理员命令提示符。
11、进入资源管理器,可以看到卷标(P:),可用容量为14.7GB的U盘。
12、我们左键双击卷标(P:)的U盘,可以打开U盘使用了。
声明:本网站引用、摘录或转载内容仅供网站访问者交流或参考,不代表本站立场,如存在版权或非法内容,请联系站长删除,联系邮箱:site.kefu@qq.com。
阅读量:37
阅读量:70
阅读量:41
阅读量:71
阅读量:29