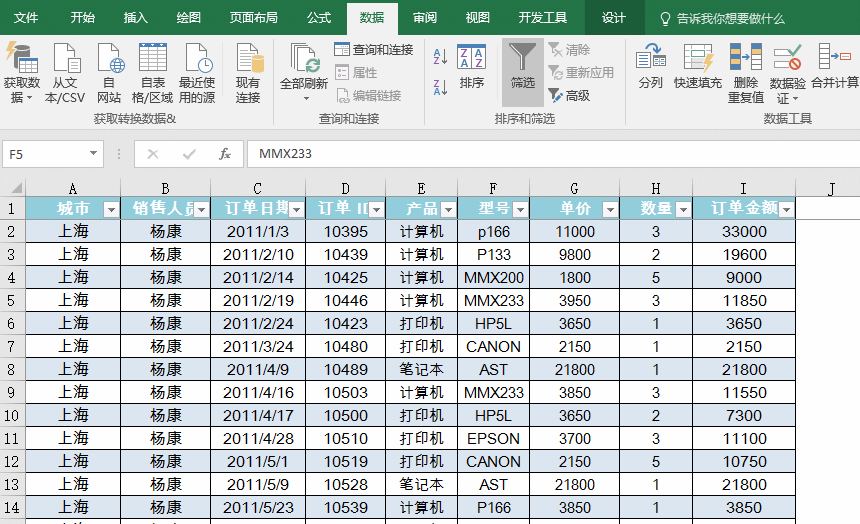excel如何用下拉框实现数据条件统计
1、首先启动桌面上的excel
2、打开文档
3、我们来设计一个场景,下表中只要下拉选择B3单元格的产品,就会自动统计显示对应产品的订单金额。
4、我们棵褶佐峨还是基于动态数据区域的统计(插入-表格,将其转换成动态结构,可以参看558技巧) 首先我们需要产生下拉框选项,吾沲颊弋首先需要快速知道产品列的产品唯一类别是什么,所以掌握下面的方法,快速从重复的数据中找到唯一的产品名称。) 将产品列复制到新表上,然后利用“数据-删除重复项”功能实现快速的重复项去除,得到唯一的产品类别。(注意看动图操作)
5、接着利用“数据验证(数据有效性)”创建下拉窗口,动态操作如下,注意使用序列的引用功能。
6、最后利用Sumif函数,实现数据的统计,其中下拉窗口的数据,正好是Sumif函数的参数单元格。看动图操作:
7、本例的解决思路,是利用数据有效性的下拉窗口作为统计函数的条件参数从而导致数据统计发生变化。当然本例是单条件统计,也可以实现多条件的统计。 利用Sum足毂忍珩ifs公式 =SUMIFS(Sale[订单金额],Sale[城市],B5,Sale[销售人员],C5,Sale[产品],D5)
8、以上便是excel如何用下拉框实现数据条件统计的方法,希望对大家有所帮助!
声明:本网站引用、摘录或转载内容仅供网站访问者交流或参考,不代表本站立场,如存在版权或非法内容,请联系站长删除,联系邮箱:site.kefu@qq.com。
阅读量:52
阅读量:59
阅读量:95
阅读量:72
阅读量:35