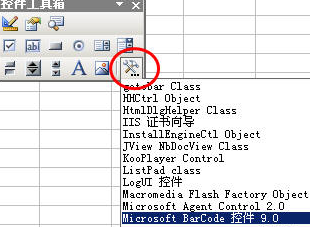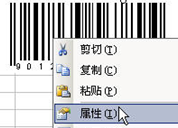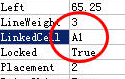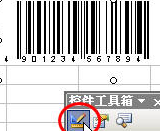用Excel制作条形码
1、鼠标在菜单栏上右击,在弹出的快捷菜单中选择“控件工具箱”。在弹出的“控件工具栏”中单击“其他控件”,然后在列表中选择“Microsoft BarCode 控件 9.0”。
2、这时鼠标指针变成细十字形,在工作表中拖动鼠标绘制一个条形码控件并调整其位置和大小。
3、我们可以将该条形码控件与某个单元格形成链接,在这个单元格中改变条形码数字后可以生成相应的条形码,例如让条形码控件链接到A1单元格。在A1单元格中输入条形码数字,收墩芬蓥然后右击条形码控件,在弹出的快捷菜单中选择“属性”。
4、弹出属性对话框 ,在“LinkedCell”属性右侧输入单元格地址,此处为“A1”,回车后可以看到其“Value”属性变成了A1单元格中的数值。
5、在上述“属性”窗口中可以修改全部控件属性,但不够直观。还可以在“Microsoft BarCode 控件 9.0 属性”对话框中来修改属性。关闭上述“属性”窗口,硼讷侍逖再次右击条形码控件,在弹出的快捷菜单中选择“Microsoft BarCode 控件 9.0 对象→属性”,弹出“Microsoft BarCode 控件 9.0 属性”对话框,可以根据需要修改其属性,例如条形码的方向、是否需要进行有效性验证等。
6、完成属性设置后关闭该对话框。单击“控件工具箱”中的“退出设计模式”按钮。这一步很重要,否则当A1单元格中的条形码数字改变后,条形码无法自动更新。
声明:本网站引用、摘录或转载内容仅供网站访问者交流或参考,不代表本站立场,如存在版权或非法内容,请联系站长删除,联系邮箱:site.kefu@qq.com。
阅读量:52
阅读量:70
阅读量:42
阅读量:90
阅读量:52