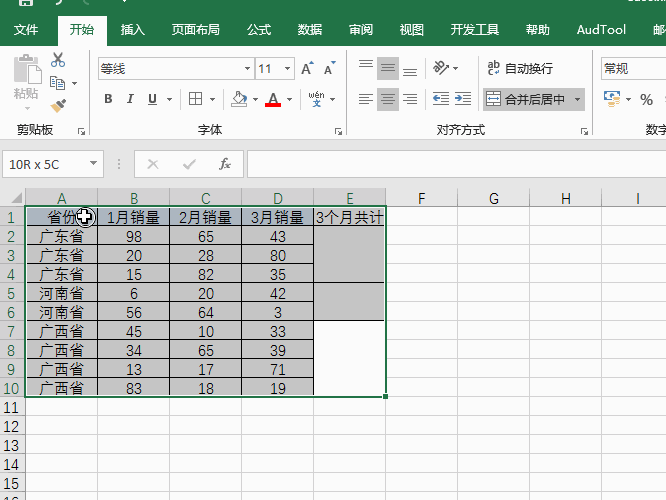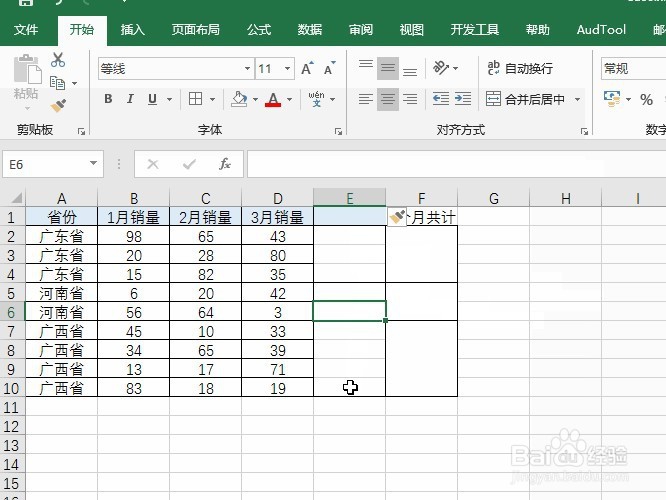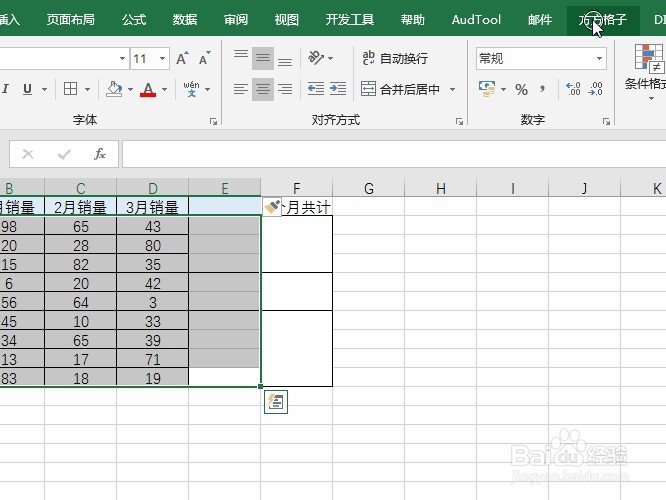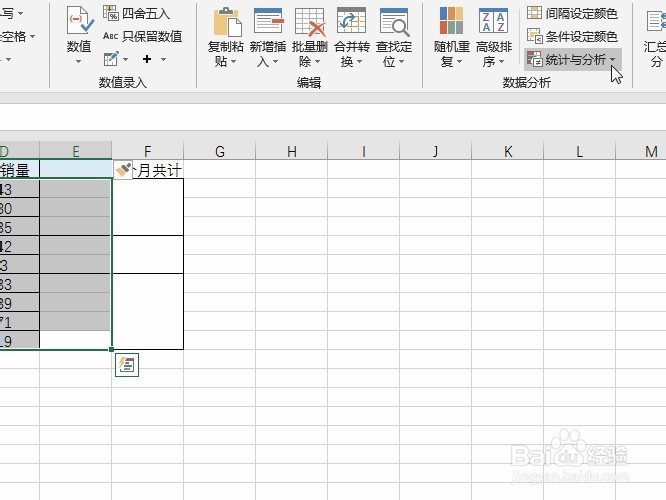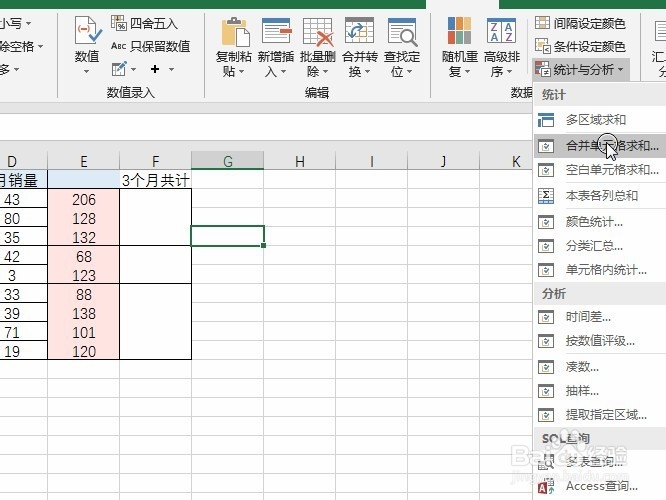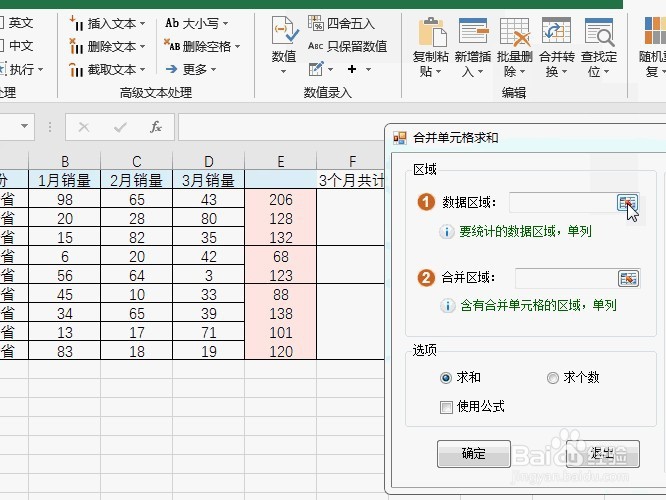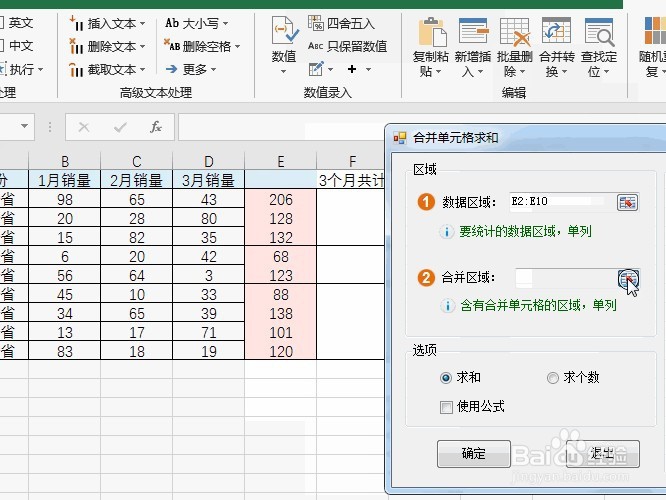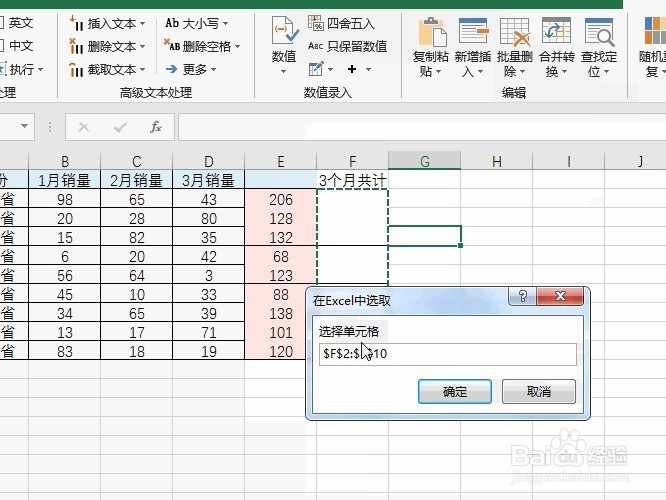Excel对不等的合并单元格进行多列数据求和操作
1、先看动图演示
2、插入辅助列后,我们将辅助列和数据区域进行统一的选择。
3、首先呢我们先插入一列辅助列
4、然后我们选择方方格子按钮
5、接着我们选择统计与分析命令
6、选择空白单元格求和。
7、弹出对话框,我们选择求空白单元格左侧的和,
8、确定后即可求和完成。
9、我们需要再次选择方方格子按钮统计与分析命令。
10、选择合并单元格求和。
11、弹出对话框,我们选择数据区域选择按钮
12、选择辅助列求和内容。
13、选择合并区域拉选按钮。
14、选择合并的单元格。
15、确定后即可完成求和。
声明:本网站引用、摘录或转载内容仅供网站访问者交流或参考,不代表本站立场,如存在版权或非法内容,请联系站长删除,联系邮箱:site.kefu@qq.com。
阅读量:68
阅读量:44
阅读量:67
阅读量:40
阅读量:34