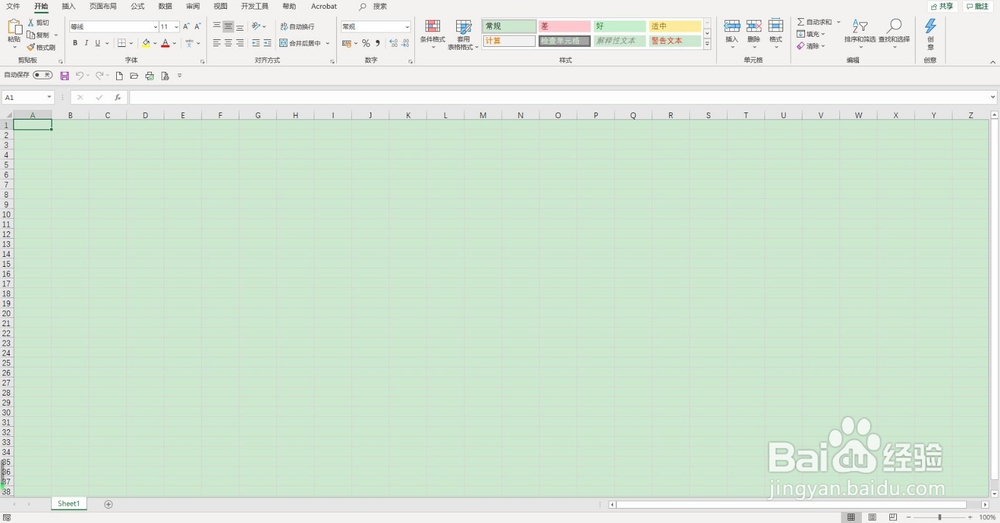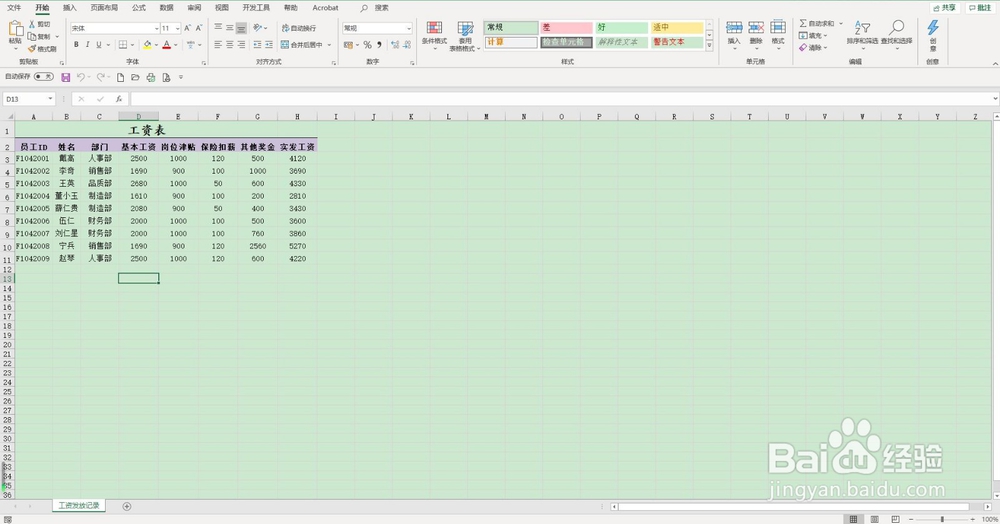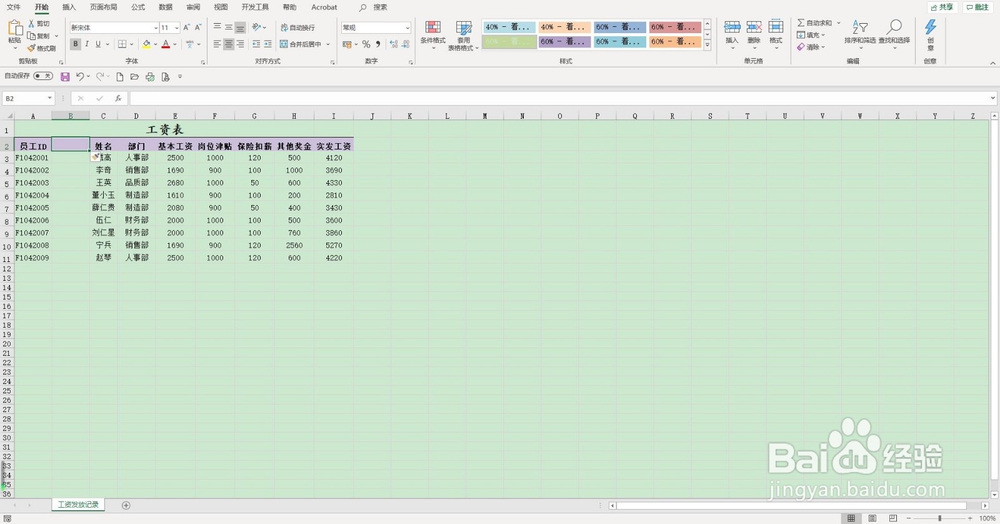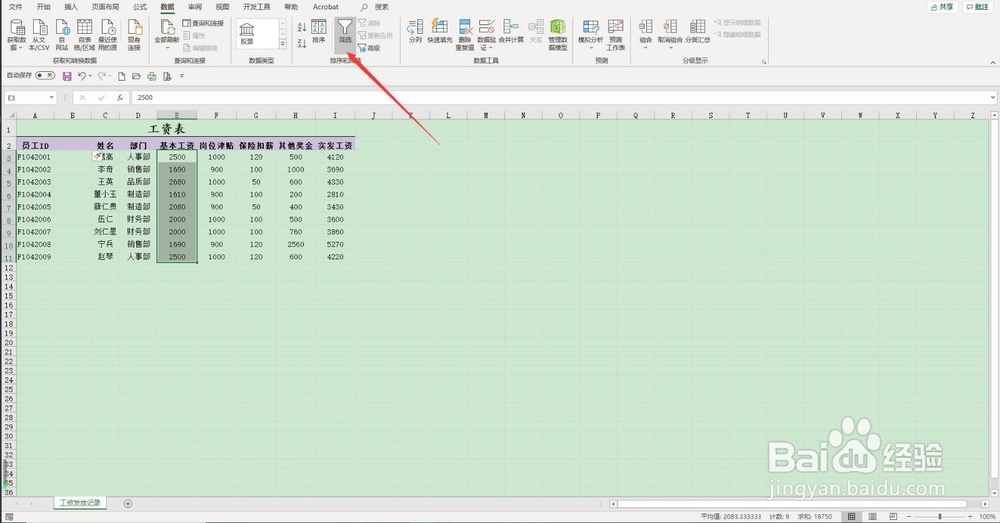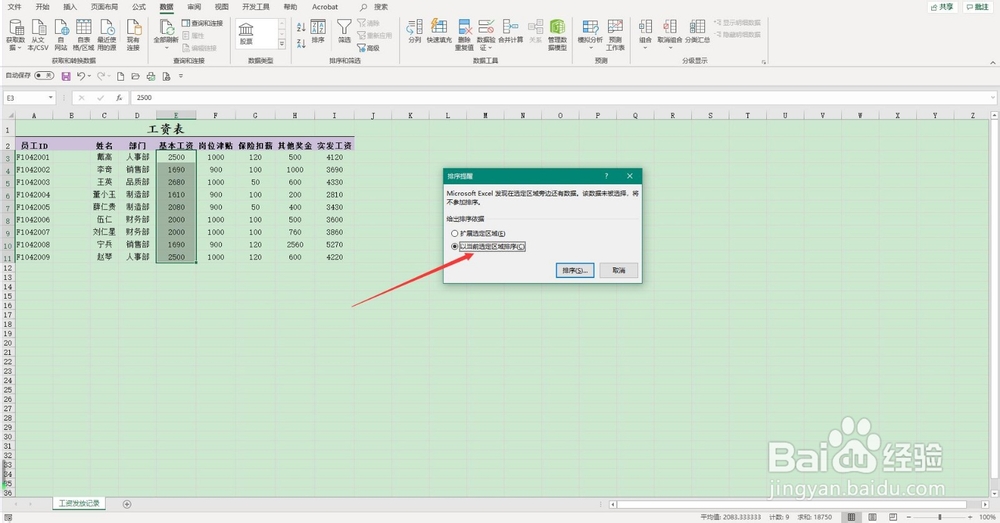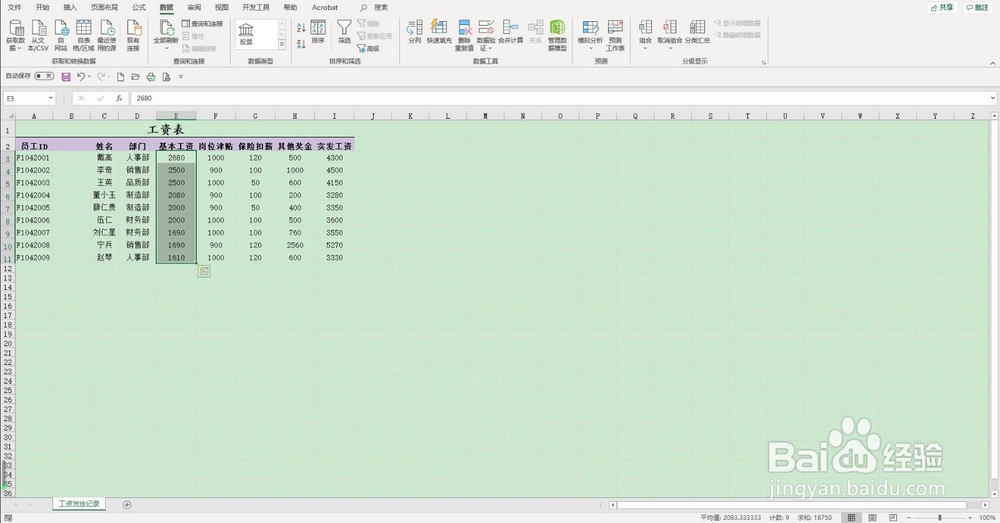Excel 2019如何让表中的数据不参与排序
1、新建一个空白的工作簿,同时打开需要处理的数据工作表
2、首先,点击B2单元格,右键单击在A和B列之间插入一列
3、其次,选中E3:E11单元格区域,点击菜单栏中的”数据“,点击”排序和筛选“中的“排序”按钮
4、之后,在弹出来的“排序提醒“中,点选”以当前选定区域排序“,确定后进入“排序”对话框
5、最后,在“排序”对话框中,依次对“主要关键字”,“排序依据”,“次序”进行设置,点击确定,回到工作表中,可以看到只有选定的区域进行了排序,第一列的数据没有变动
6、排序完成后,点击之前插入的空白列,右键单击,点击“删除”即可
声明:本网站引用、摘录或转载内容仅供网站访问者交流或参考,不代表本站立场,如存在版权或非法内容,请联系站长删除,联系邮箱:site.kefu@qq.com。
阅读量:21
阅读量:82
阅读量:69
阅读量:32
阅读量:73