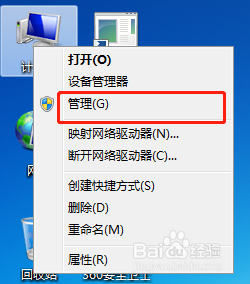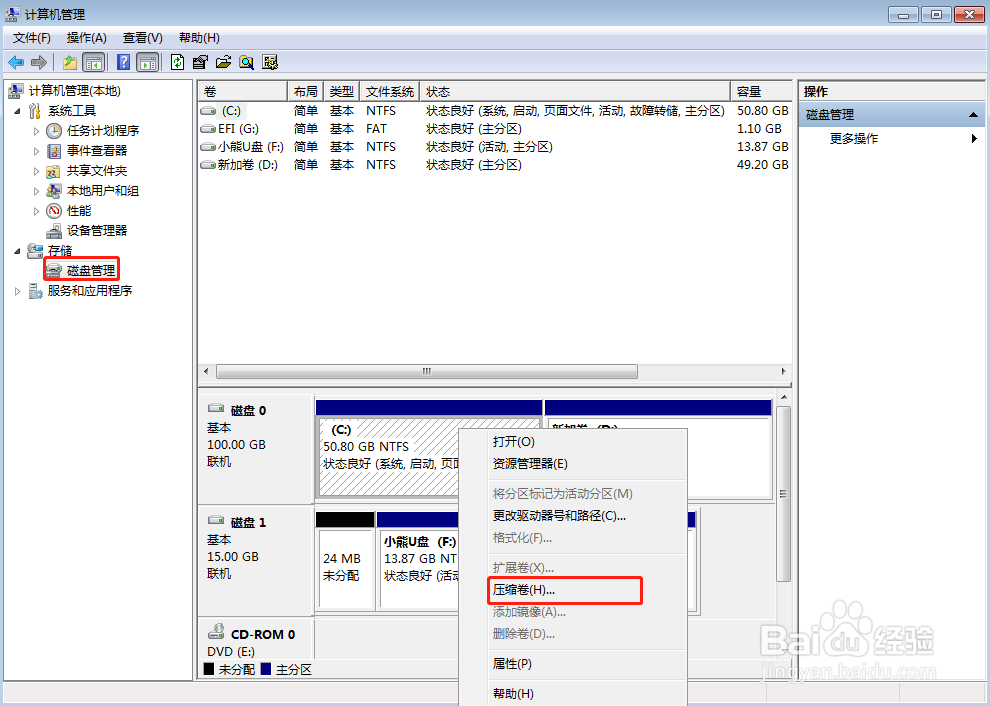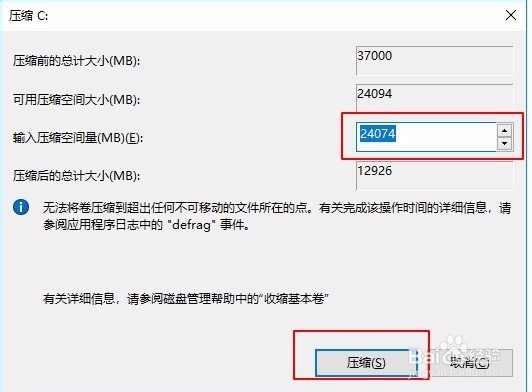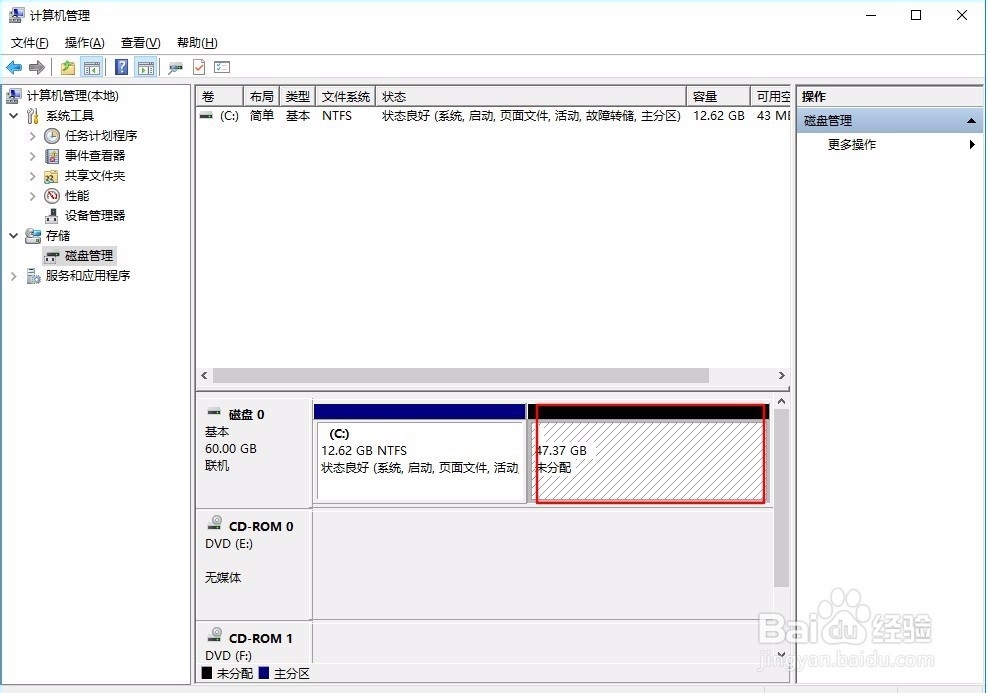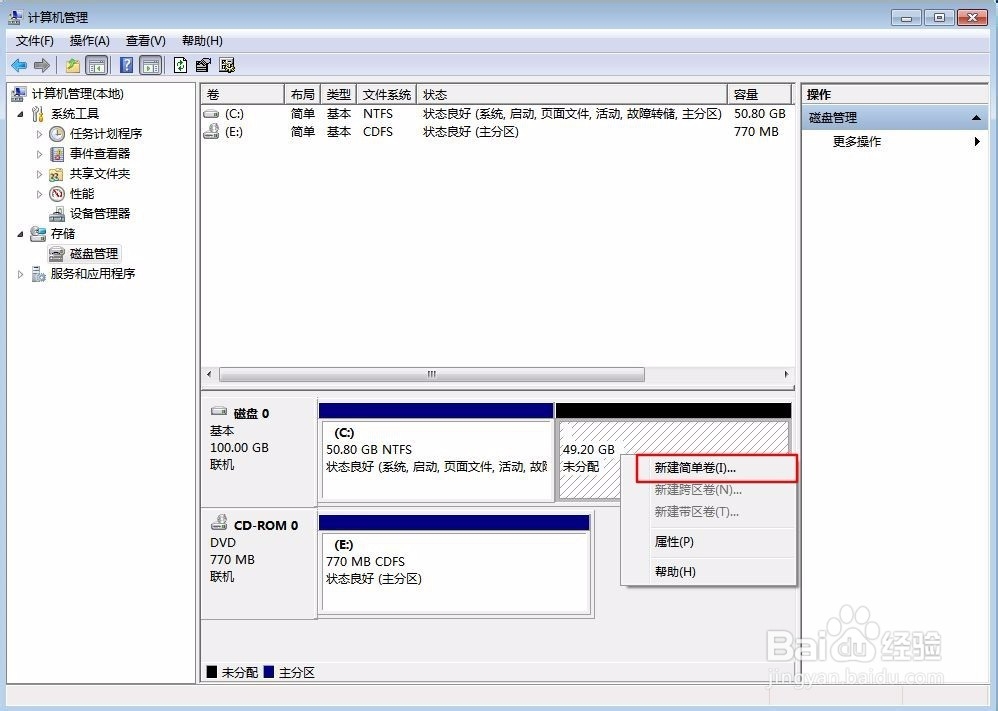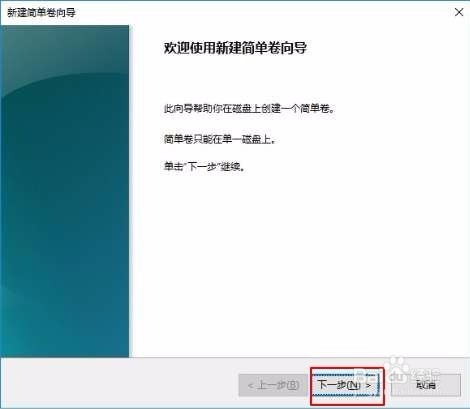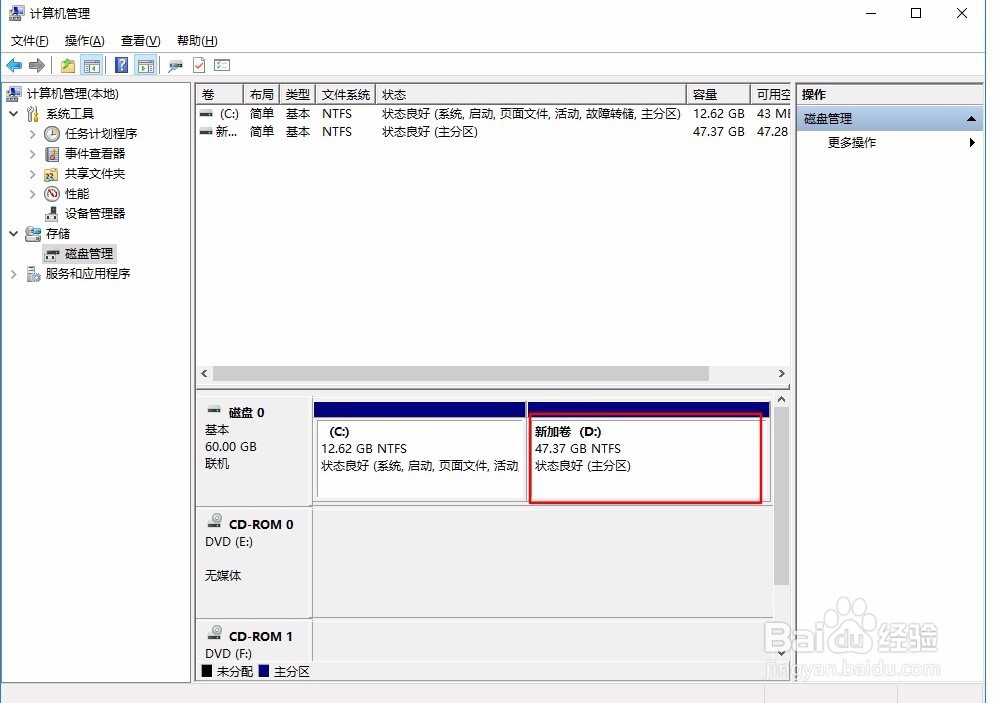电脑只有C盘怎么办本地磁盘分区超详细教程
1、重新回到电脑桌面,右键点击“计算机”(在win7系统中是计算机,win10系统中是此电脑),选择“管理”进入。
2、弹出“计算机管理”界面后,在左侧选择“磁盘管理”,右侧右键选择C盘,点击“压缩卷”。
3、出现“压缩C”窗口之后,在下图中输入需要压缩的空间量或者是系统默认压缩量都可以,最后点击“压缩”。
4、经过几分钟时间压缩完成后,就会出现一个“未分配”区域。
5、选定该区域右键选择“新建简单卷”。
6、这个时候就会出现“新建简单卷向导”的窗口,我们只需要一直点击“下一步”即可。
7、最后直到电脑屏幕上出现了“正在完成新建简单卷向导”的窗口,最后点击“完成”就可以了。
8、这个时候就可以看到电脑中出现了新加卷“D盘”,此时电脑成功由一个磁盘C变为了2个磁盘,分区成功。
声明:本网站引用、摘录或转载内容仅供网站访问者交流或参考,不代表本站立场,如存在版权或非法内容,请联系站长删除,联系邮箱:site.kefu@qq.com。
阅读量:45
阅读量:80
阅读量:82
阅读量:23
阅读量:81