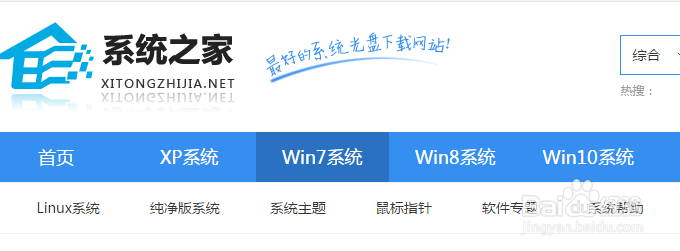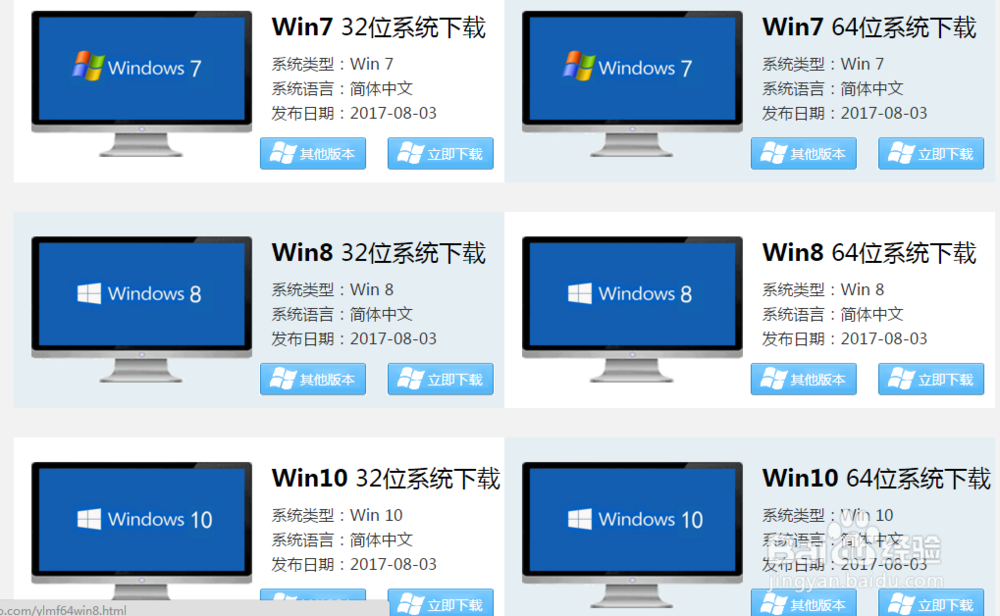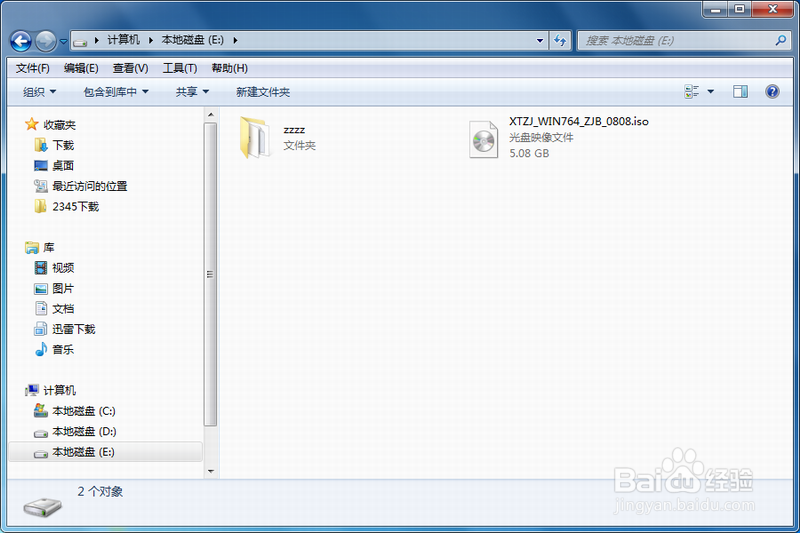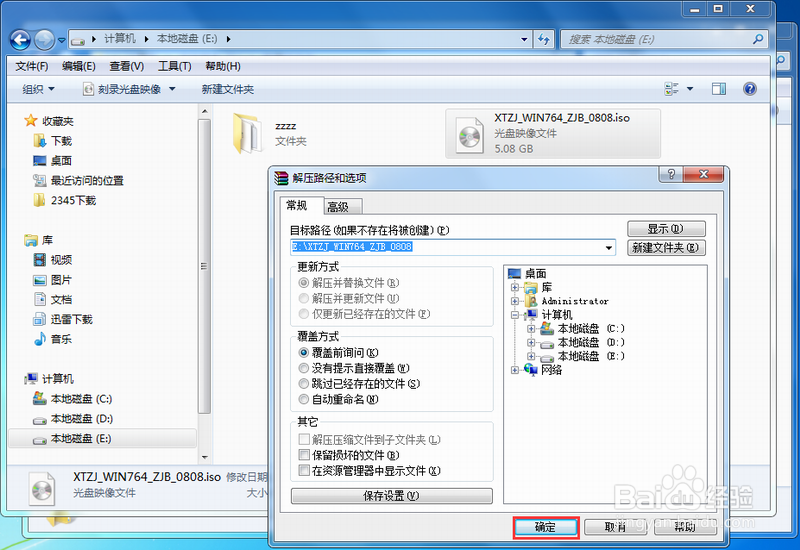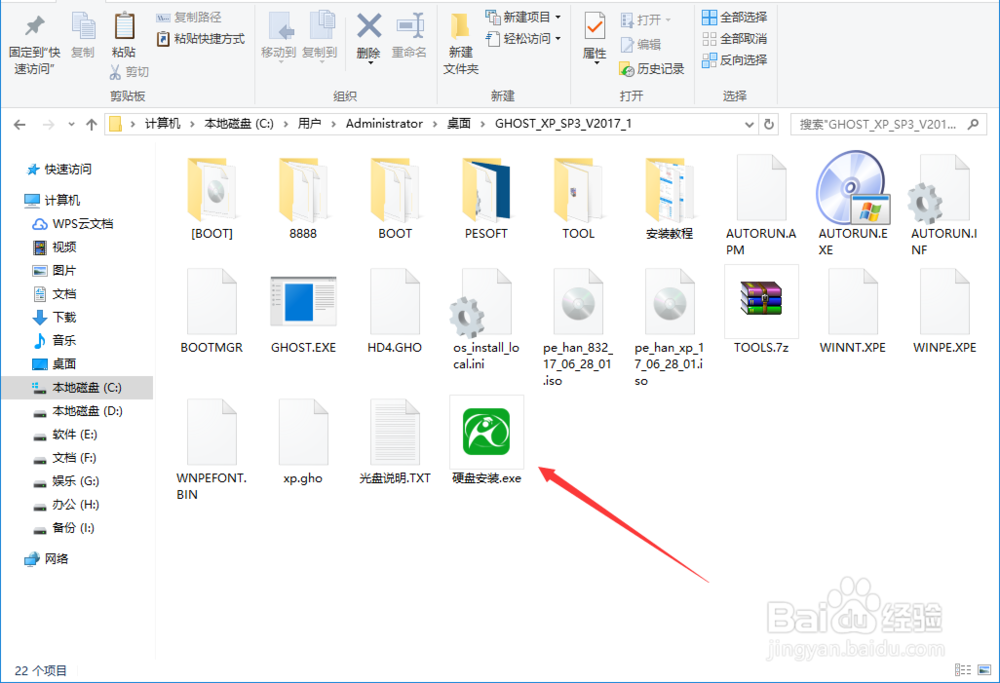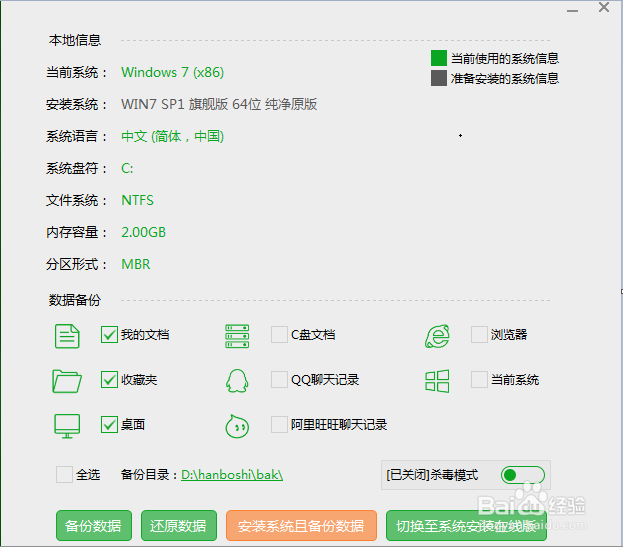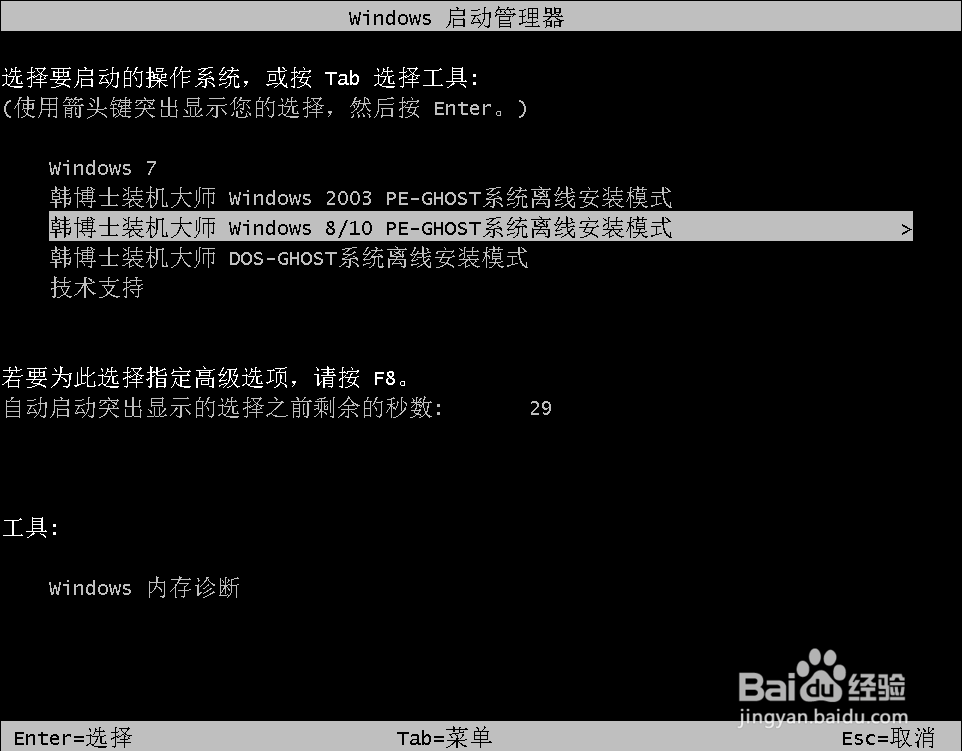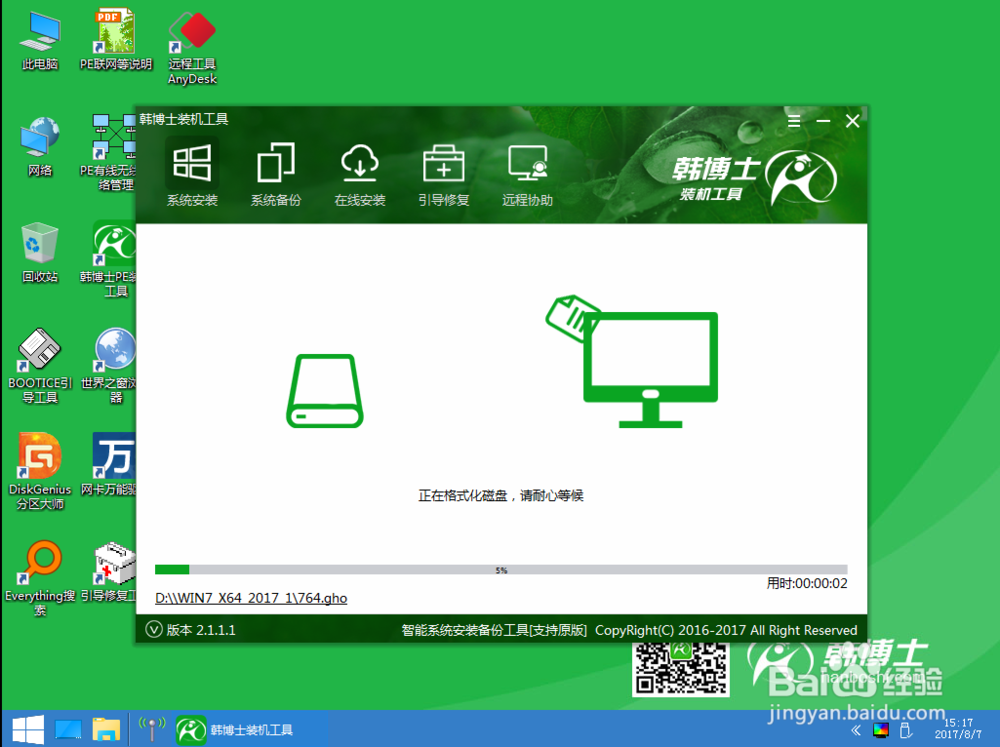win7系统本地硬盘安装
1、搜索引擎搜索“系统之家”,打开系统之家官网,如图所示。
2、找到需要安装的系统文件,并下载,如图所示
3、将下载好的Win7系统“XTZJ_WIN764_ZJB_0808.iso”,放进本地磁盘(非C盘)
4、解压刚刚放进E盘的“XTZJ_WIN764_ZJB_0808.iso”镜像;右键点镜像选择“解压文件”,在右下方选择文件解压到的位置(例如本地磁盘D),在弹出的解压界面中点击“确定”。如图所示
5、将文件解压出来之后,在磁盘中会显示出相对应的装系统文件和工具。接着选择文件夹中“硬盘安装”文件双击打开。如图所示
6、在硬盘安装界面中,在数据备份勾选我的文档、收藏夹、桌面上的数据备份下,方便重装后使用(如果你没有什么重要的资料也可以不勾选直接安装系统就即可),点击“安装系统”。如图所示
7、当你加载完系统镜像后,将会弹出提示“系统第一阶段已经安装完成,重启计算机后进入下一步安装”点击“立即重启”将会自动重启电脑。如图所示
8、电脑重启之后,会进入到Windows启动管理器,选择windows8/10 PE-GHOST系统离线安装模式,点击“回车”进入安装系统。如图所示
9、下图就是进行安装系统的过旯皱镢涛程,这个安装的过程可能会有点久。请大家不要随机去关机或者按其它键,否则出现一些安装系统的错误提示。等待一段时间后,电脑重新启动后,便开始部署电脑系统。全程一键完芤晟踔肿成,只需等待即可。
10、等待GHOST恢复完,进入系统完全部署。系统部署完成后,电脑将自动进行重启,重启完即可进入崭新系统
声明:本网站引用、摘录或转载内容仅供网站访问者交流或参考,不代表本站立场,如存在版权或非法内容,请联系站长删除,联系邮箱:site.kefu@qq.com。
阅读量:59
阅读量:35
阅读量:62
阅读量:96
阅读量:39