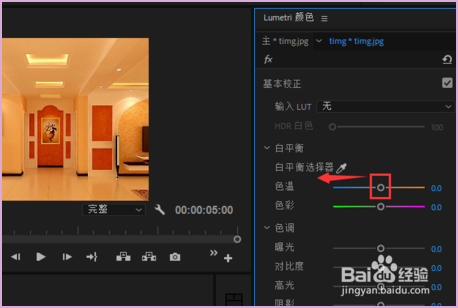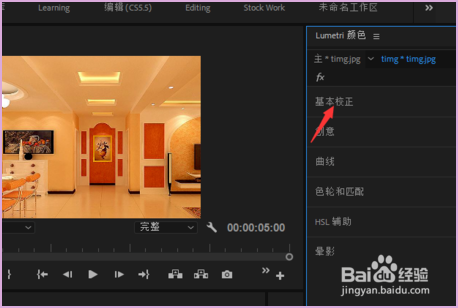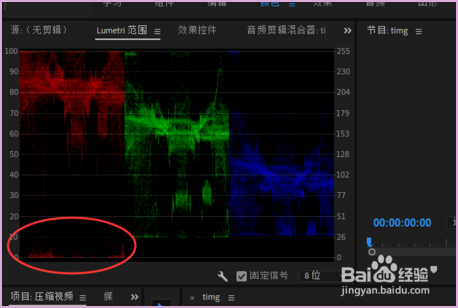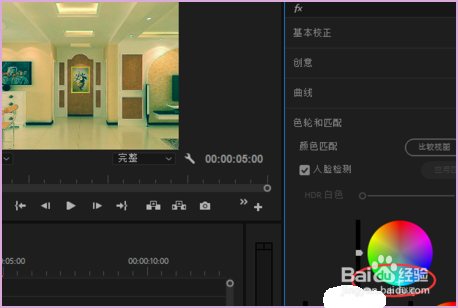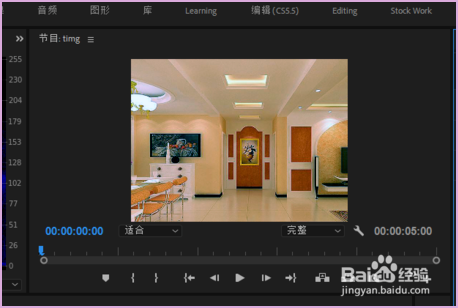premiere里面如何调整偏黄的画面
1、导入视频素材,点击界面右侧的基本校正。
2、在白平衡下方,可以把色温往左边冷色调进行调整,不需做过多的调整,下方的色彩保持默认即可。
3、接着,根据画面具体情况,对色调中的曝光、对比俣觊鄄幼度、高光、阴影、白色、黑色等参数进行稍微的调整,调整完毕之后,点击下方的【色轮与匹配】。
4、可以看到阴影部位几乎没有红色,那么,我们在阴影色轮上,按住色轮中心点往红色的对面进行拖动。
5、调整完之后,可以把红色的中间值往红色对面颜色再拉动一下。
6、这样,红色与绿色基本都处在合适的中间调上,但是高光部位的蓝色比较少,按住高光色轮的中心点往蓝色区域进行拖动。
7、画面的整体中间调偏低,按住中间调色轮左侧的滑块往上稍微调整一下。
8、如下图所示,就完成了对当前偏黄视频画面的颜色基本校正操作。
声明:本网站引用、摘录或转载内容仅供网站访问者交流或参考,不代表本站立场,如存在版权或非法内容,请联系站长删除,联系邮箱:site.kefu@qq.com。
阅读量:90
阅读量:53
阅读量:96
阅读量:93
阅读量:32