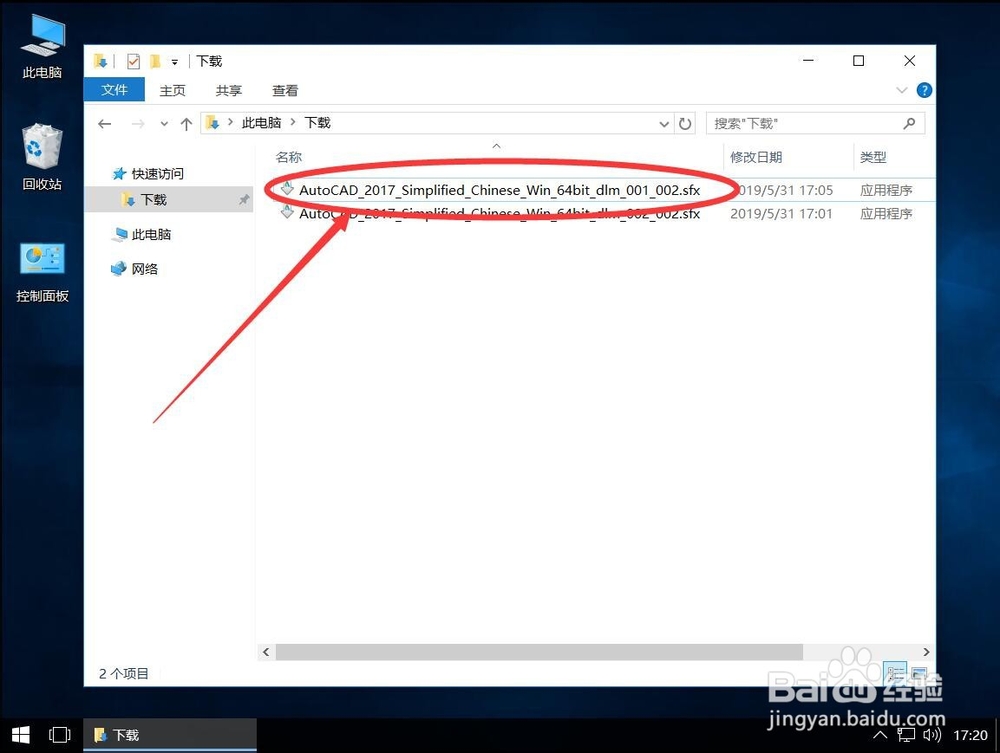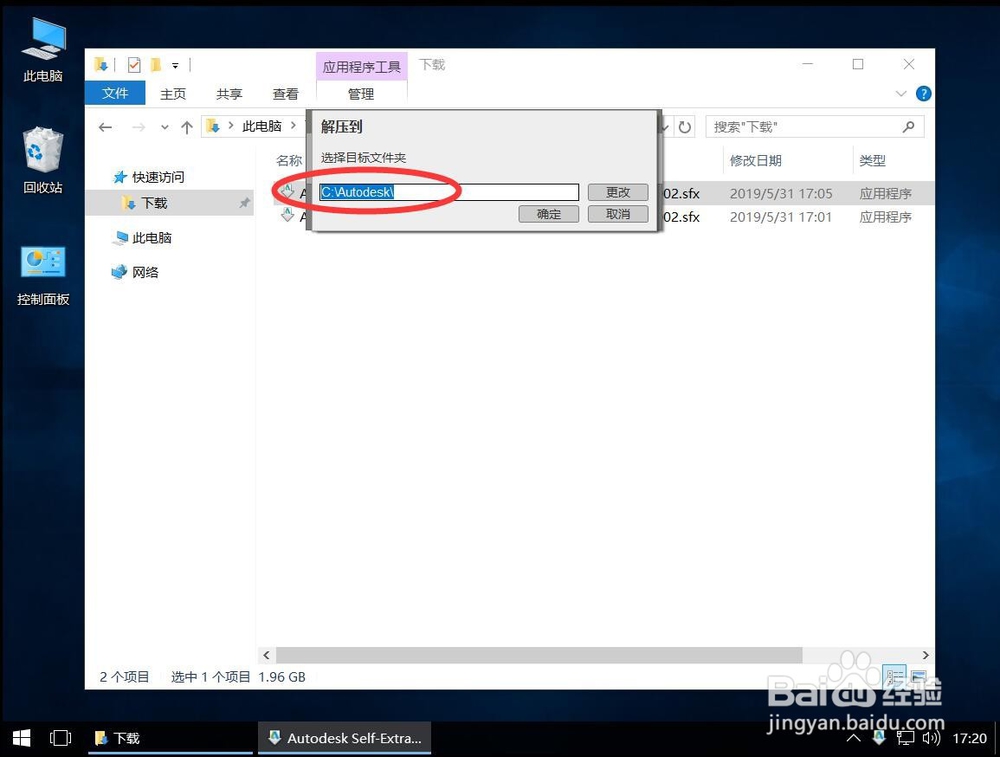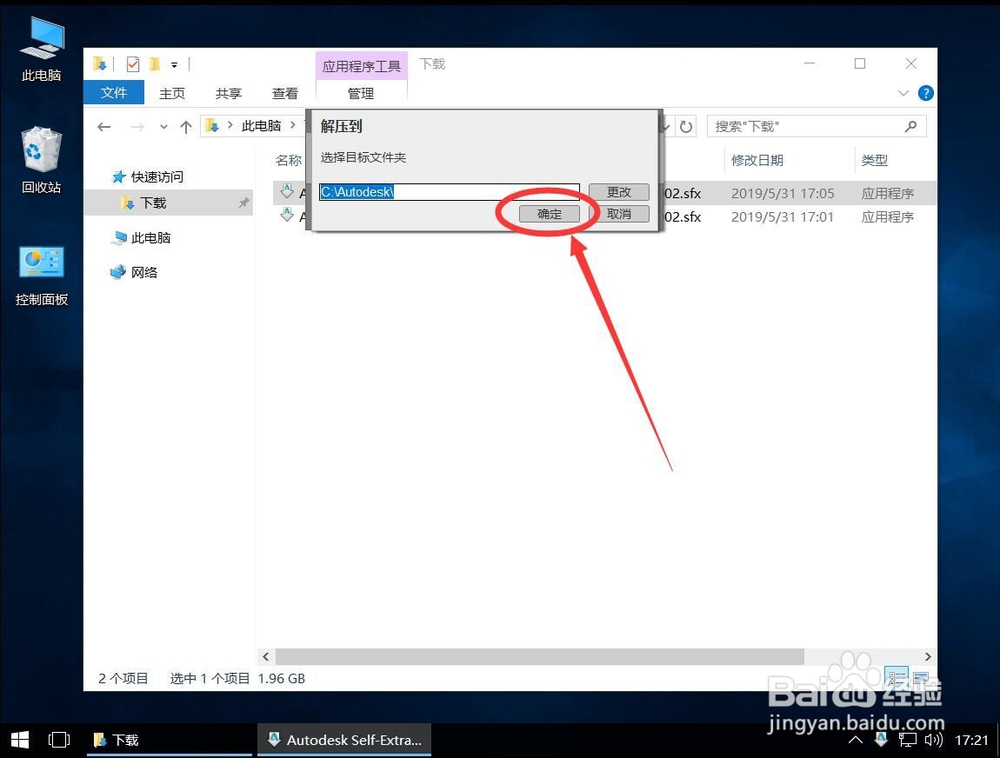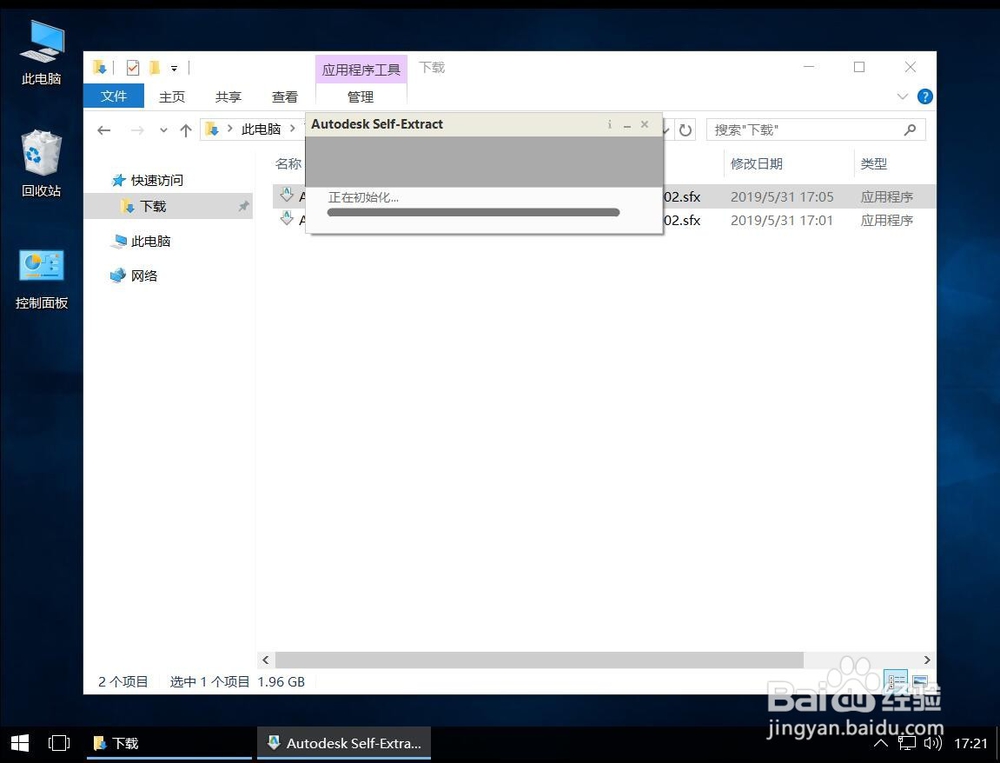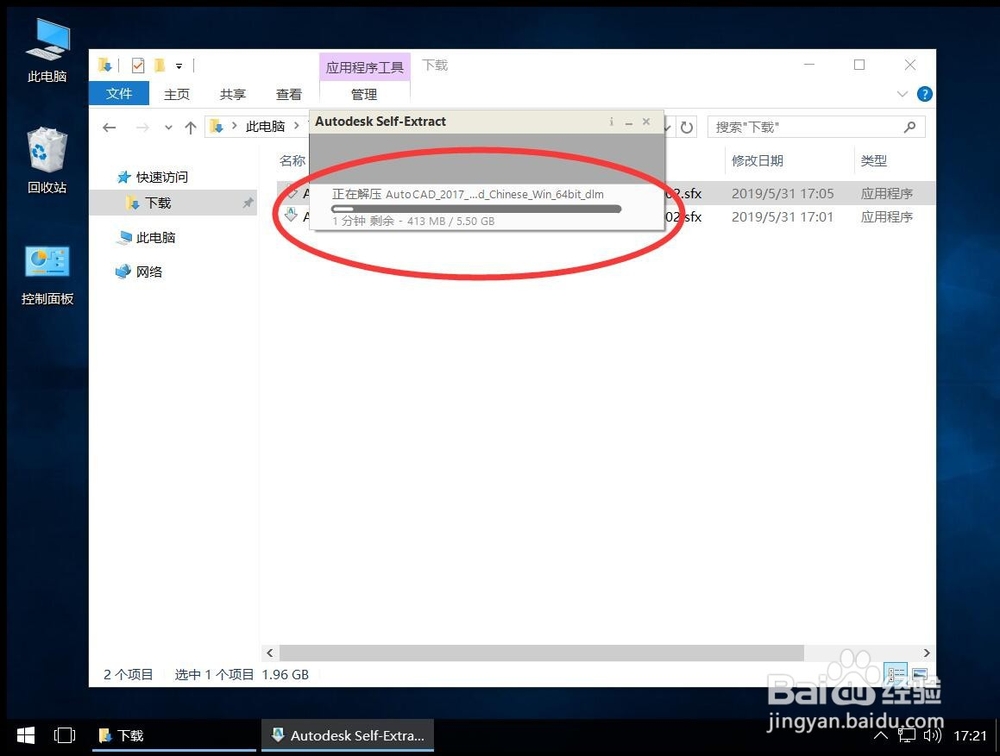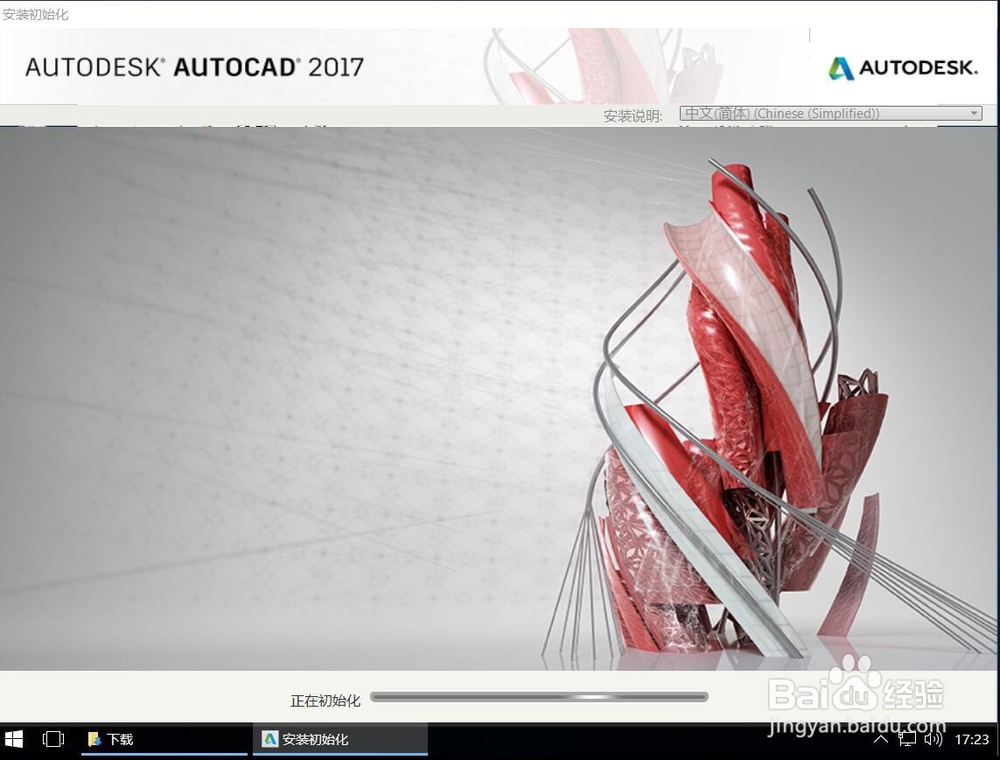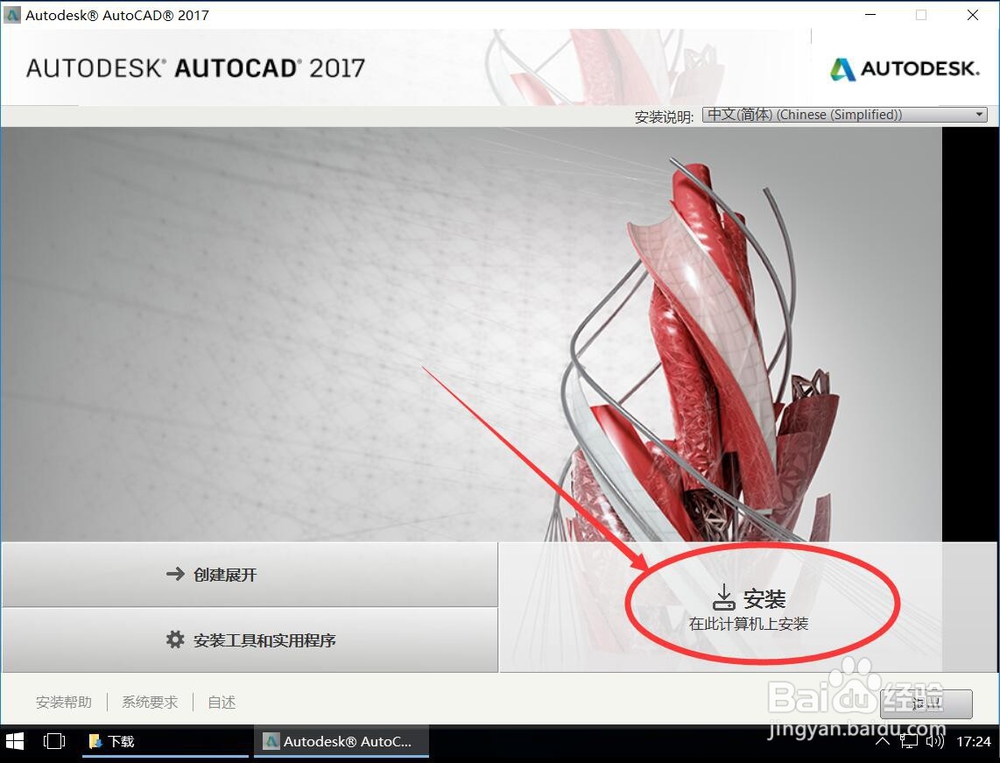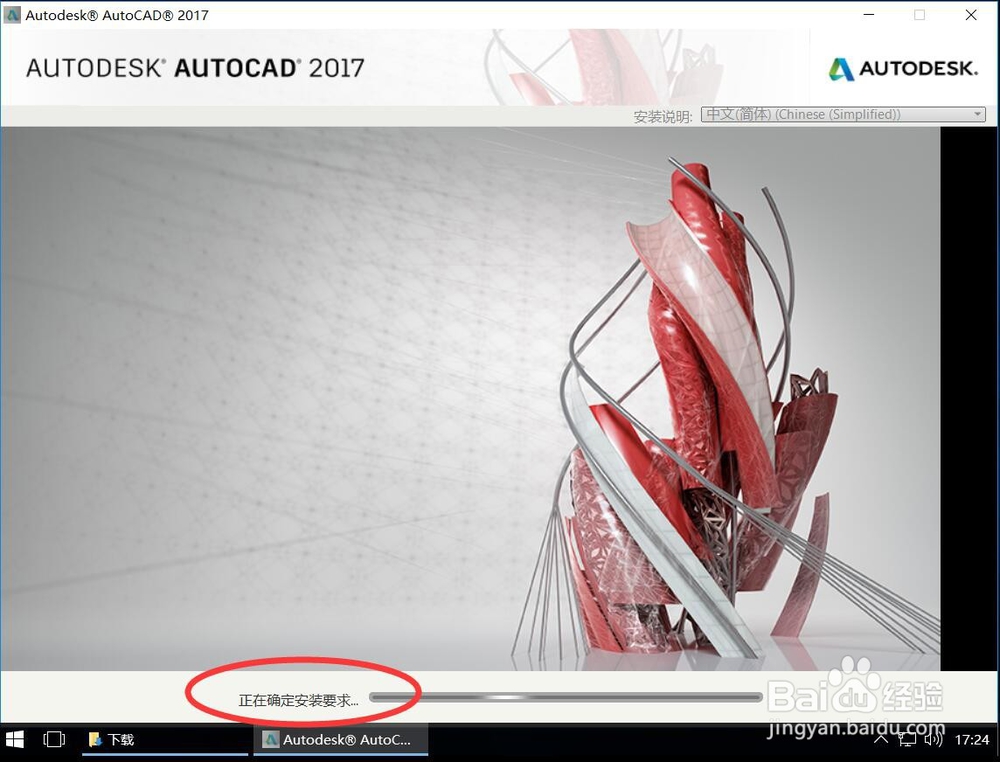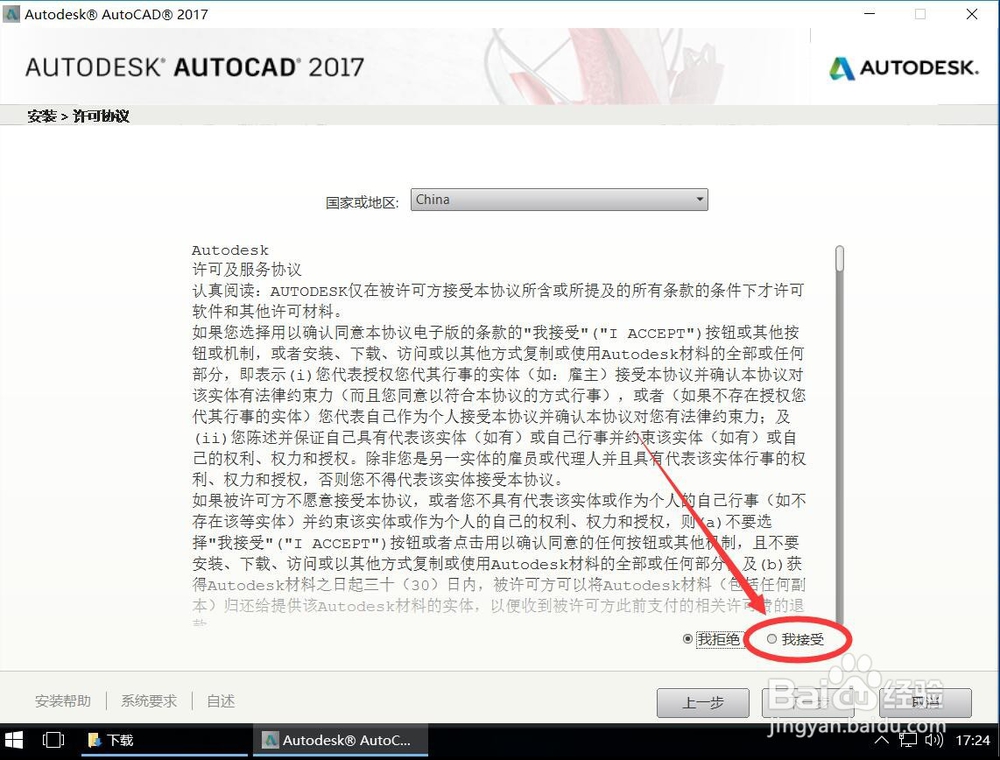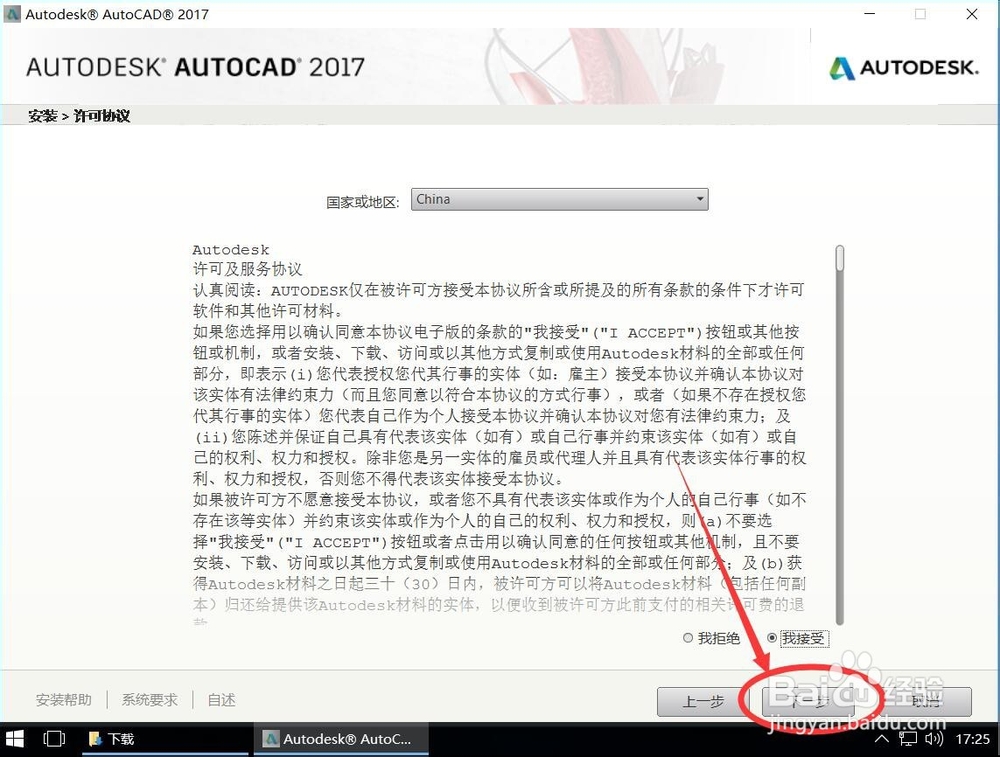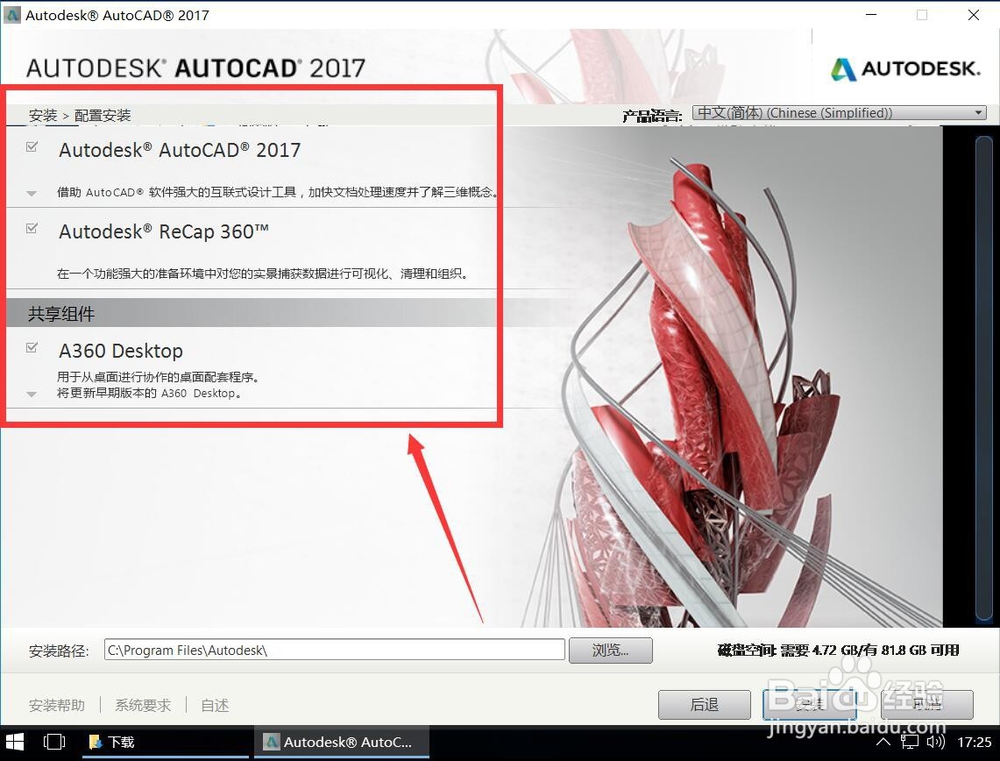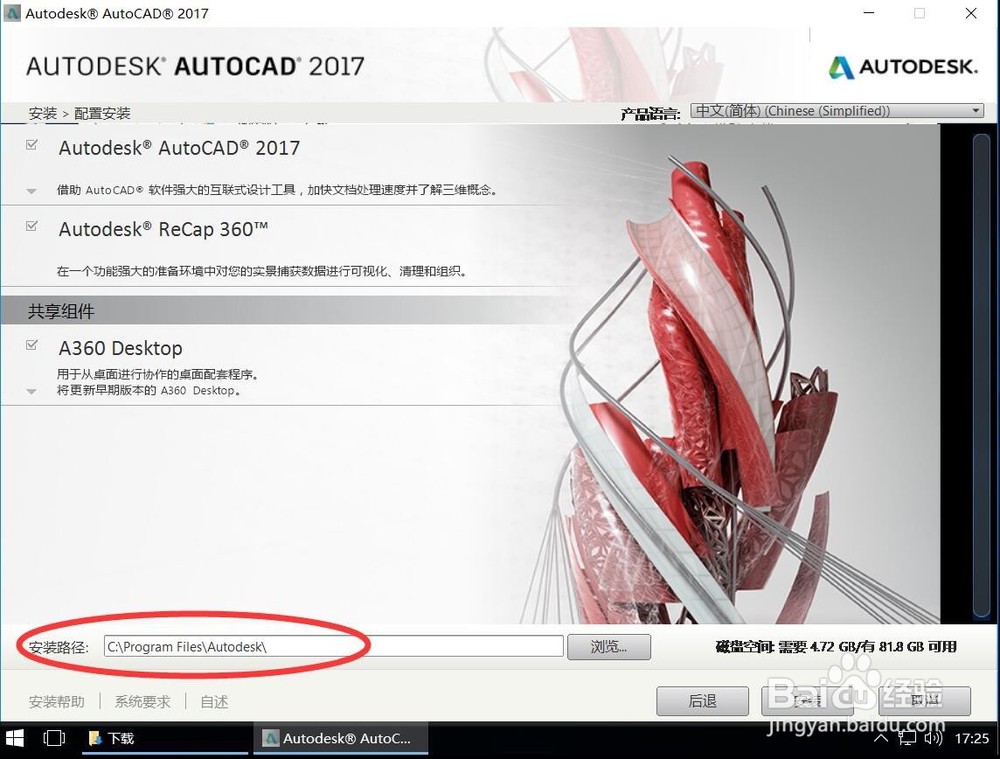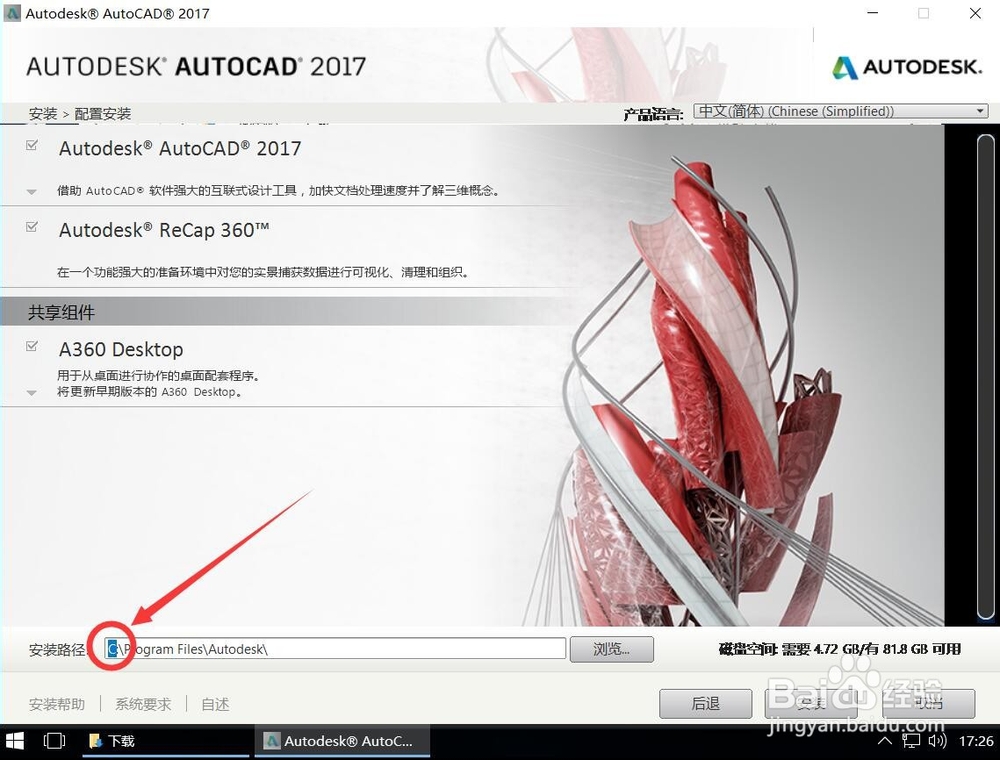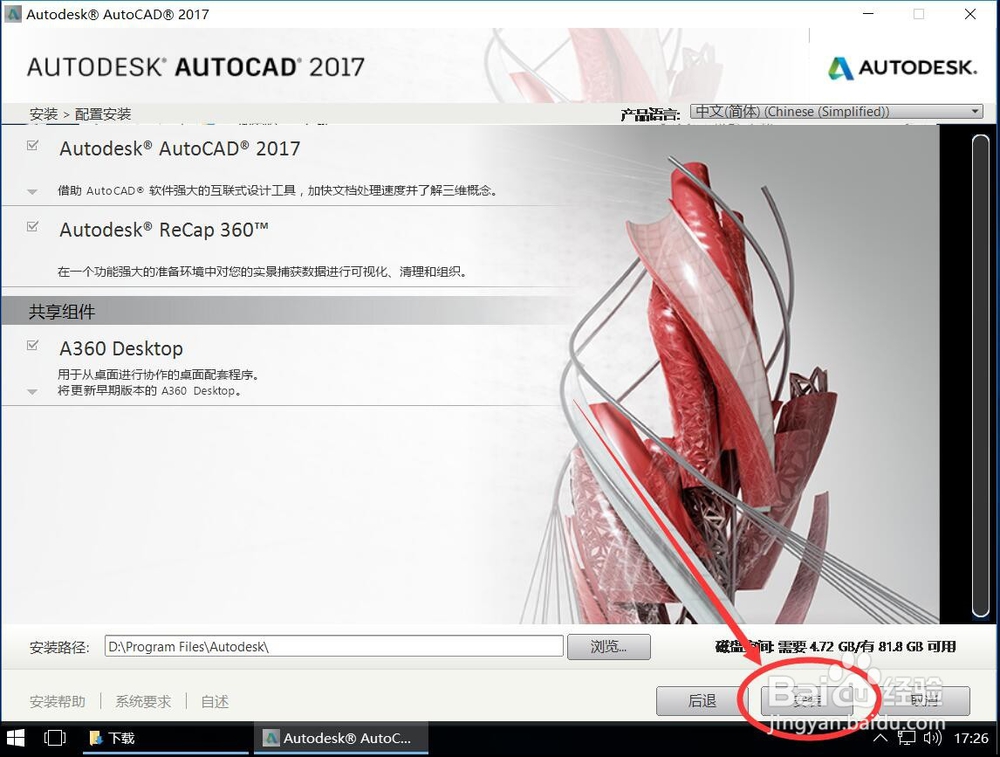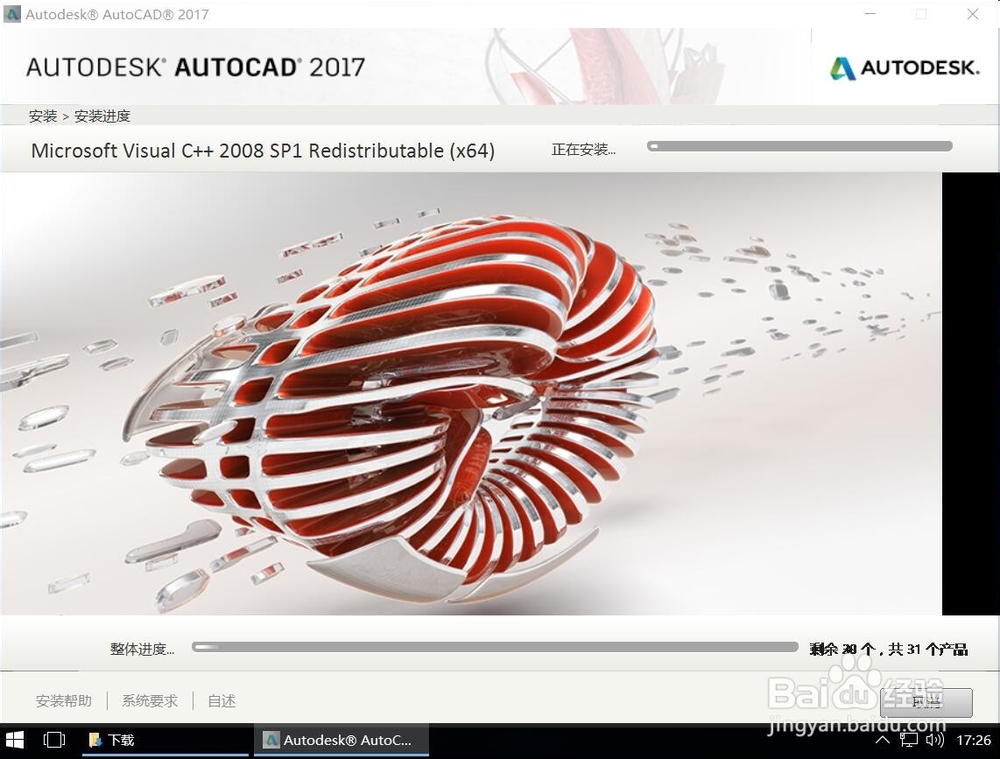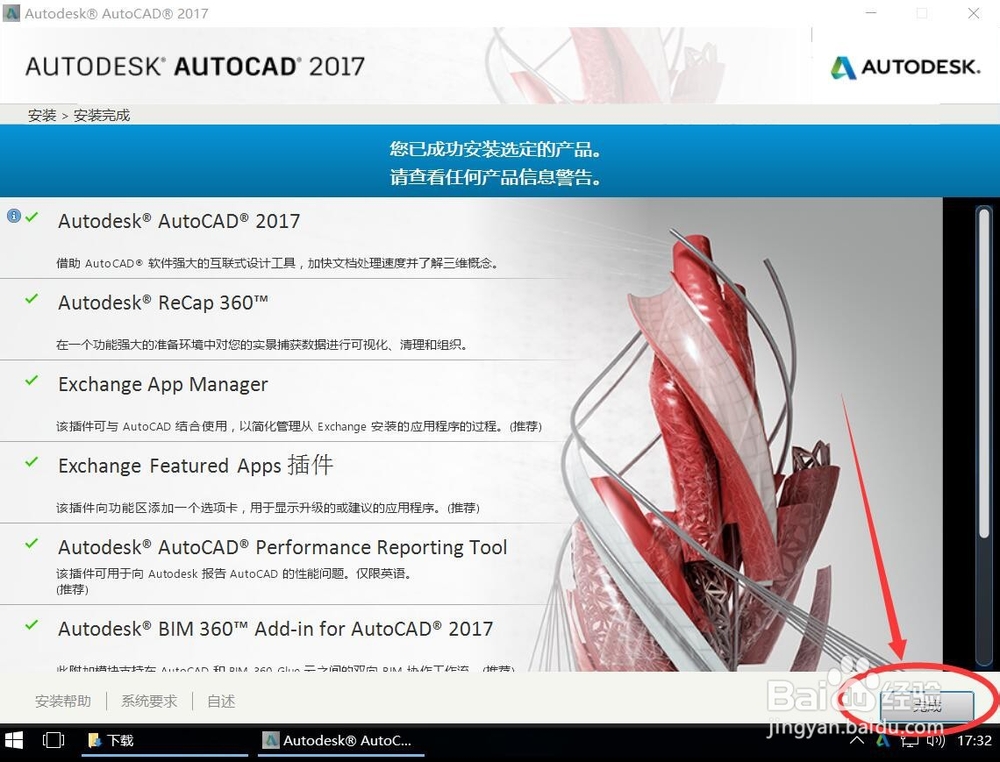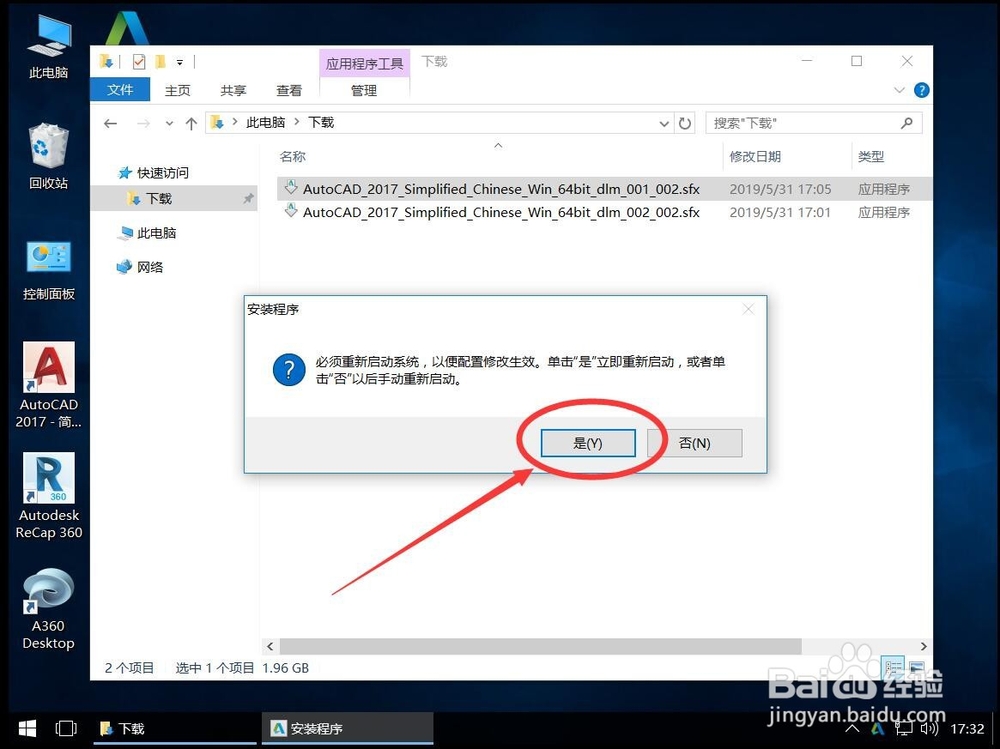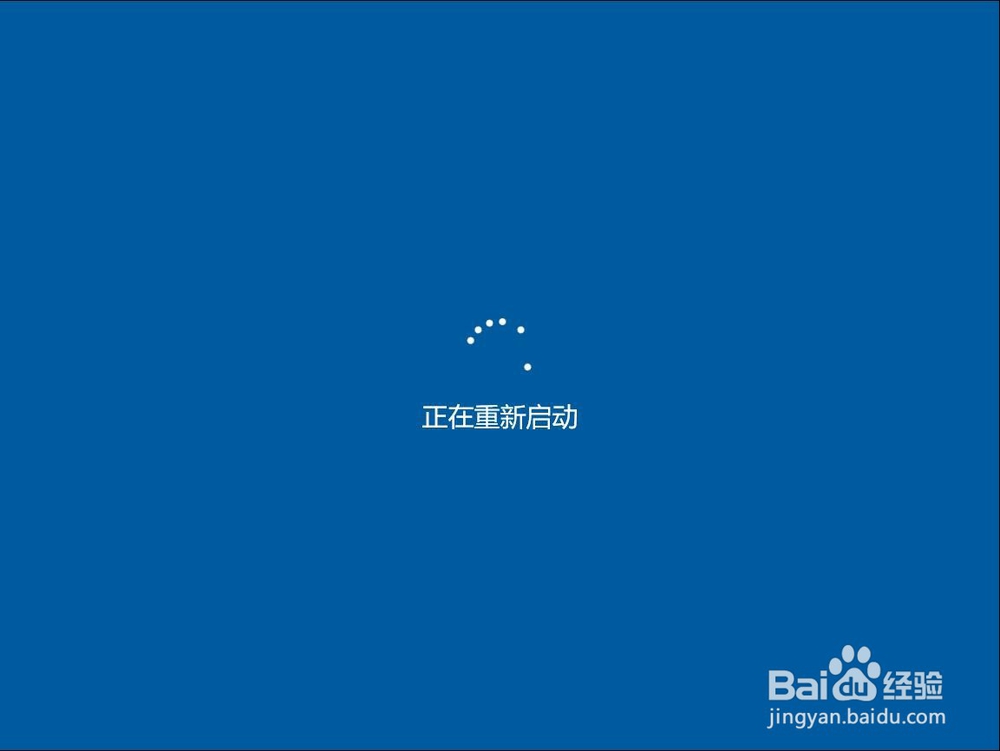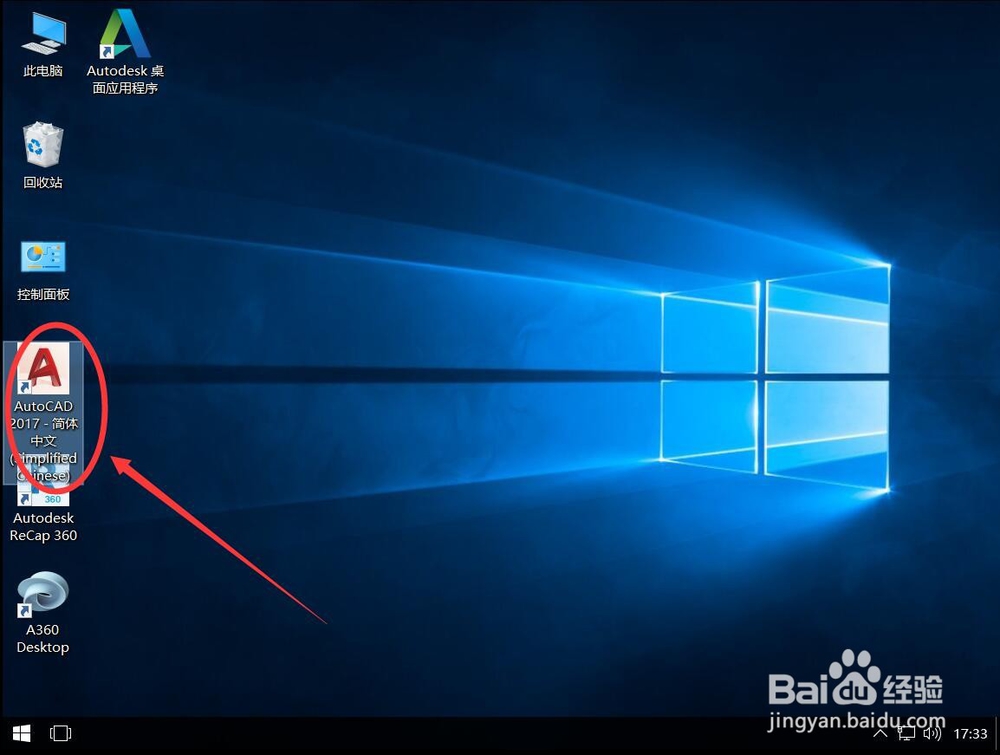AutoCAD 2017安装教程步骤
1、AutoCAD 2017安装文件共有两个,双击任意一个打开即可
2、打开安装文件后,弹出选择解压路径对话框默擢噘橄堕认是C盘里的AutoDesk文件夹如果想解压到其他盘,可以选择路径后面的更改一般默认C盘即可,安装完成后,可以手动到C盘删除该文件夹即可
3、选择好解压路径后,点击“确定”
4、等待安装程序初始化
5、等待软件自动解压
6、解压完成后,弹出软件安装界面,等待安装程序初始化
7、点击右下角的“安装”
8、等待软件确定系统是否符合安装要
9、进入软件许可协议界面,点击右下角的“我接受”
10、然后点击右下角的“下一步”
11、进入配置安装界面,左上角的部分,可以选择要安装的组件,一些非核心组件,可以选择性的安装
12、左下角显示安装路径,默认是C盘
13、如果想更改安装路径,则将路径栏里,路径字斤谯噌最开始的C改成其他盘符即可,后面的路径不要更改例如这里演示安装到D盘,就将C改成D即可,后面的路径不变
14、选择好安装路径后,点击右下角的“安装”
15、等待软件进行安装,安装过程比较慢
16、软件安装完毕后,点击右下角的”完成“
17、弹出提示,是否要重启,选择”是“
18、等待系统重启
19、重启后,桌面上已经安装好了CAD2017,双击打开,激活后,即可使用
声明:本网站引用、摘录或转载内容仅供网站访问者交流或参考,不代表本站立场,如存在版权或非法内容,请联系站长删除,联系邮箱:site.kefu@qq.com。
阅读量:33
阅读量:59
阅读量:84
阅读量:79
阅读量:44