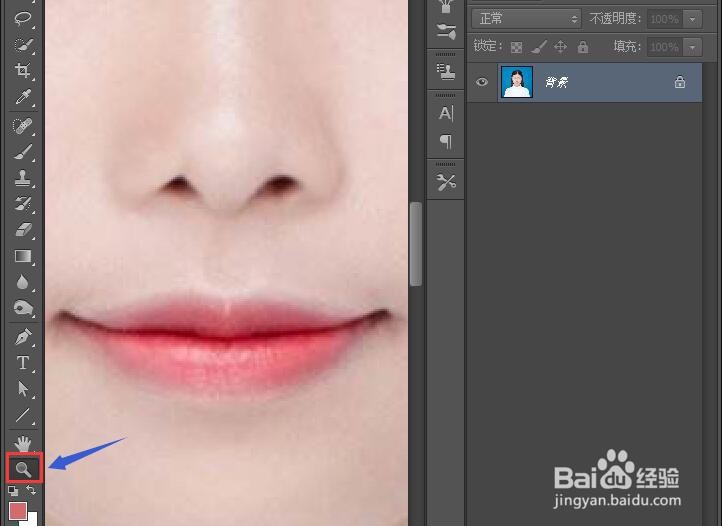ps美图之——如何利用ps修饰五官
1、首先,我们来修饰眼睛,在PS软件中打开人物图片,点击“滤镜”。
2、接着,我们点击“液化”,如图所示。
3、然后,点击“膨胀工具”,接着分别把鼠标光标放在两只眼睛上点击,人物的眼睛就增大了。
4、我们聪艄料姹再来修饰鼻子,同样也是用液化工具,点击“向前变形工具”,然后把鼠标光标放在鼻子上,拖拉到你认为满意的时候。
5、再修饰嘴巴,点击“缩放工具”,将嘴唇放大。
6、点击“钢笔工具”,抠出嘴唇,按“Ctrl+Enter”,变成选区。
7、按快捷键“shift+F6”,设置羽化像素为“1”,点击“确定”。
8、选中菜单栏中的“图层”/“新建调整图层”/“色相/饱和度”。
9、接下来,我们就在右边的属性栏调节色相和饱和度即可,嘴唇就修饰好了。
声明:本网站引用、摘录或转载内容仅供网站访问者交流或参考,不代表本站立场,如存在版权或非法内容,请联系站长删除,联系邮箱:site.kefu@qq.com。