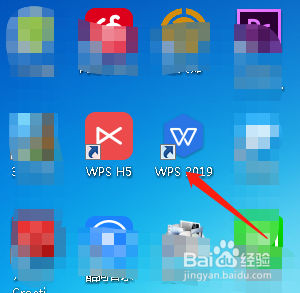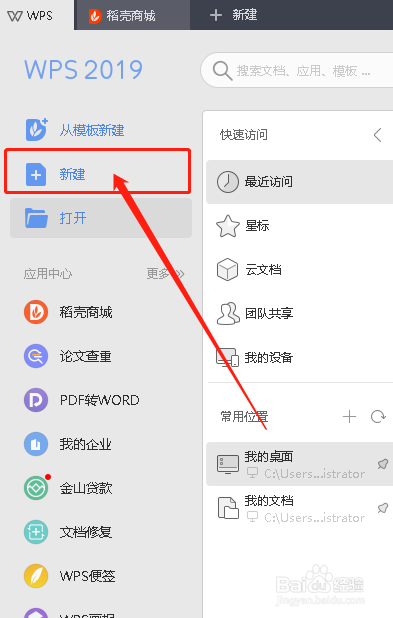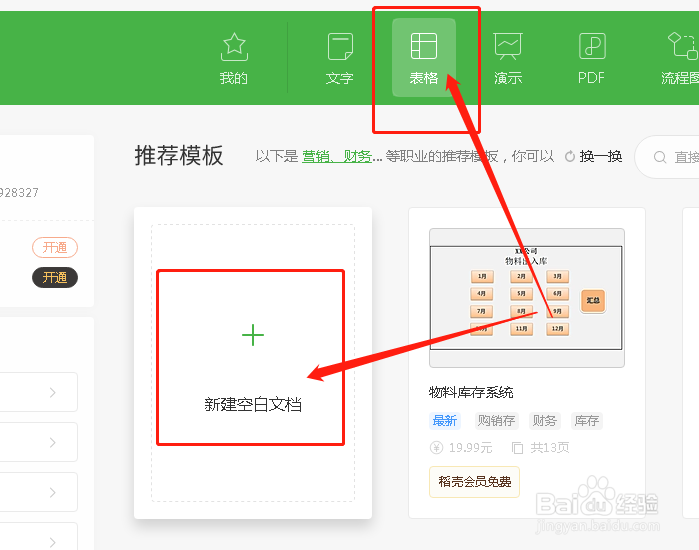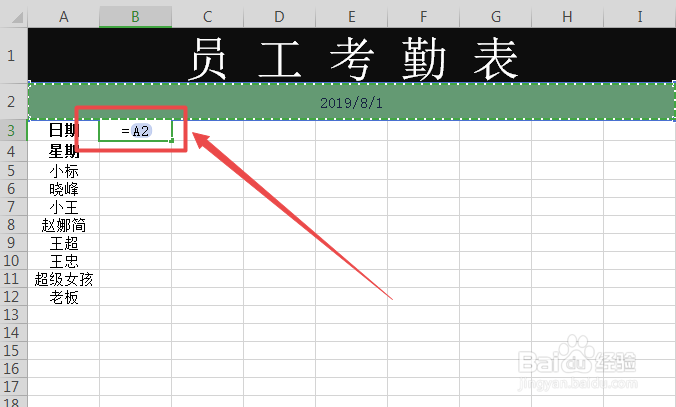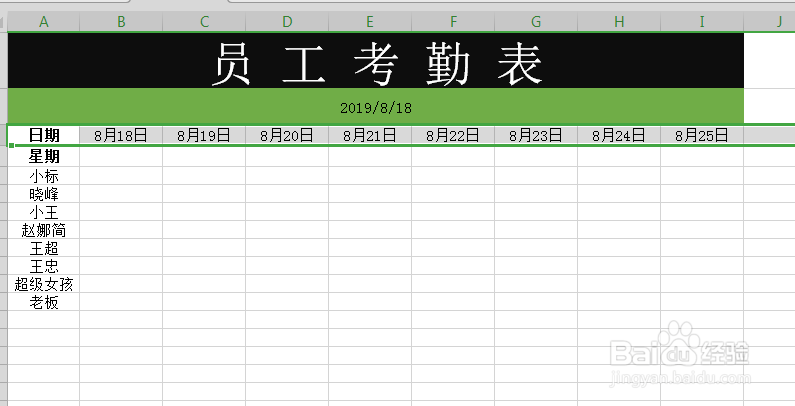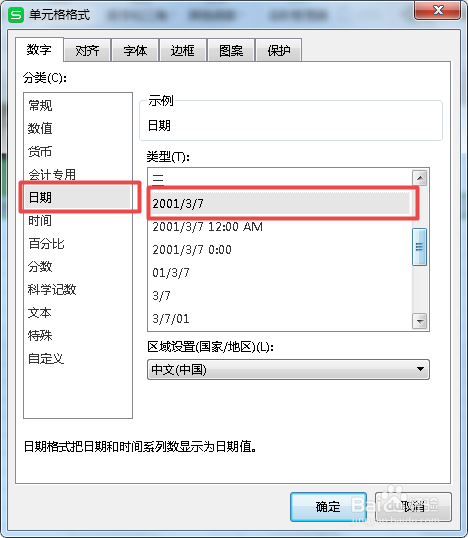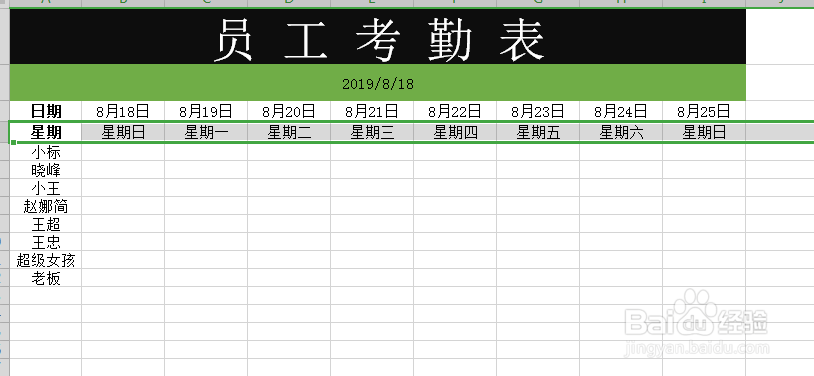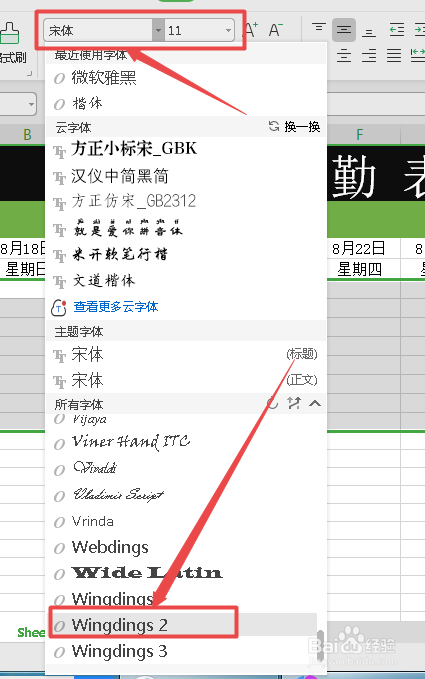如何用Excel表格制作员工考勤表
1、首先在电脑上安装好办公软件,如图
2、接着双击办公软件,打开后,在其左侧点击新建,如图
3、然后我们选择表格,点击新建空白表格,如图
4、在其空白表格中把员工名字,日期等输入进去,如图
5、接着我们在日期列输入“=+上边的日期”,如图
6、然后在下一个单元格输入“=左边的日期+1”,然后拖动填充,如图
7、接着“Ctrl+1”设置单元格格式,修改日期类型,如图
8、星期这一列将上边的日期拉下来,然后同理“Ctrl+1”设置单元格格式,修改为星期,如图
9、最后选择下边的空白表格设置其字体为“Wingdings2”,到的人员输入“P”就是对号,未到人员输入“O”就是叉哦。
声明:本网站引用、摘录或转载内容仅供网站访问者交流或参考,不代表本站立场,如存在版权或非法内容,请联系站长删除,联系邮箱:site.kefu@qq.com。
阅读量:71
阅读量:33
阅读量:43
阅读量:75
阅读量:87