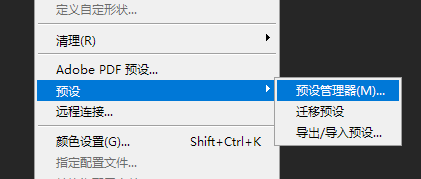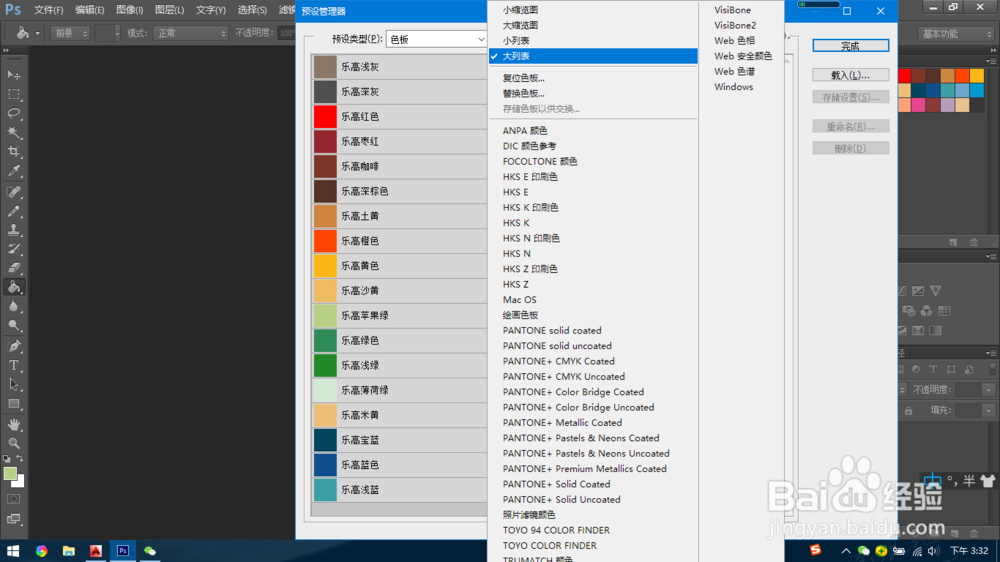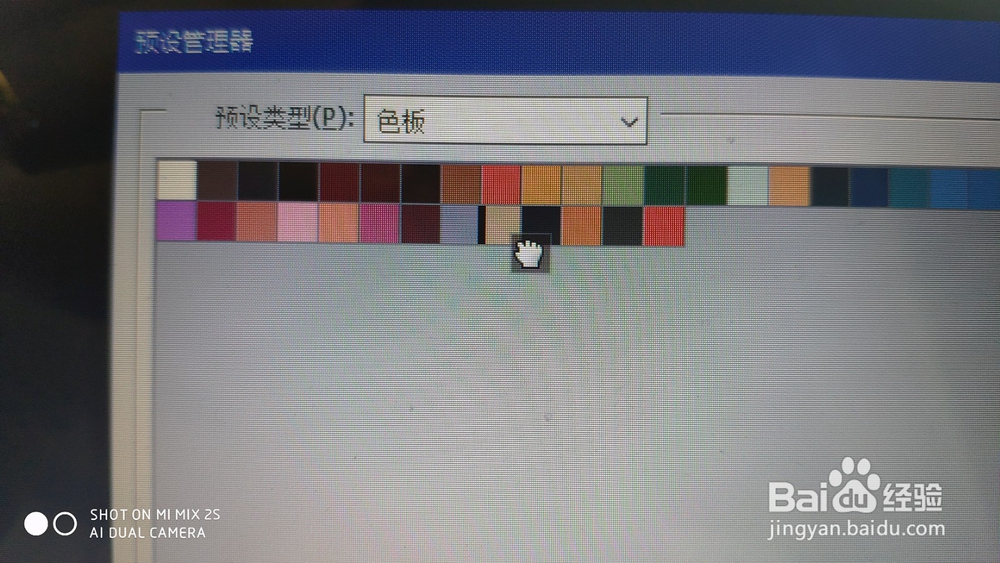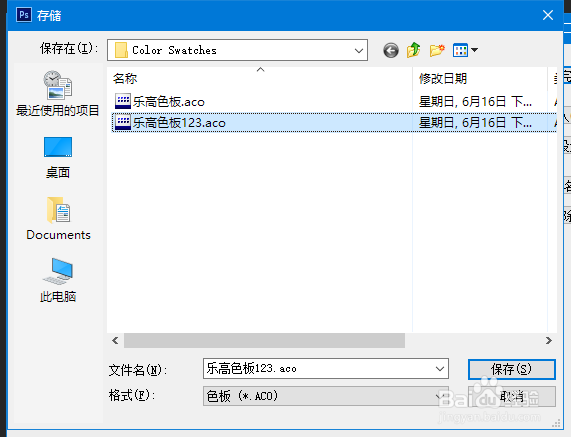Photoshop色板如何排序
1、打开Photoshop;
2、点击导航栏的“编辑”按钮;
3、找到“预设”,选择“预设”内的“预设管理器”;
4、打开“预设管理器”
5、在“预设类型”里选择“色板”;
6、好,现在就可以随意调整色块的排序位置了;
7、右上角还有个齿轮拓展按钮,可以选择列表视图,方便快速调整以及显示名称;
8、左键点击色块,拖动到想要的位置,松手,剩下就是重复以上的步骤,直到合适位置为之;
9、是不是顺眼多了~
10、如果怕排序后顺序或者色块丢失,可以把存储设置:点击第一个色块,摁住Shift点击最后一个色块,全选;
11、点击“存储设置”,把设置保存,下次如果色板丢失,就可以直接载入已保存的设置了。
声明:本网站引用、摘录或转载内容仅供网站访问者交流或参考,不代表本站立场,如存在版权或非法内容,请联系站长删除,联系邮箱:site.kefu@qq.com。
阅读量:80
阅读量:24
阅读量:63
阅读量:54
阅读量:48