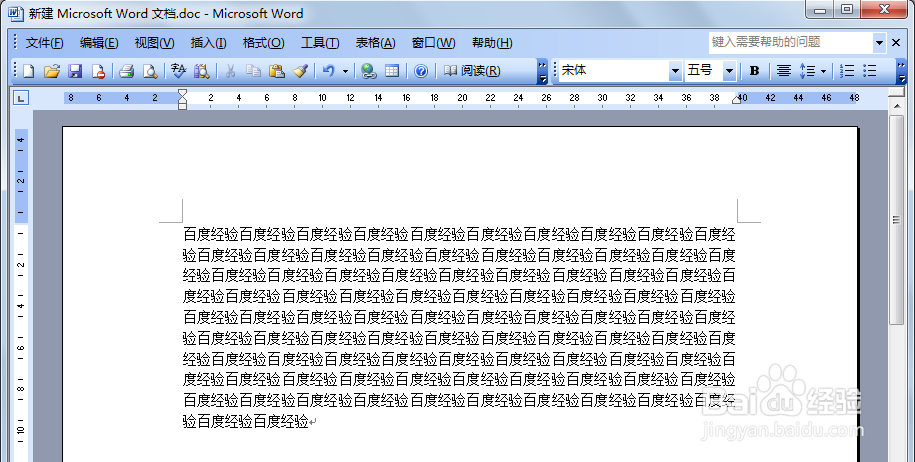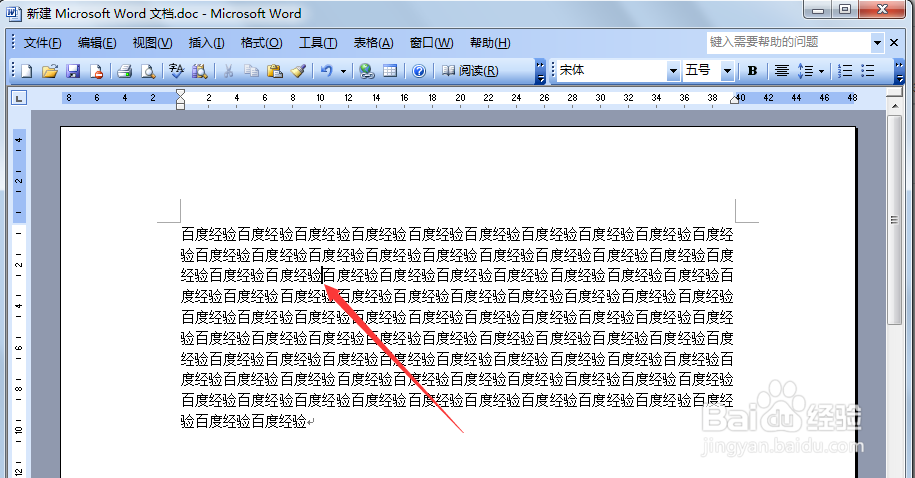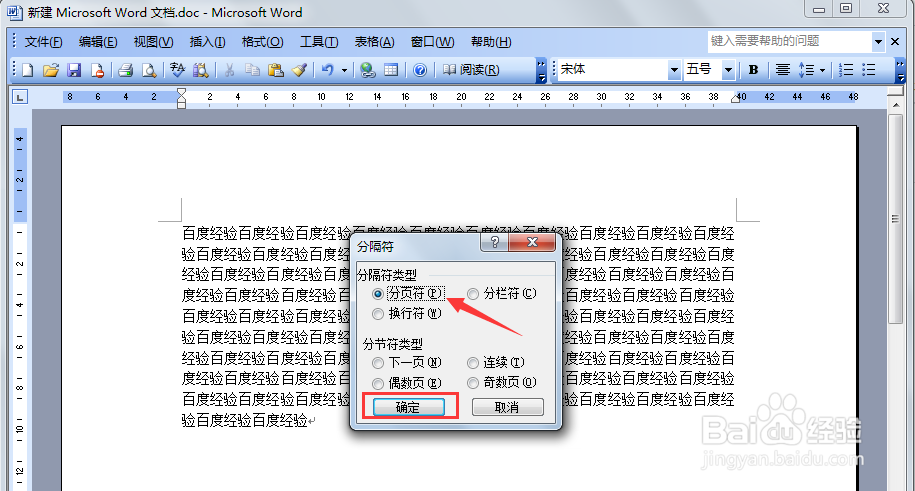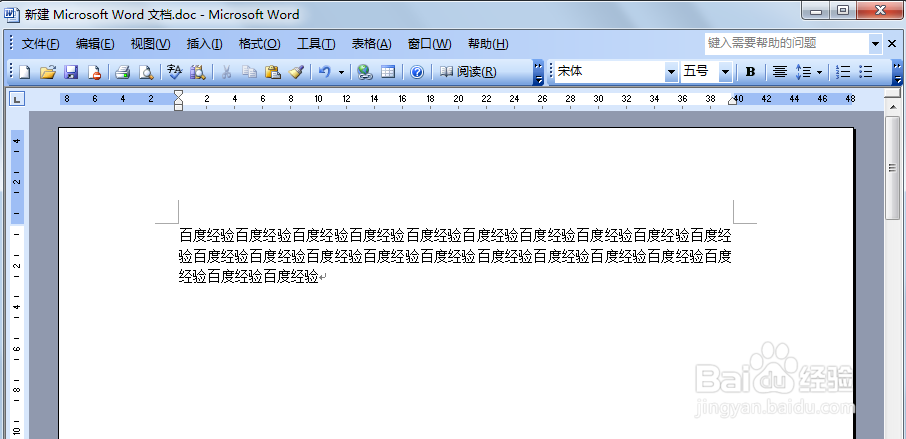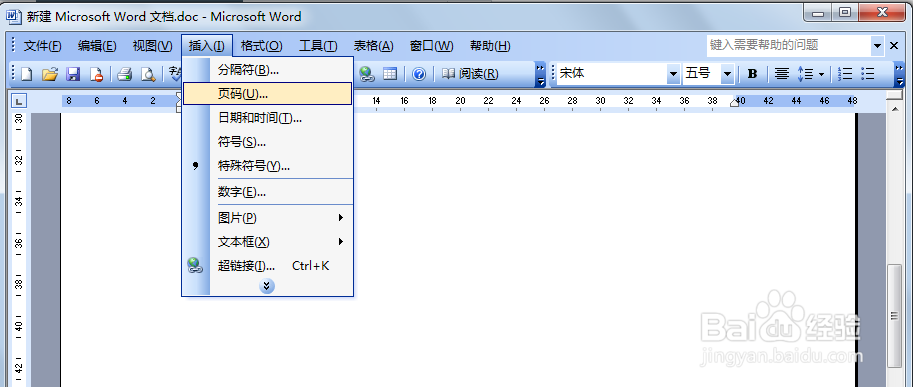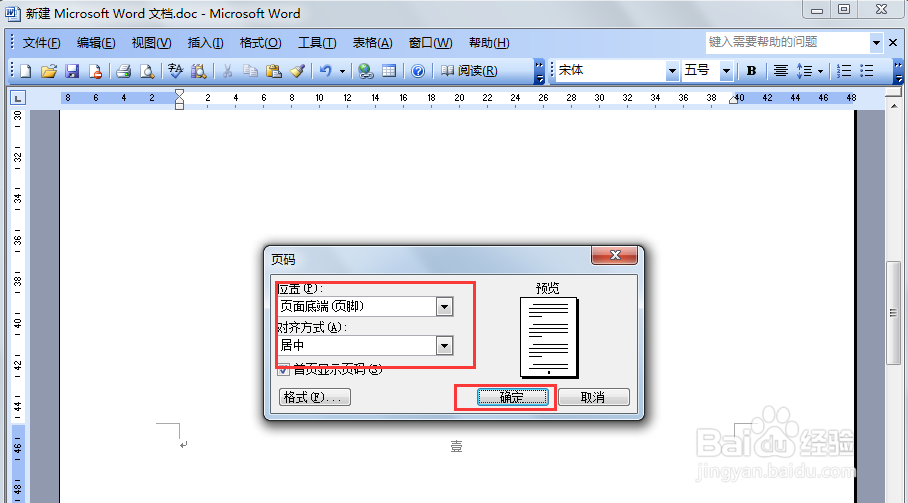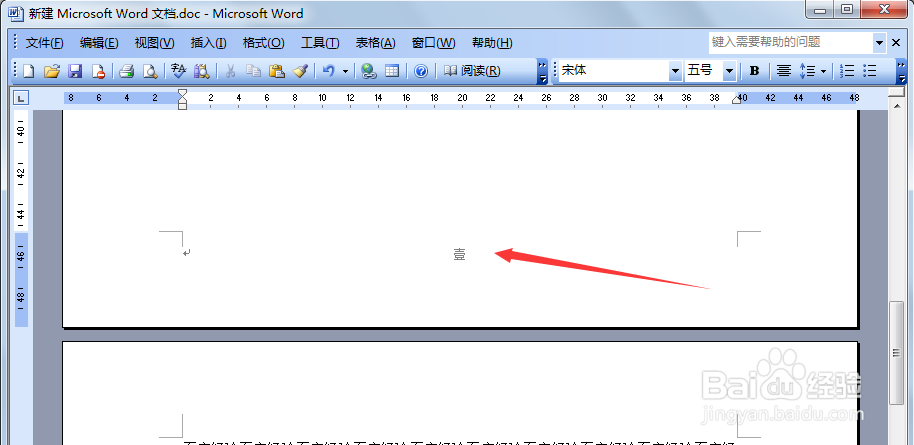word中怎样设置分页符word怎么插入分页符
在使用word文档编辑内容的时候,当内容比较多的时候,就需要进行分页操作,下面介绍如何插入分页符和设置分页符。
插入分页符
1、新建一个word文档用于说明操作过程,如下:
2、在word文档输入内容,例如,下面随便输入些内容用于测试。
3、插入分页符。插入分页符是以光标停留地方进行插入操作的,例如,需要在以下光标处插入分页符。
4、点击“插入”菜单,在下拉菜单中选择“分隔符”,会弹出分隔符的类型选择窗口,选中“分页符”,点击“确定”。
5、成功操作后的效果如下:可见,已成功在光标处进行了分页操作。
设置分页符的样式
1、设置分页符的样式。选择菜单“插入”,在下拉菜单中选择“页码”。
2、在选中“页码”后,会弹出一个设置页码的窗口,选择页码的位置、对齐方式后,点击“确定”,即可完成页码的设置,如下图:
3、如果需要更改页码的显示样式,可以点击“格式”进行设置,如下图:
4、例如,我这里选择了“壹,贰,叁...”样式,成功操作后的效果如下:
声明:本网站引用、摘录或转载内容仅供网站访问者交流或参考,不代表本站立场,如存在版权或非法内容,请联系站长删除,联系邮箱:site.kefu@qq.com。
阅读量:90
阅读量:32
阅读量:25
阅读量:61
阅读量:24