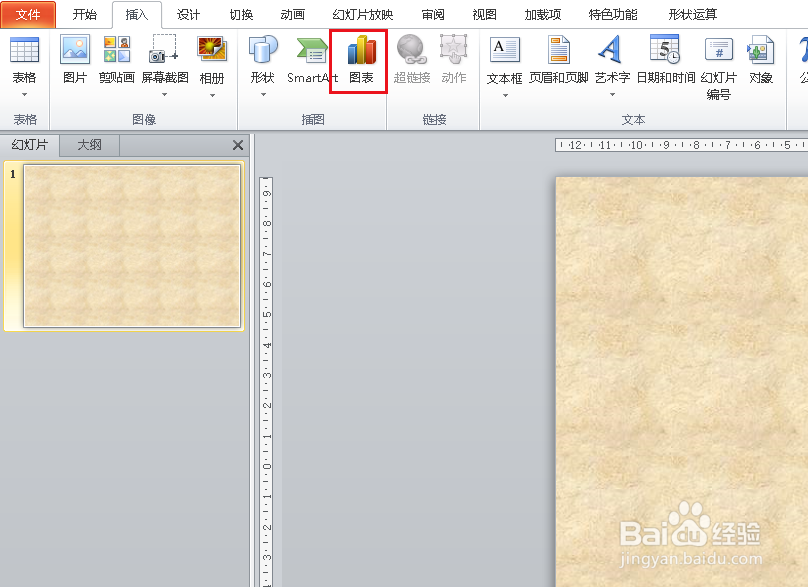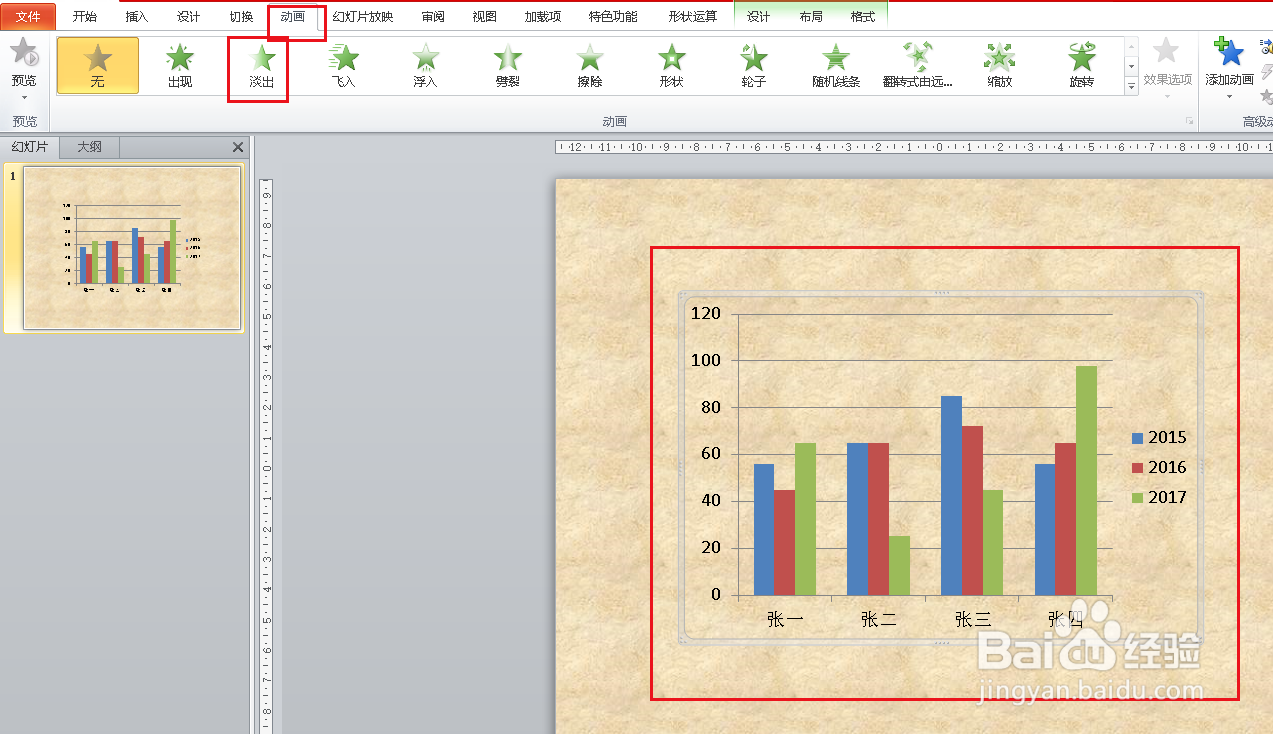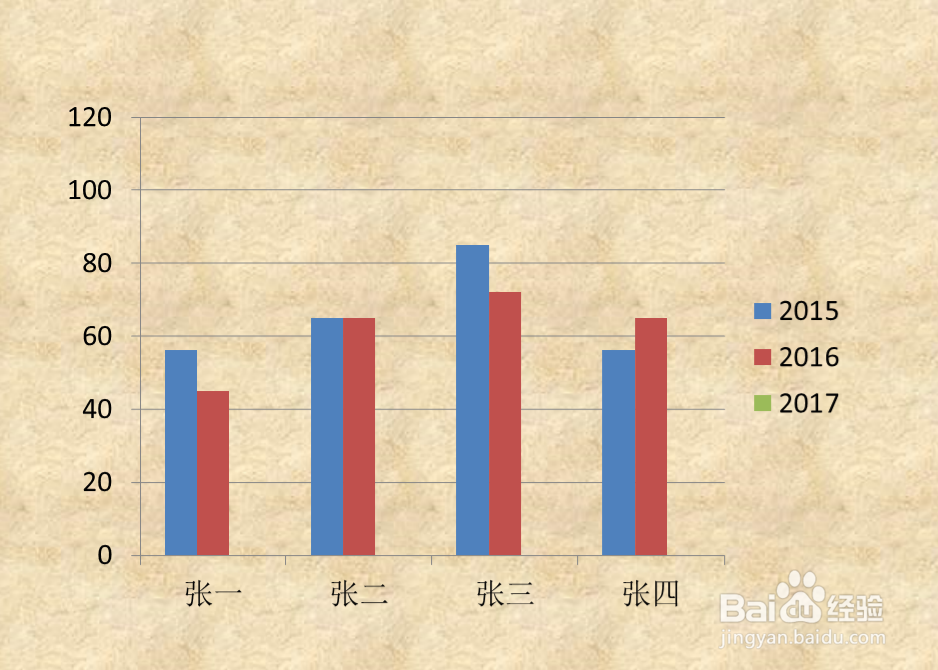PPT如何添加使图表按系列逐个显示的动画效果
1、打开幻灯片,点击插入。
2、在插入选项卡下,点击图表。
3、弹出对话框,点击柱状图,确定。
4、弹出excel表格窗口。
5、将excel表格里的数据修改完整后,幻灯片中的图表也会发生相应的变化,关闭excel表格。
6、回到幻灯片,点击动画,淡出。
7、再打开效果选项下拉菜单,点击按系列。
8、设置完成后,可以看到系统为图表添加了四个动画效果。
9、点击预览,就可以看到图表会按系列逐个出现了。
声明:本网站引用、摘录或转载内容仅供网站访问者交流或参考,不代表本站立场,如存在版权或非法内容,请联系站长删除,联系邮箱:site.kefu@qq.com。
阅读量:61
阅读量:51
阅读量:78
阅读量:59
阅读量:86