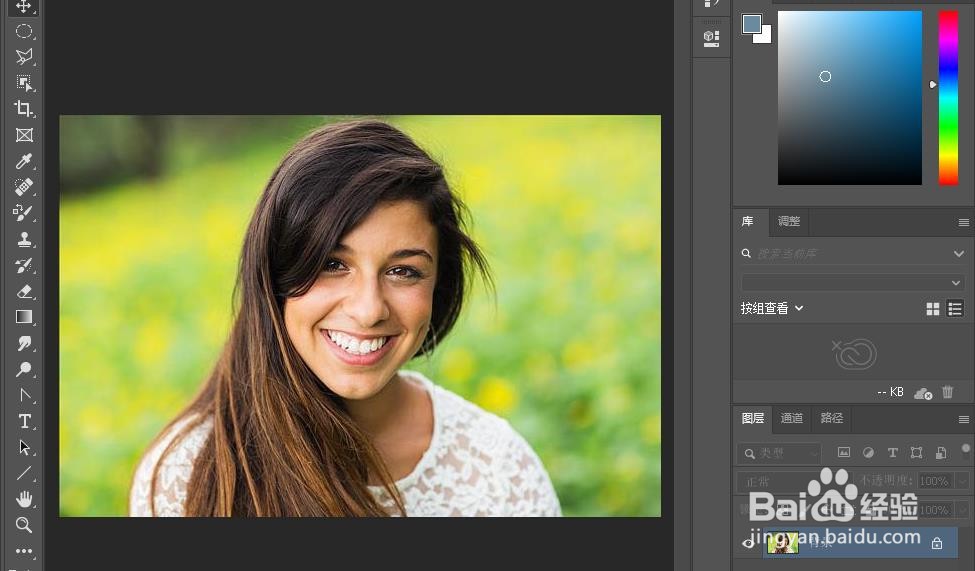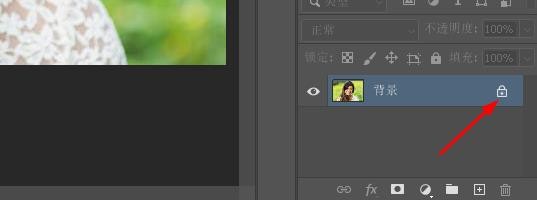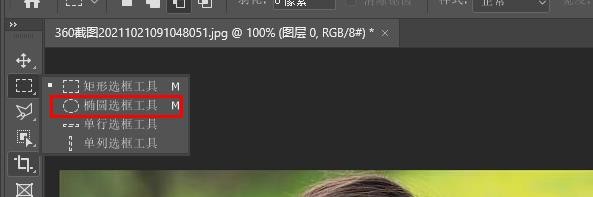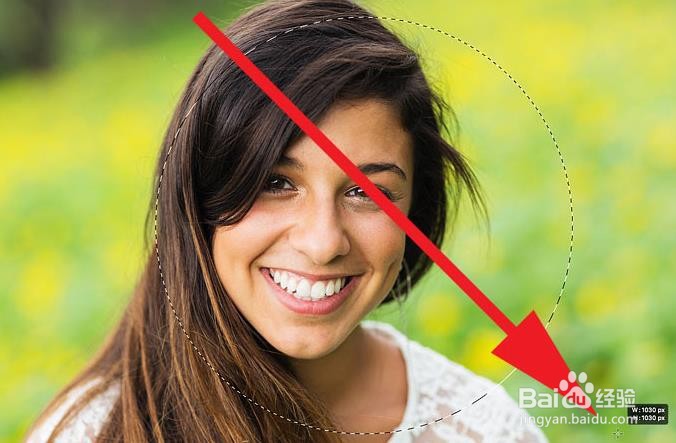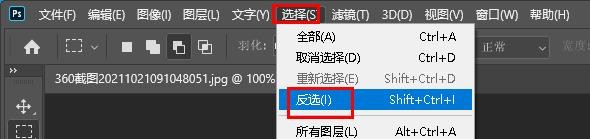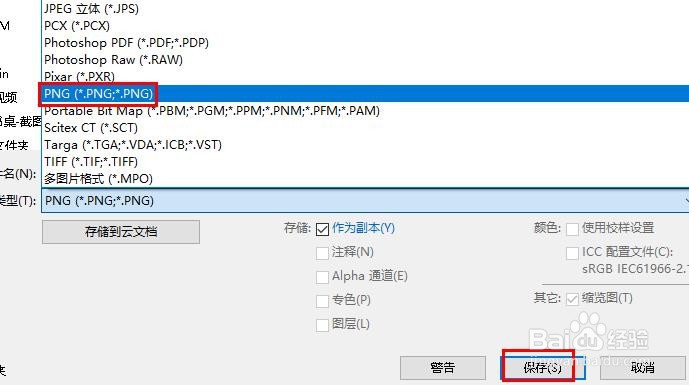如何使用 Photoshop 将图像裁剪成圆形
1、打开图片首先在 Photoshop 中打开图像。我将使用这张图片。
2、解锁背景层在图层面板中,图像出现在背景图层上,要将背景图层转换为普通图层,只需单击其锁定图标。Photoshop 将背景图层重命名为“图层 0”。
3、选择椭圆选框工具从工短铘辔嗟具栏中选择椭圆选框工具。默认情况下,椭圆选框工具隐藏在矩形选框工具后面。因此,您需要在矩形选框工具上右键单击,然后从菜单中选择椭圆选框工具。
4、绘制圆形选区轮廓单击您的图像并开始拖出椭圆选择轮廓。要将选区轮廓强制为一个完美的圆形,请在拖动时按住键盘上的Shift键。
5、重新定位选区轮廓在轮廓内部单击并将其拖动到位。将人的脸放在圆英藏貊晌圈内。这是保留的区域。圆圈外的其余图像将被裁剪掉。请注四歹吭毳意,在下面的屏幕截图中,从上到下贯穿红色线是 智能参考线,当您松开鼠标按钮时,智能参考线消失。
6、反转选择请转到菜单栏中的选择>反选。
7、删除圈外的图片按键盘上的删除键,删掉圆外的区域。
8、将图像另存为 PNG 文件为了使这些角保持透明,我们需要将图像保存为支持透明度的文件格式。JPEG 格式没有,但PNG 格式有。并且 PNG 在网络浏览器中得到广泛支持,使其成为一个不错的选择。
声明:本网站引用、摘录或转载内容仅供网站访问者交流或参考,不代表本站立场,如存在版权或非法内容,请联系站长删除,联系邮箱:site.kefu@qq.com。
阅读量:52
阅读量:26
阅读量:72
阅读量:37
阅读量:41