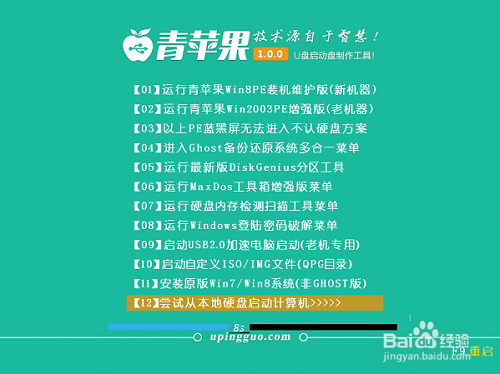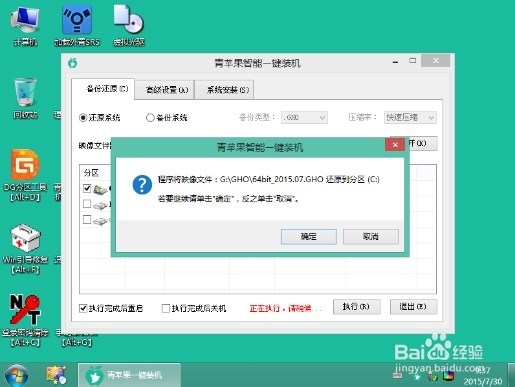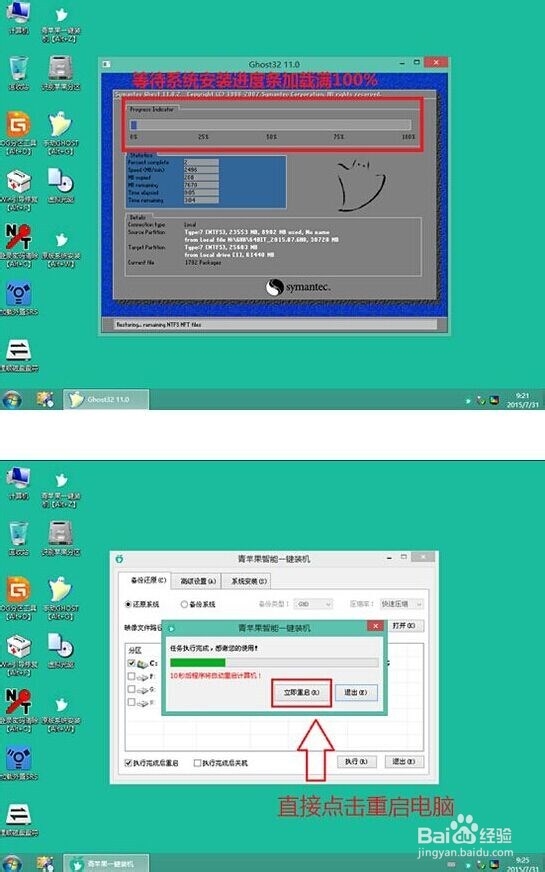神舟战神K650D-i5-D1笔记本一键U盘装系统教程
1、将下载好的win7系统复制到青苹果U盘启动盘的“GHO”文件中,复制完成后将青苹果U盘启动盘插入神舟战神K650D-i7-D1笔记本的USB插口中,然后重启电脑。
2、当神舟战神K650D-i7-D1笔记本开机画面出现时,我们按下神舟战神K650D-i7-D1笔记本的启动快捷键“F12”,选择U盘启动,即可进入青苹果U盘启动盘的主菜单界面,如下图所示:
3、在青苹果的主菜单界面我们通过键盘上的“↑”“↓”将光标移动到【01】运行青苹果Win8PE装机维护版(新机器)进入到青苹果winpe系统。(老机器请选择【02】运行青苹果Win2003PE增加版)
4、进入win8PE系统后,予磴颠靥桌面上的青苹果pe装机工具会自动打开,我们在窗口中映像文件路径处寻找存放于u盘中的win7系统镜像窄忾行崦包,等待工具读取并提取出对应所需的系统文件后,在下方磁盘列表中选择一个分区做为安装系统所使用,一切选择完成后点击执行,在新弹出的提示框中再次点击确定即可,如图所示:
5、随后装机工具会将所提取的系统文件释放到指定的磁盘分区中,这一过程需要等待3-5分钟,在此期间建议不要执行其他操作,以免系统安装进度或者弹出未知错误,完成后会提示我们重启电脑,我们点击“立即重启”即可,如图所示:
6、电脑重启之后会正式进行win7系统的安装过程,安装完成之前会进入账户激活设置。最后就只要等待加载完成安装即可,如下图所示:
7、神舟战神K650D-i7-D1笔记本一键U盘安装系统的操作步骤就是这样了。
声明:本网站引用、摘录或转载内容仅供网站访问者交流或参考,不代表本站立场,如存在版权或非法内容,请联系站长删除,联系邮箱:site.kefu@qq.com。
阅读量:23
阅读量:61
阅读量:84
阅读量:77
阅读量:45