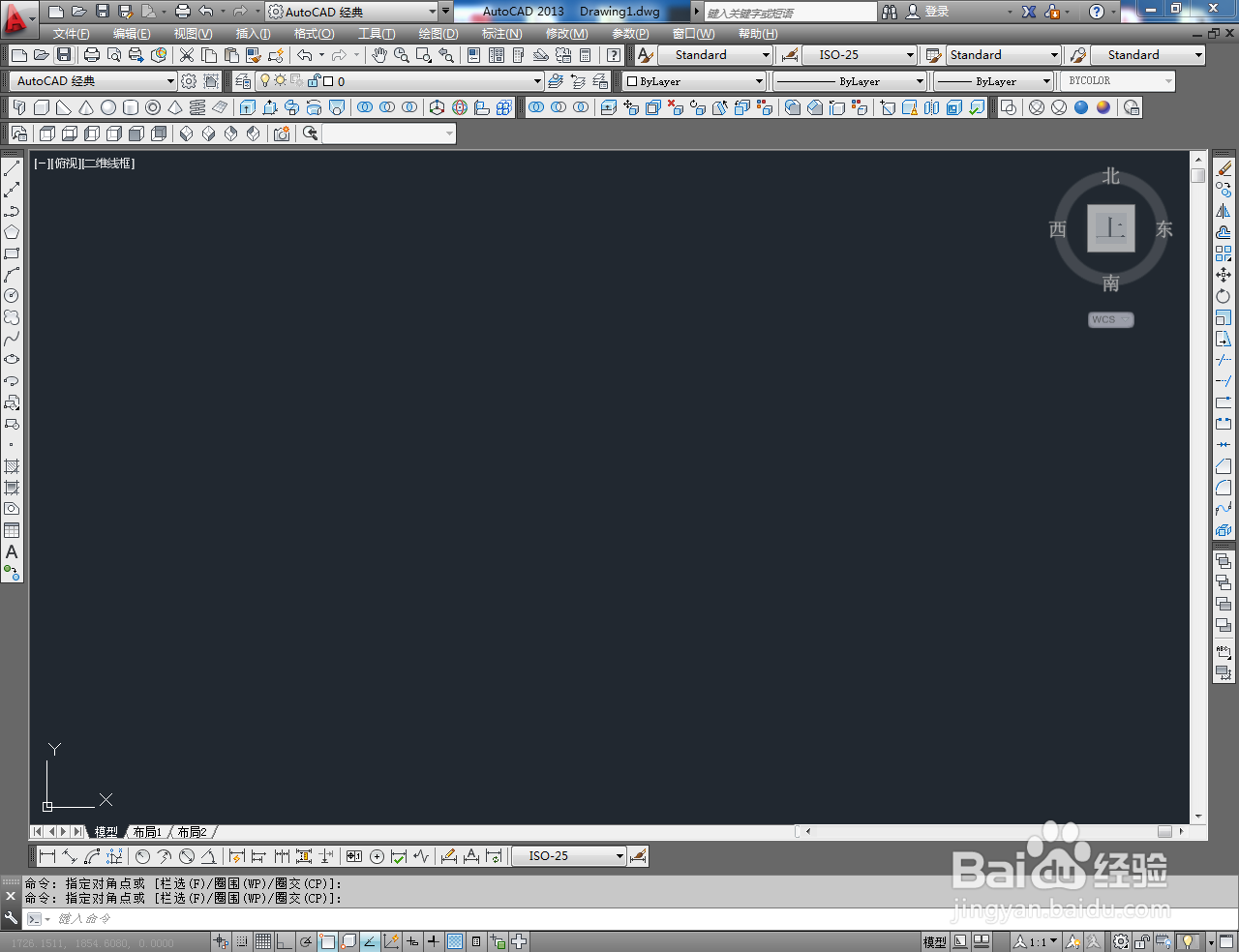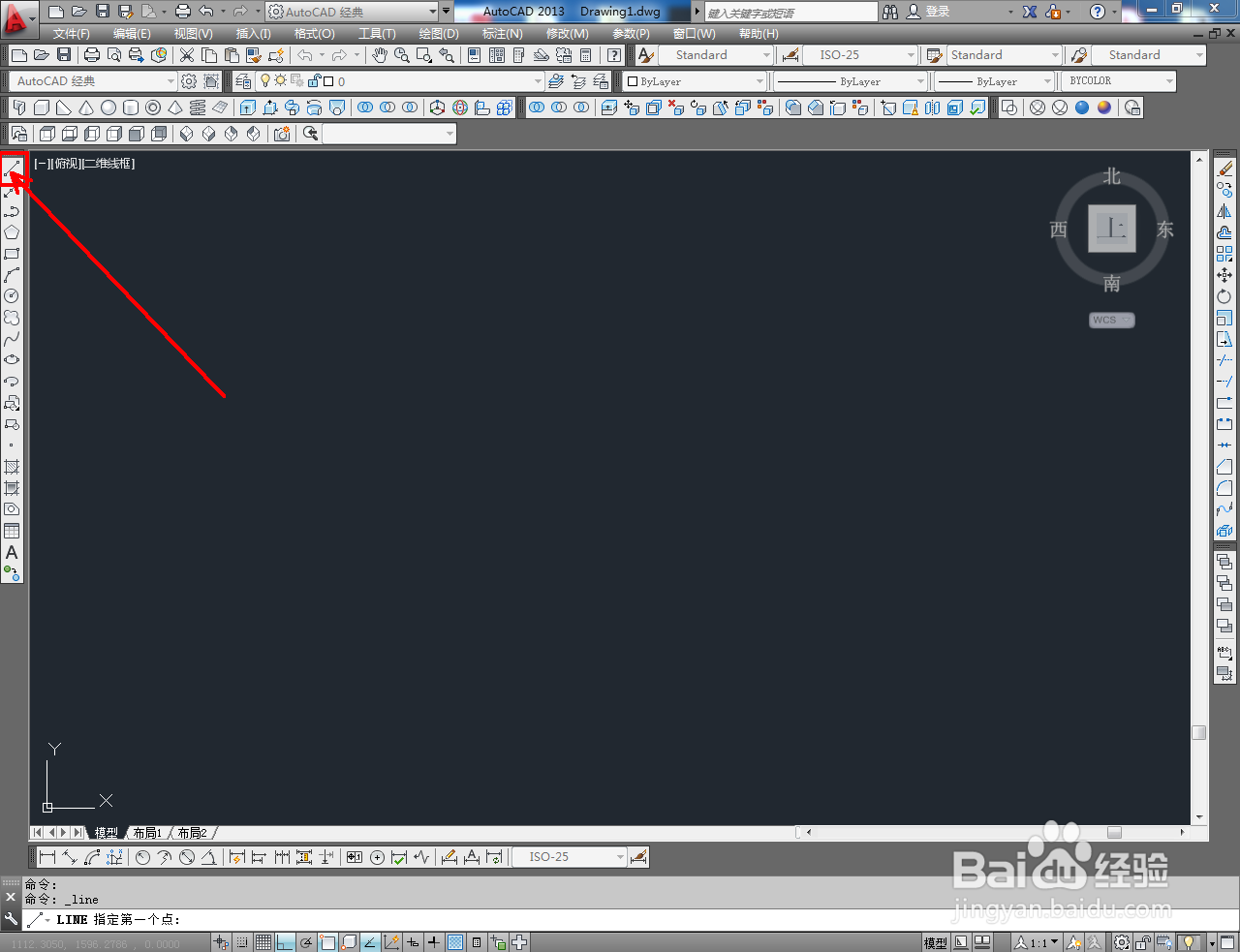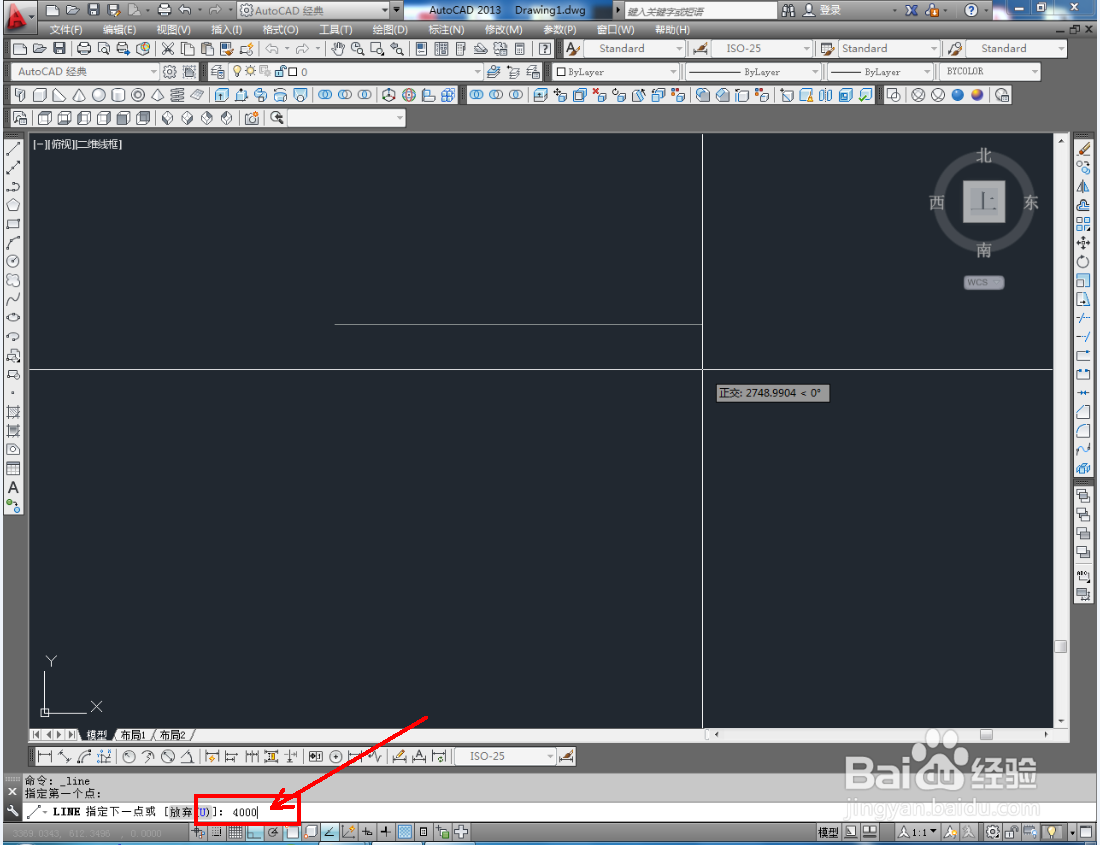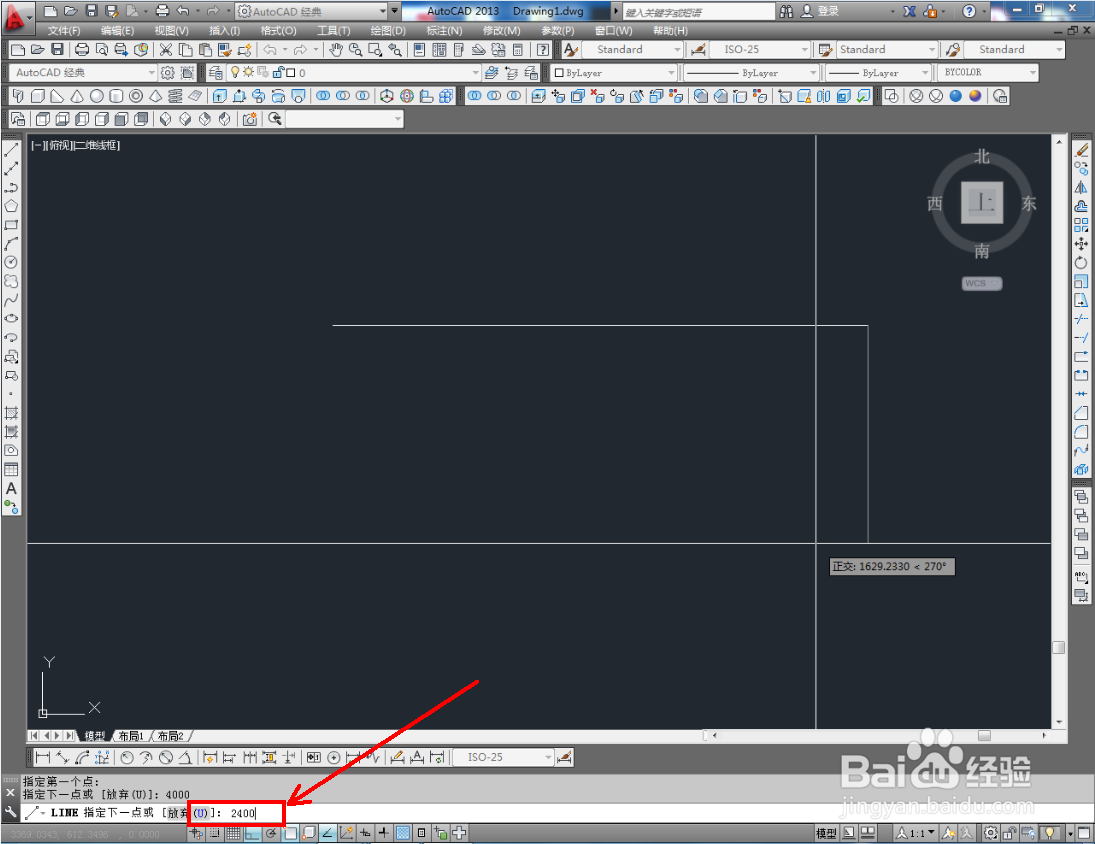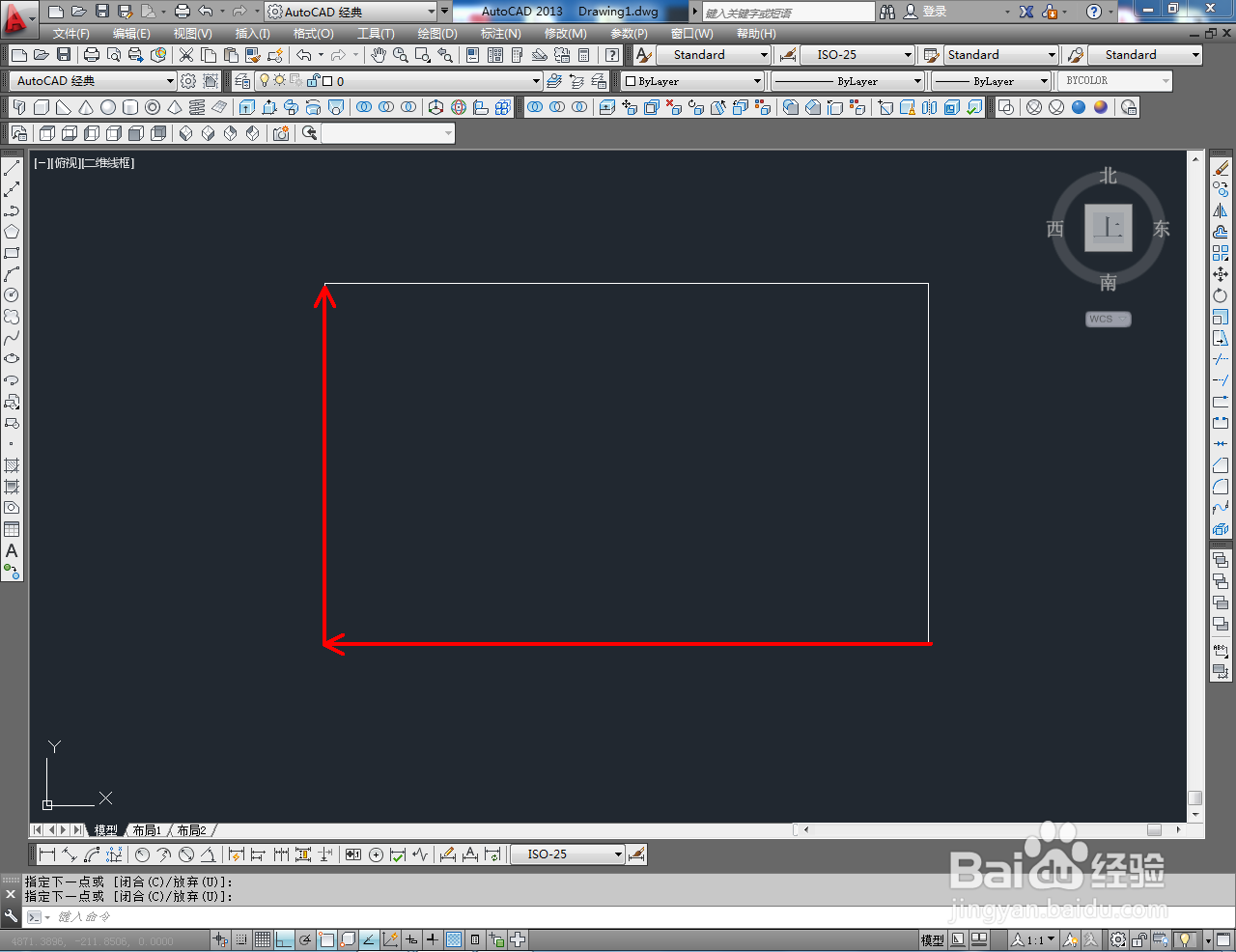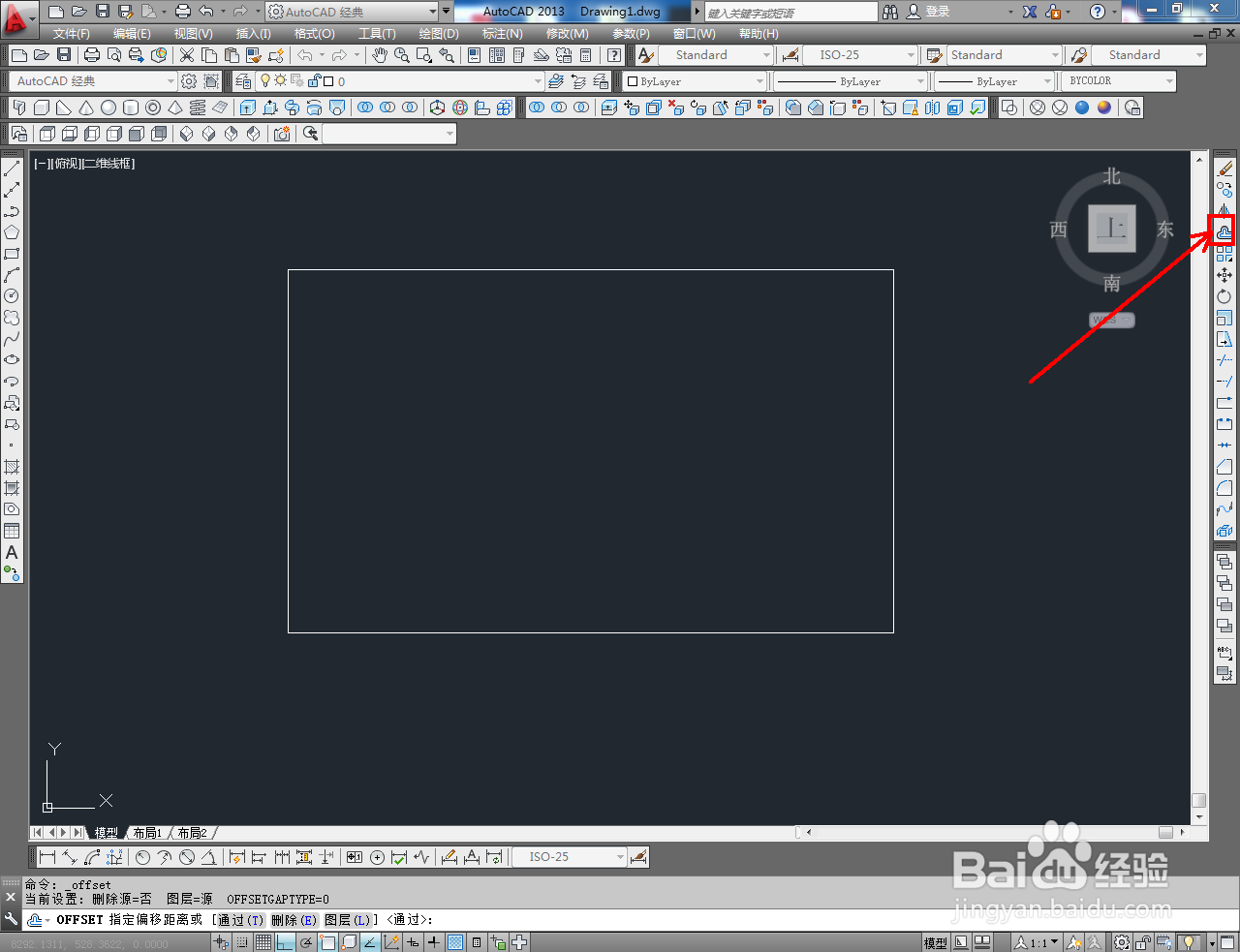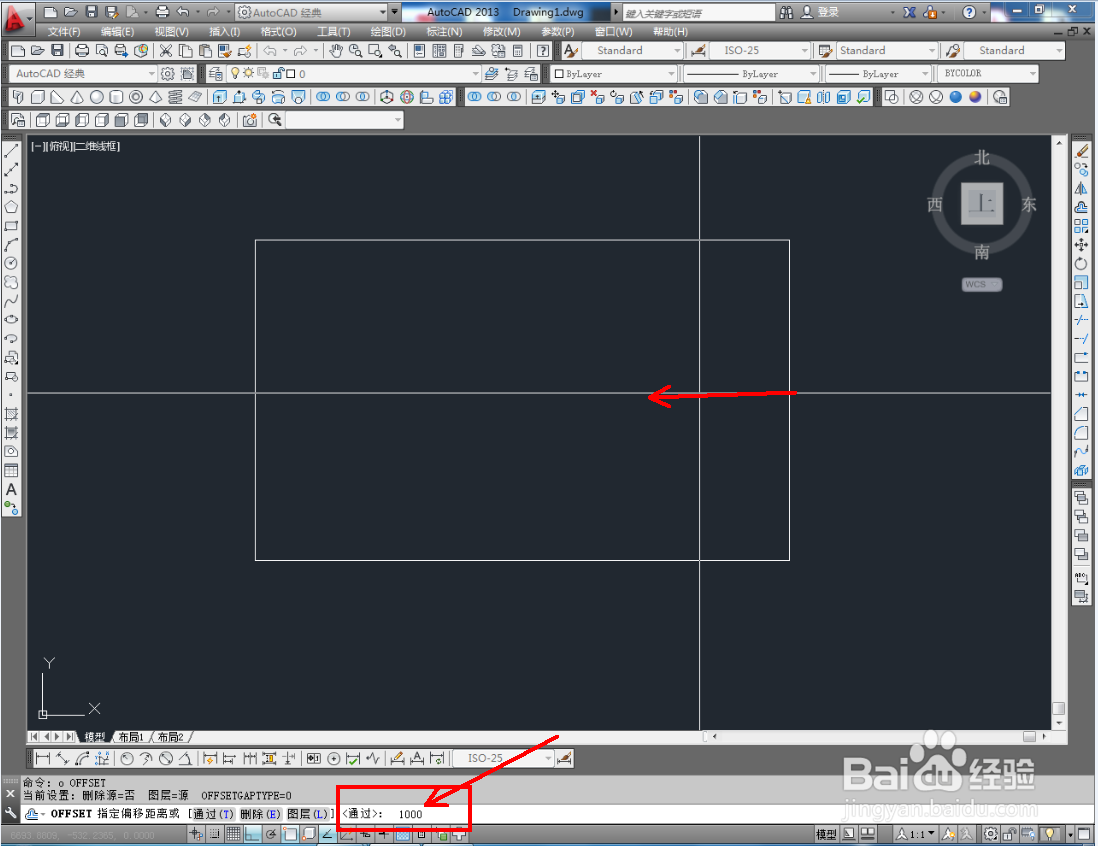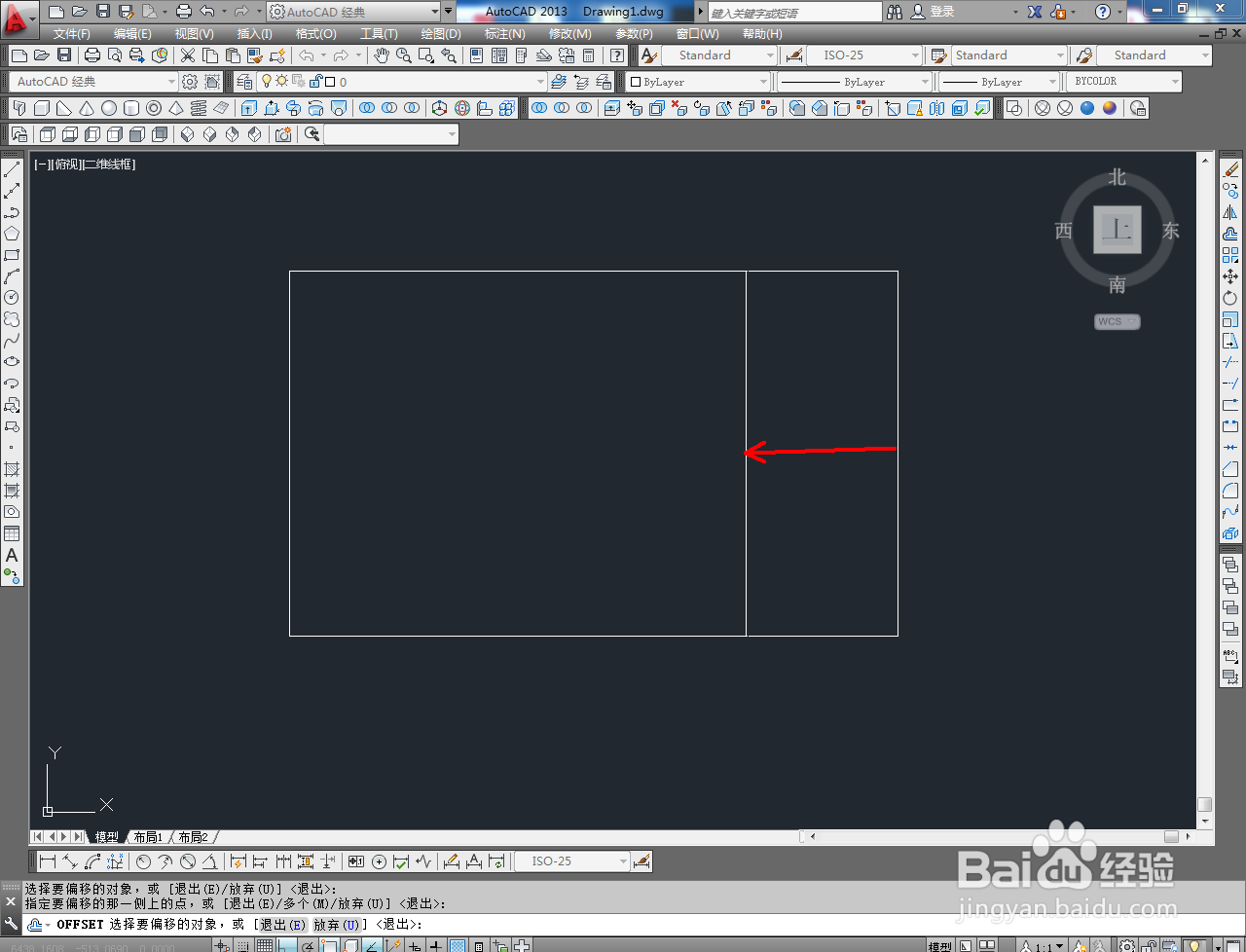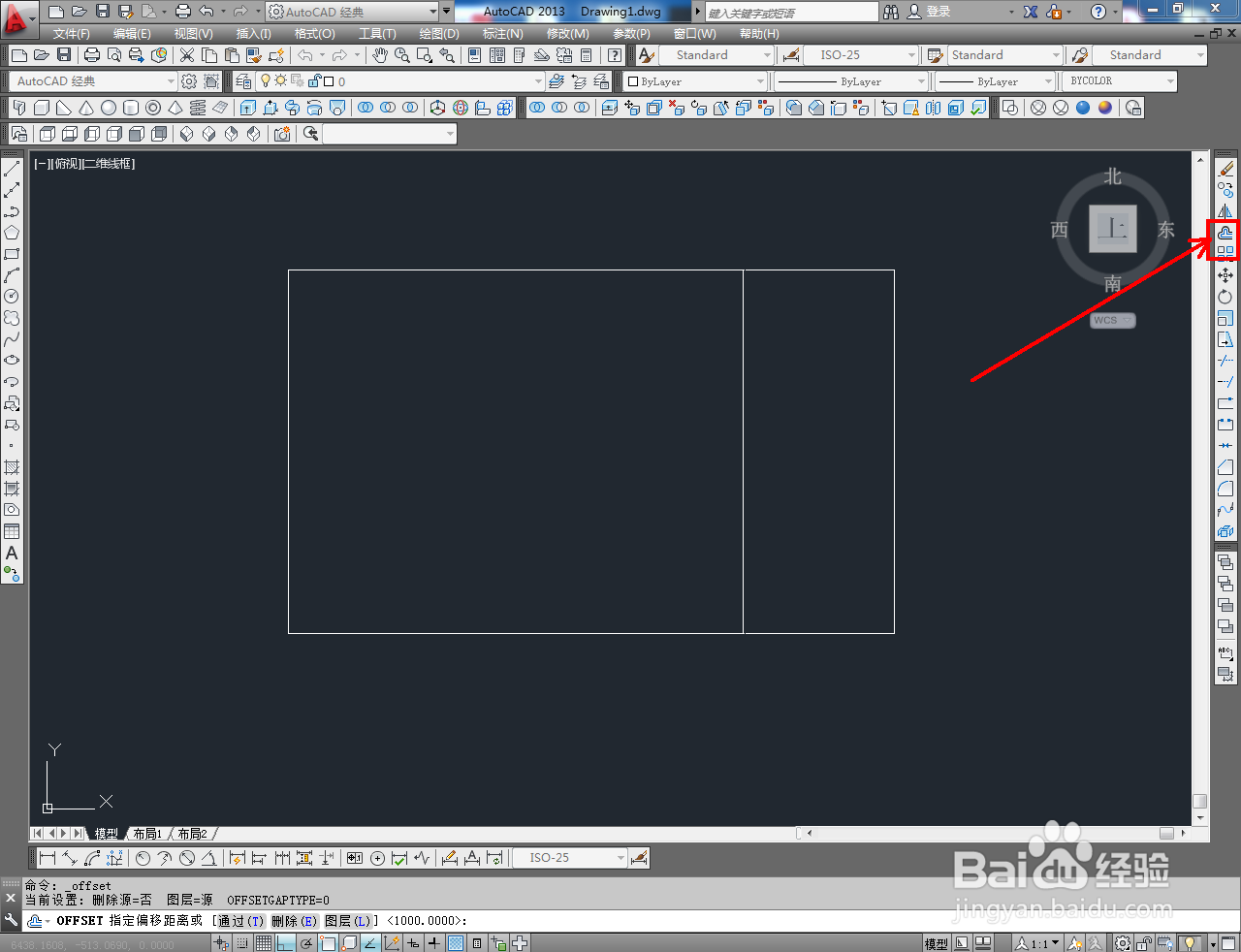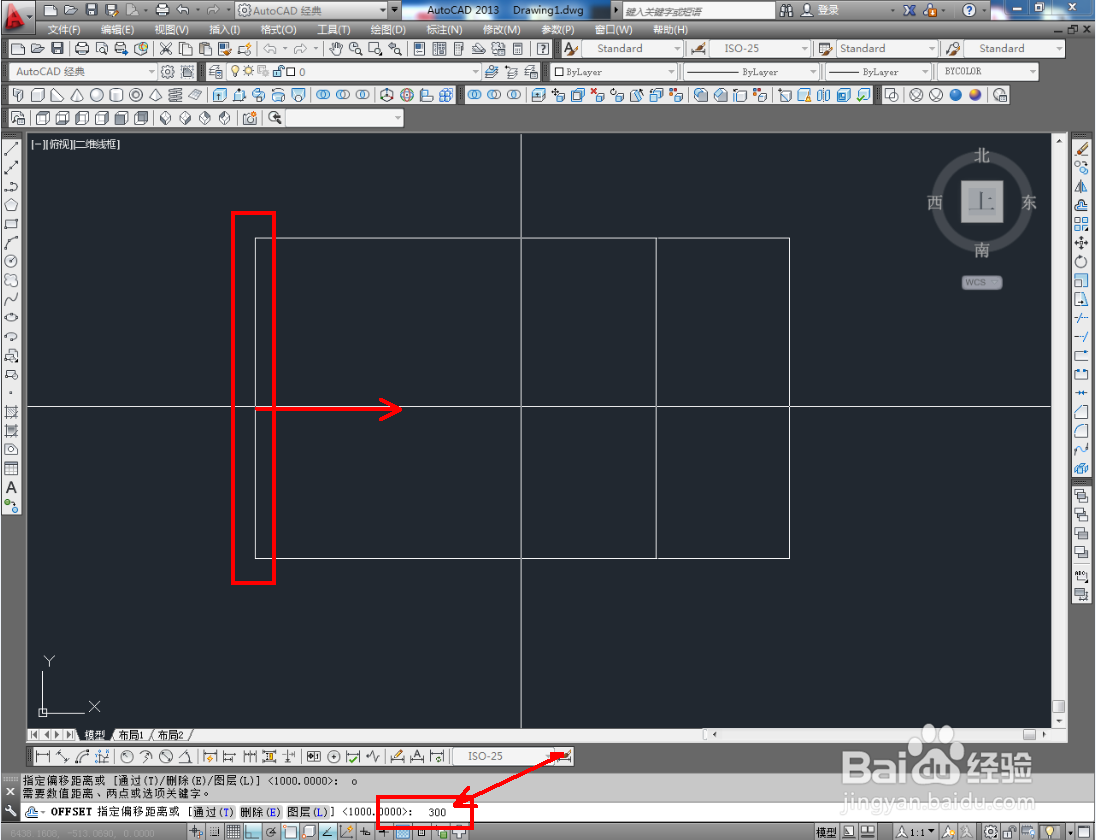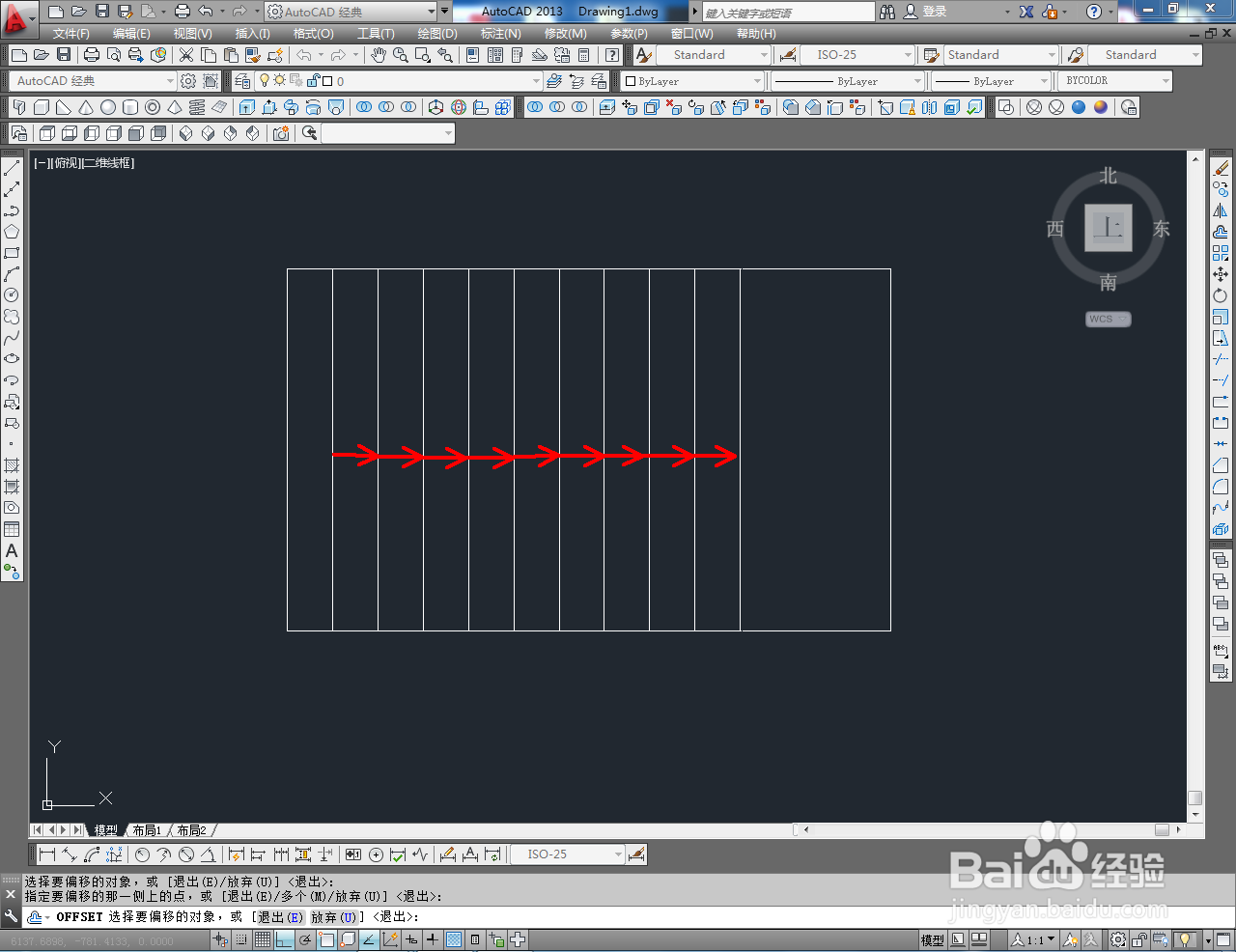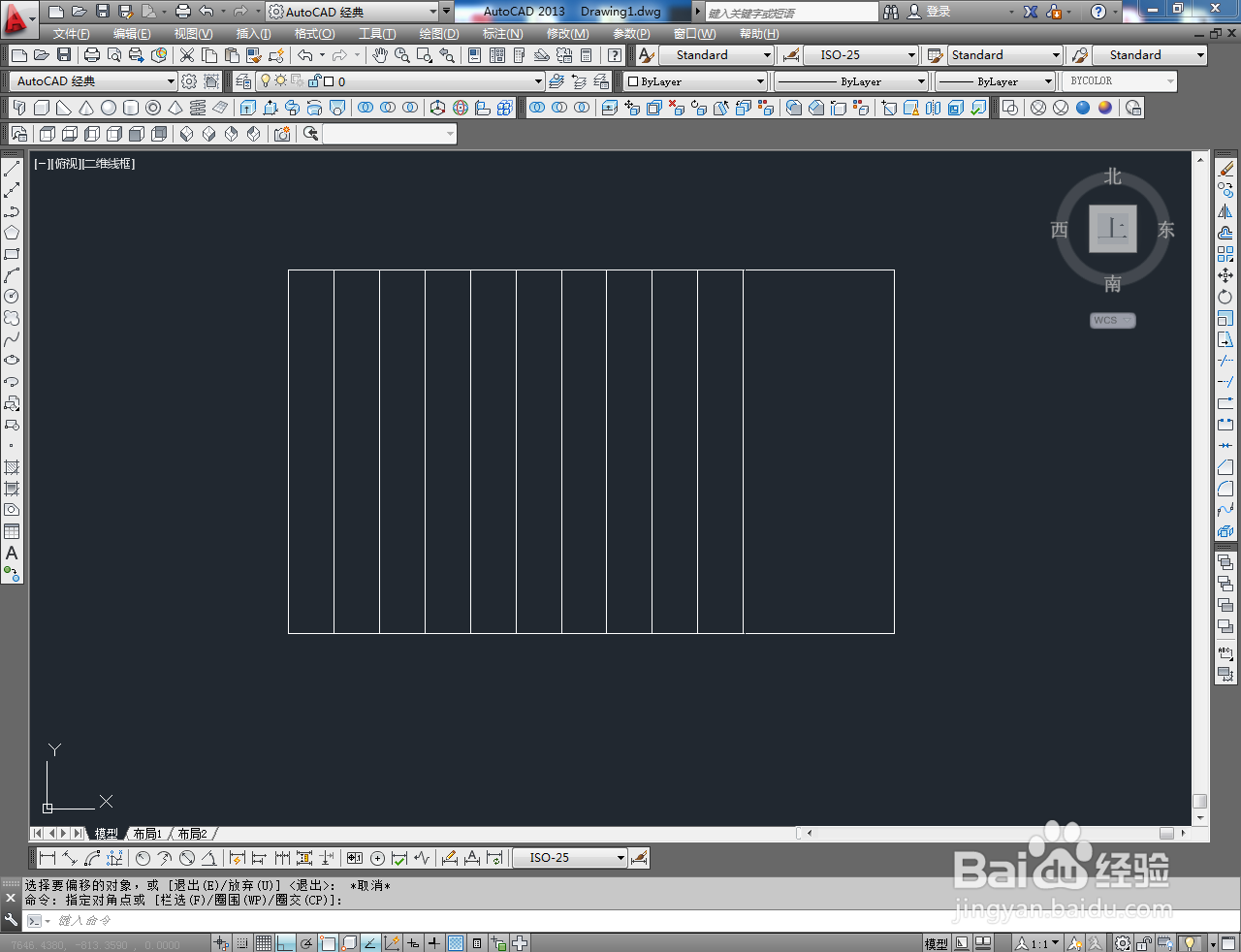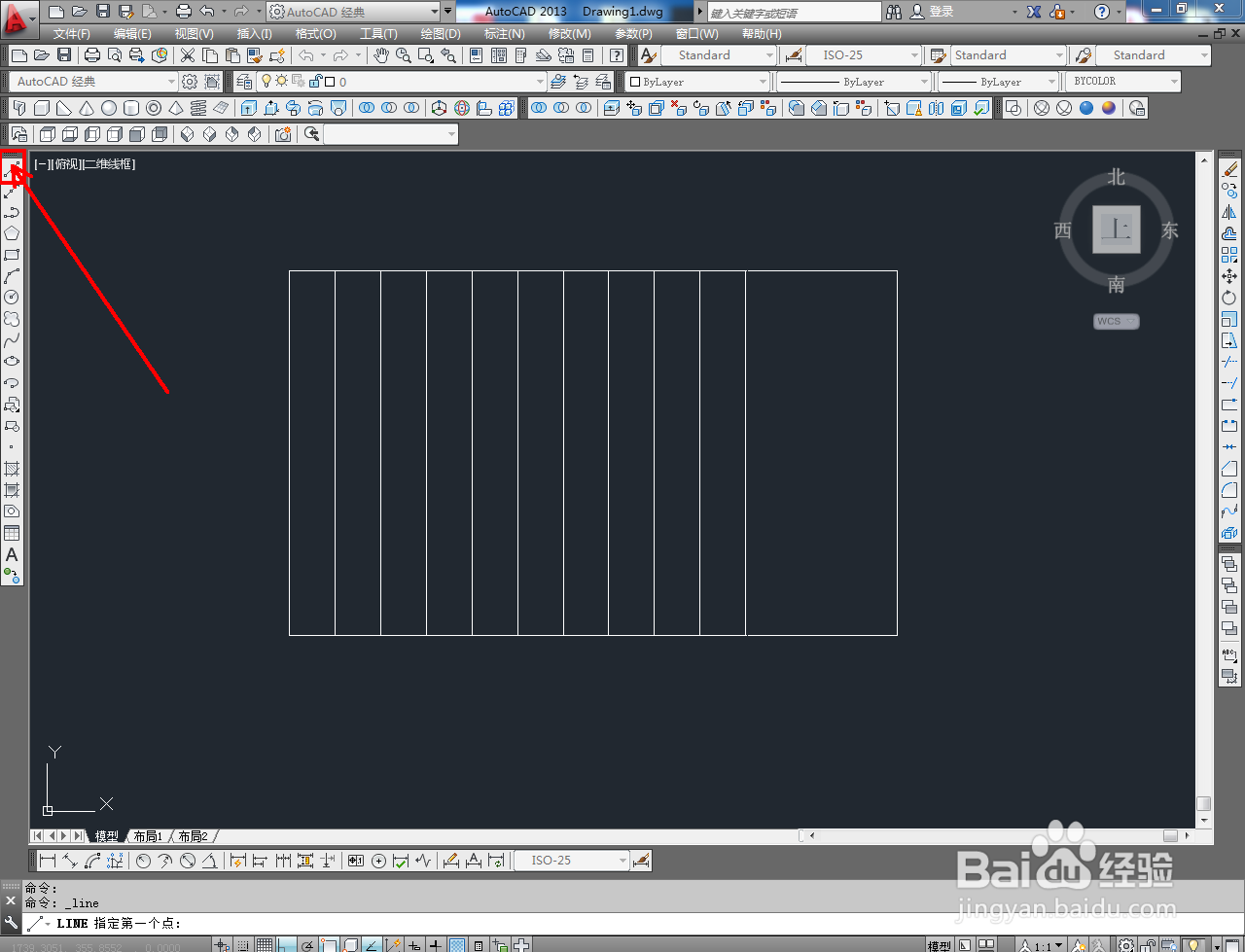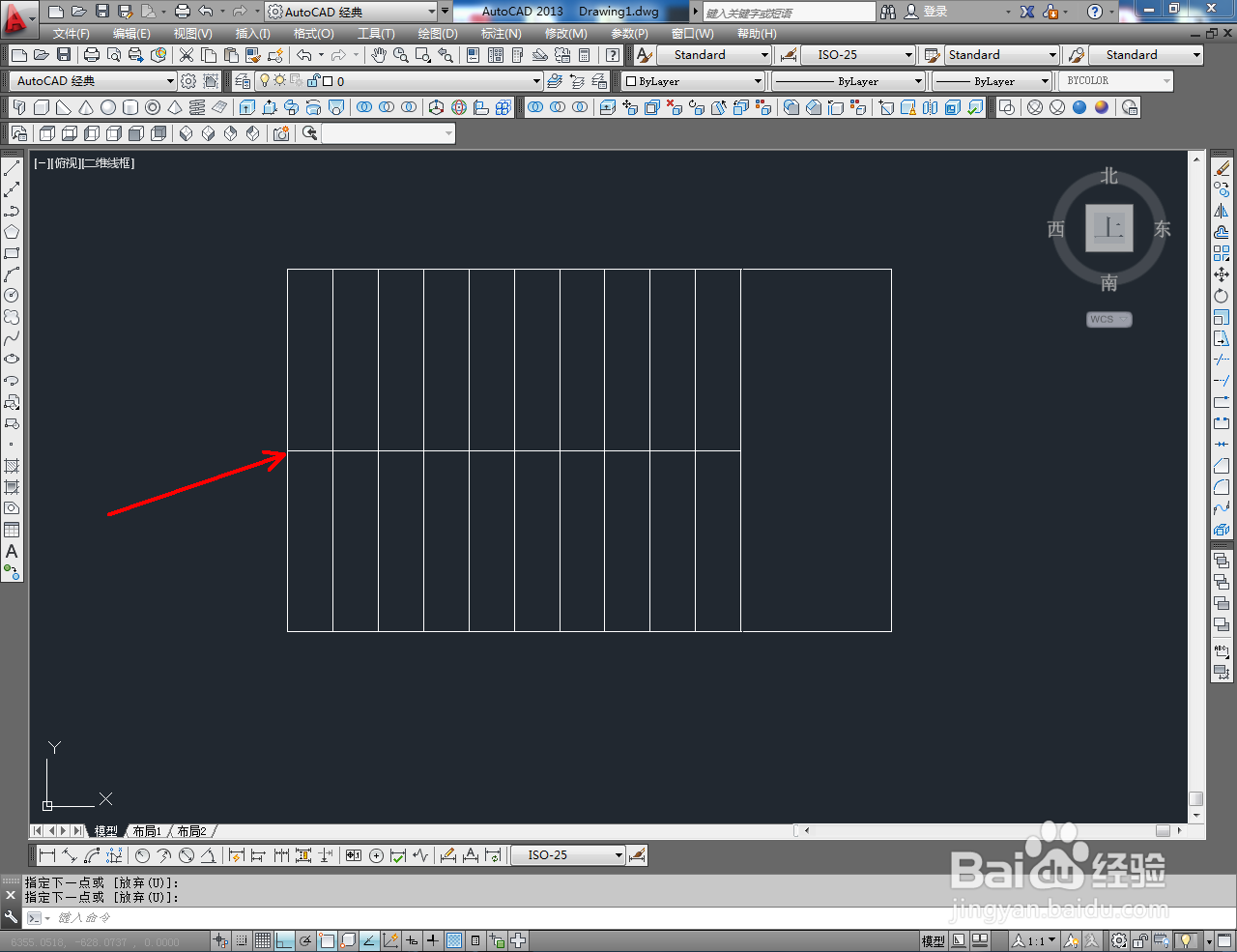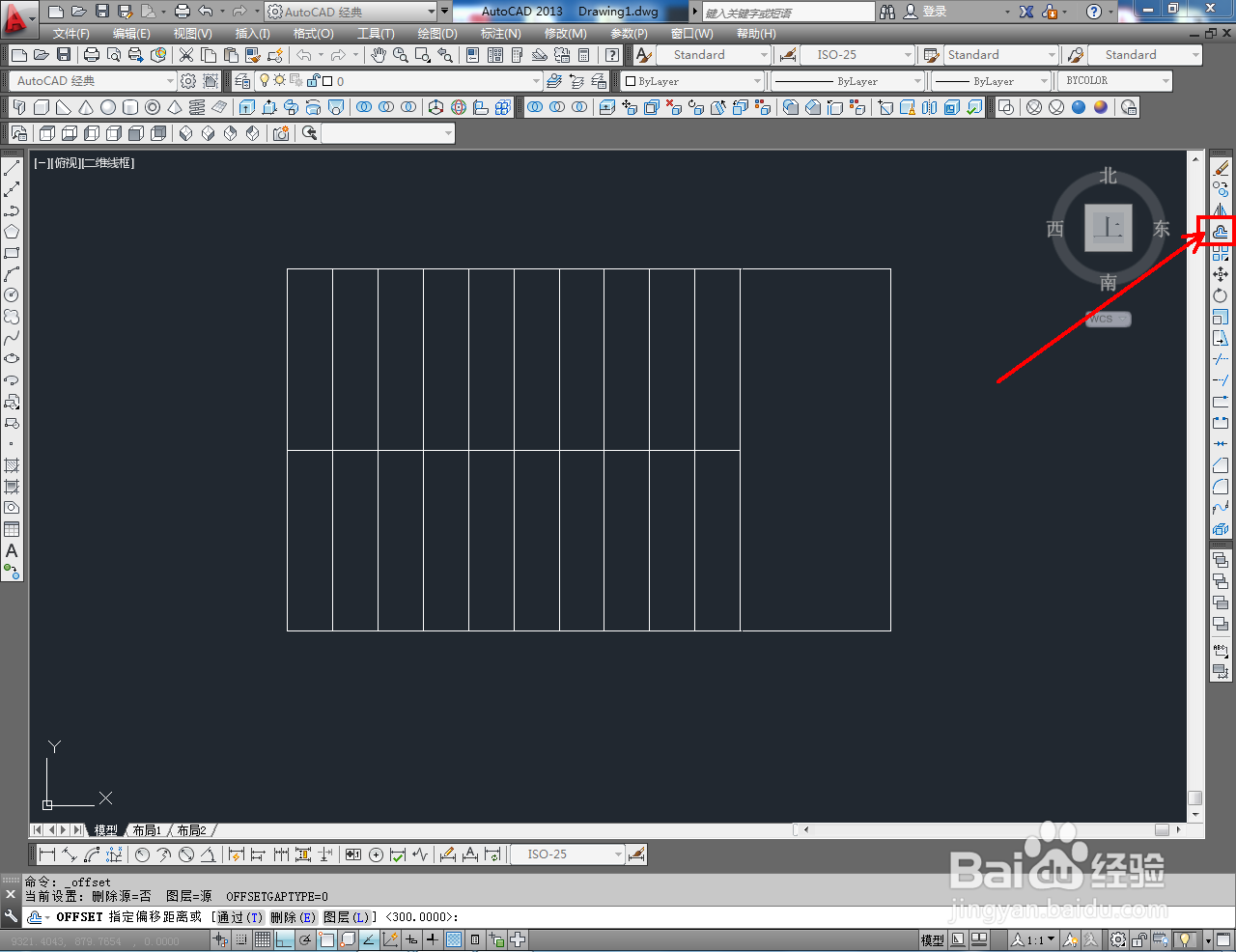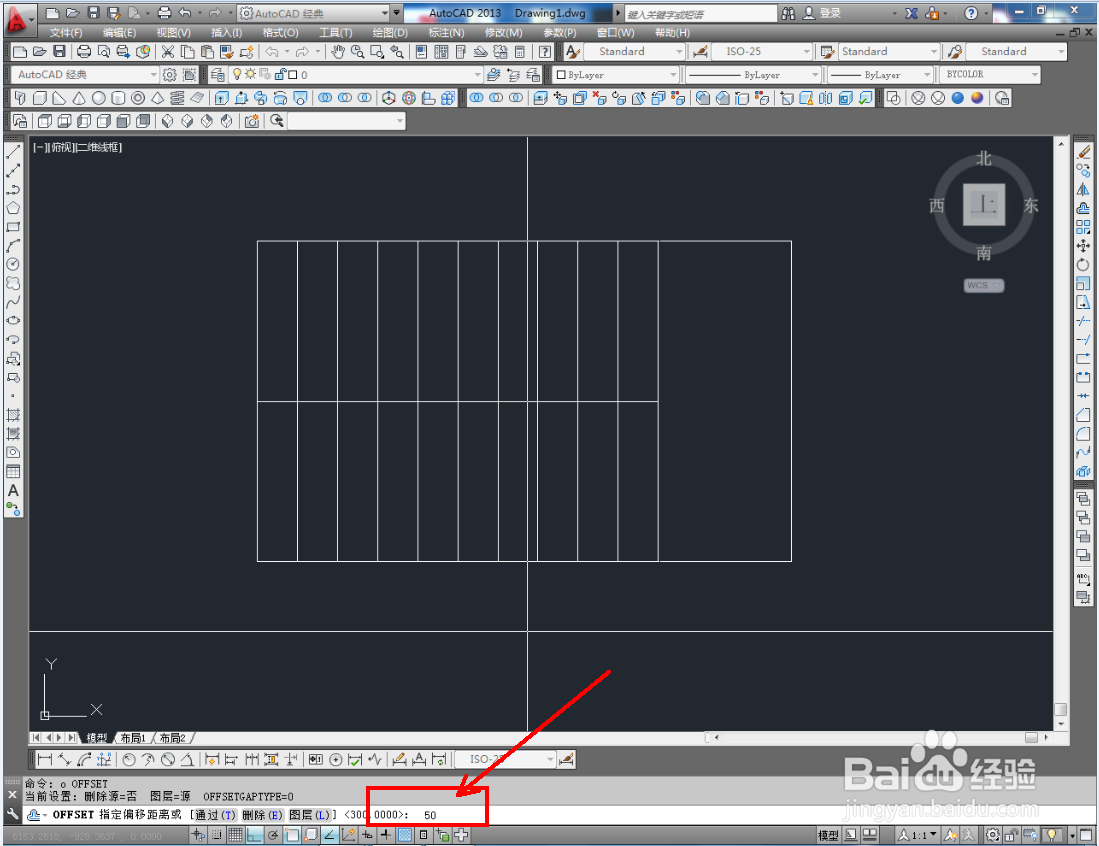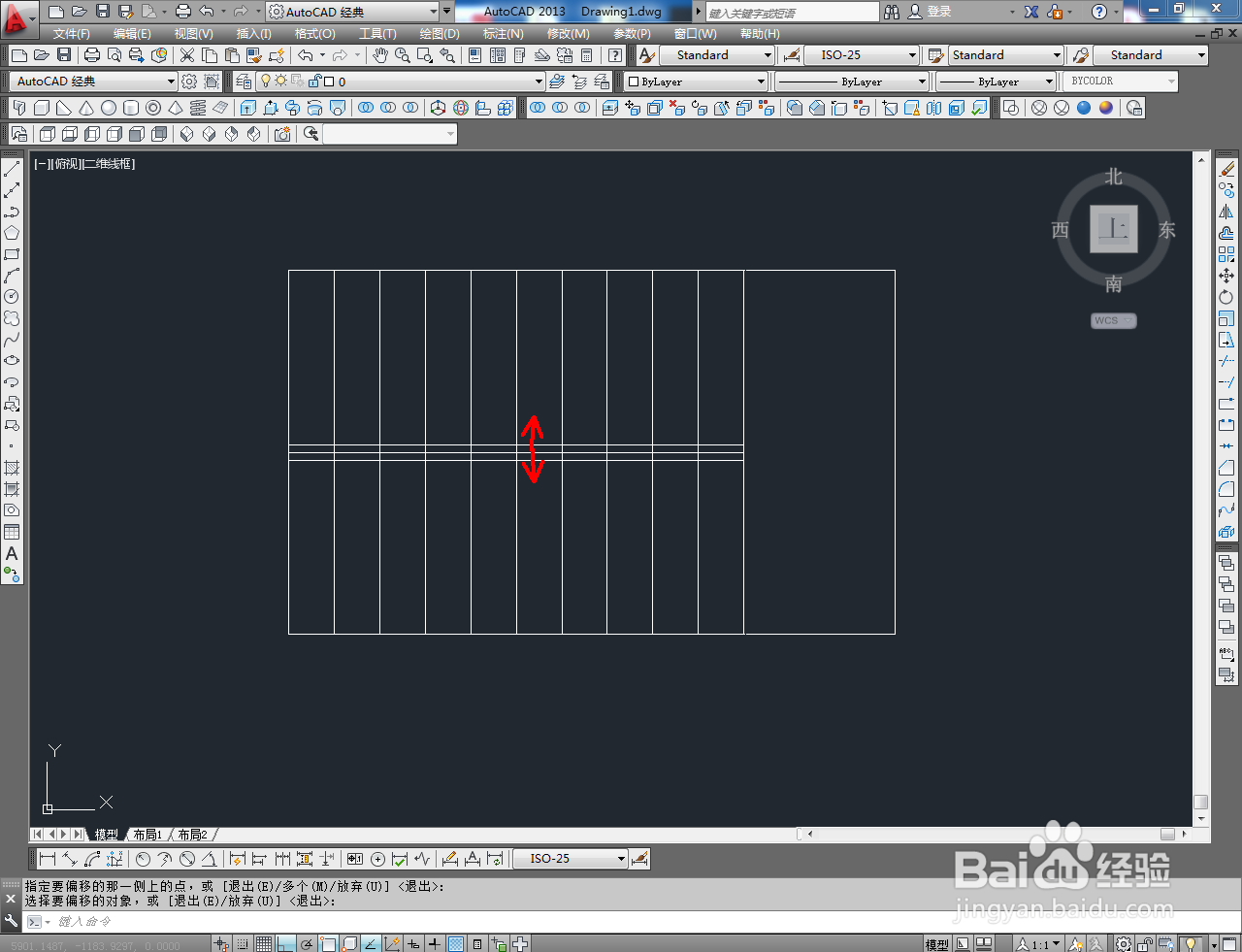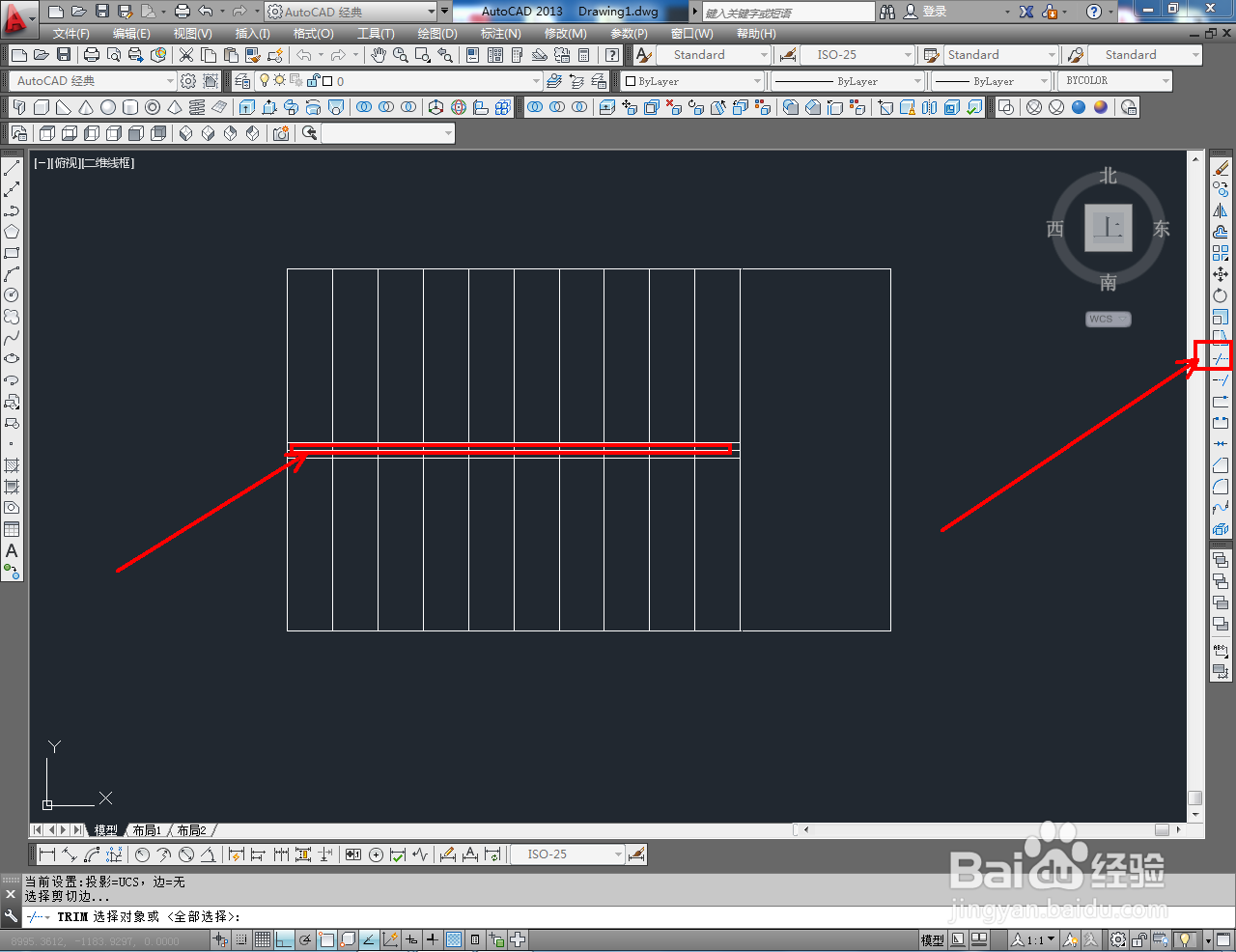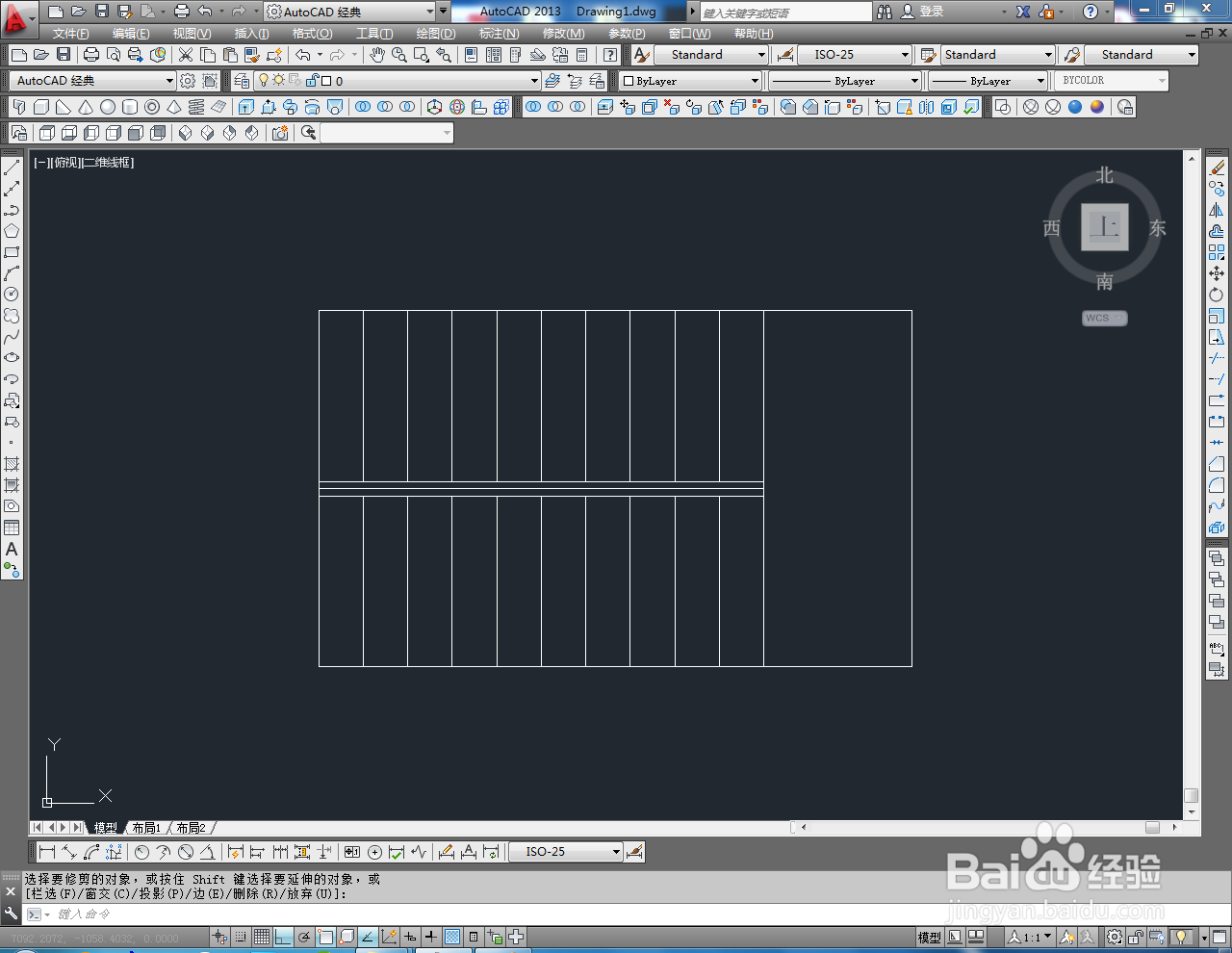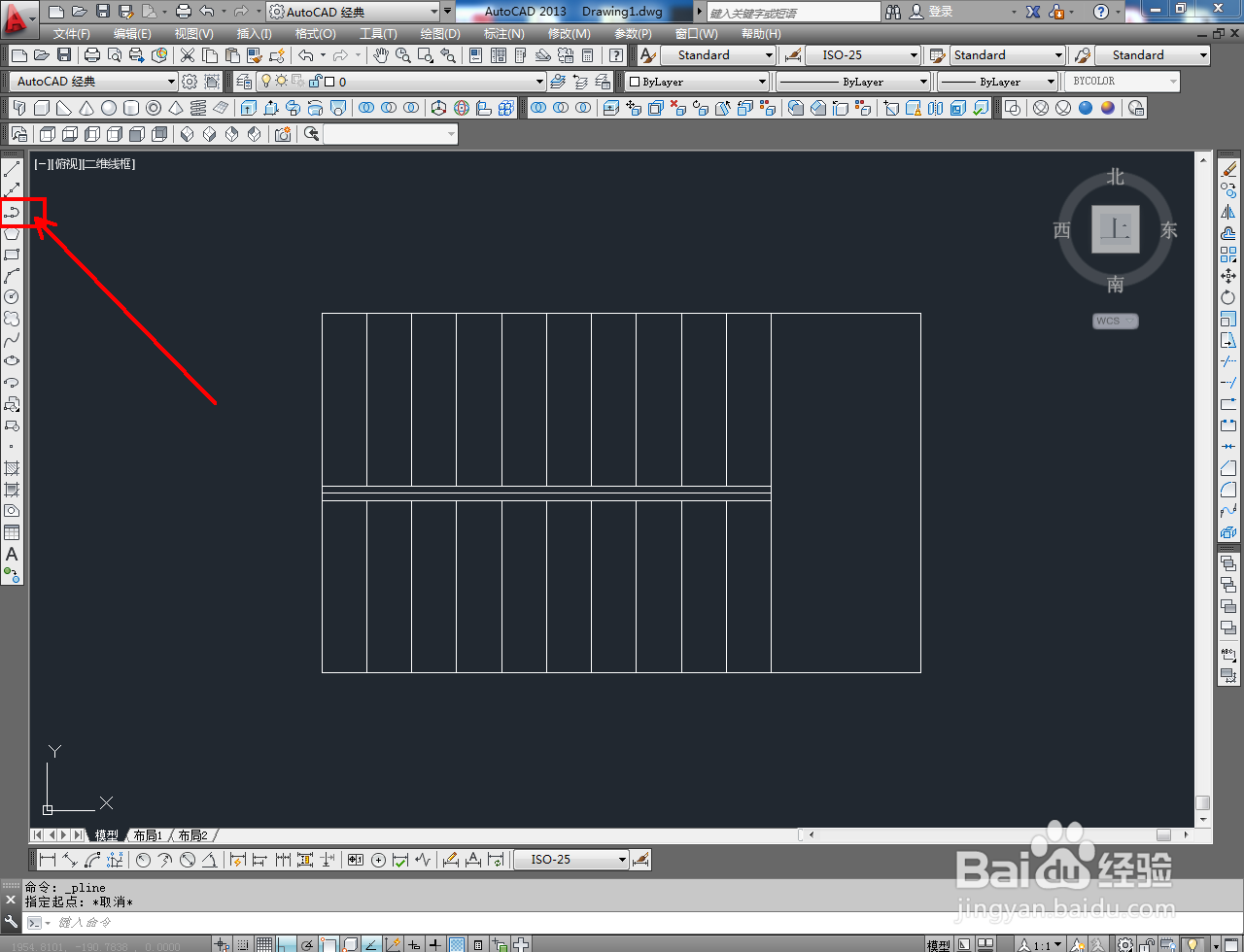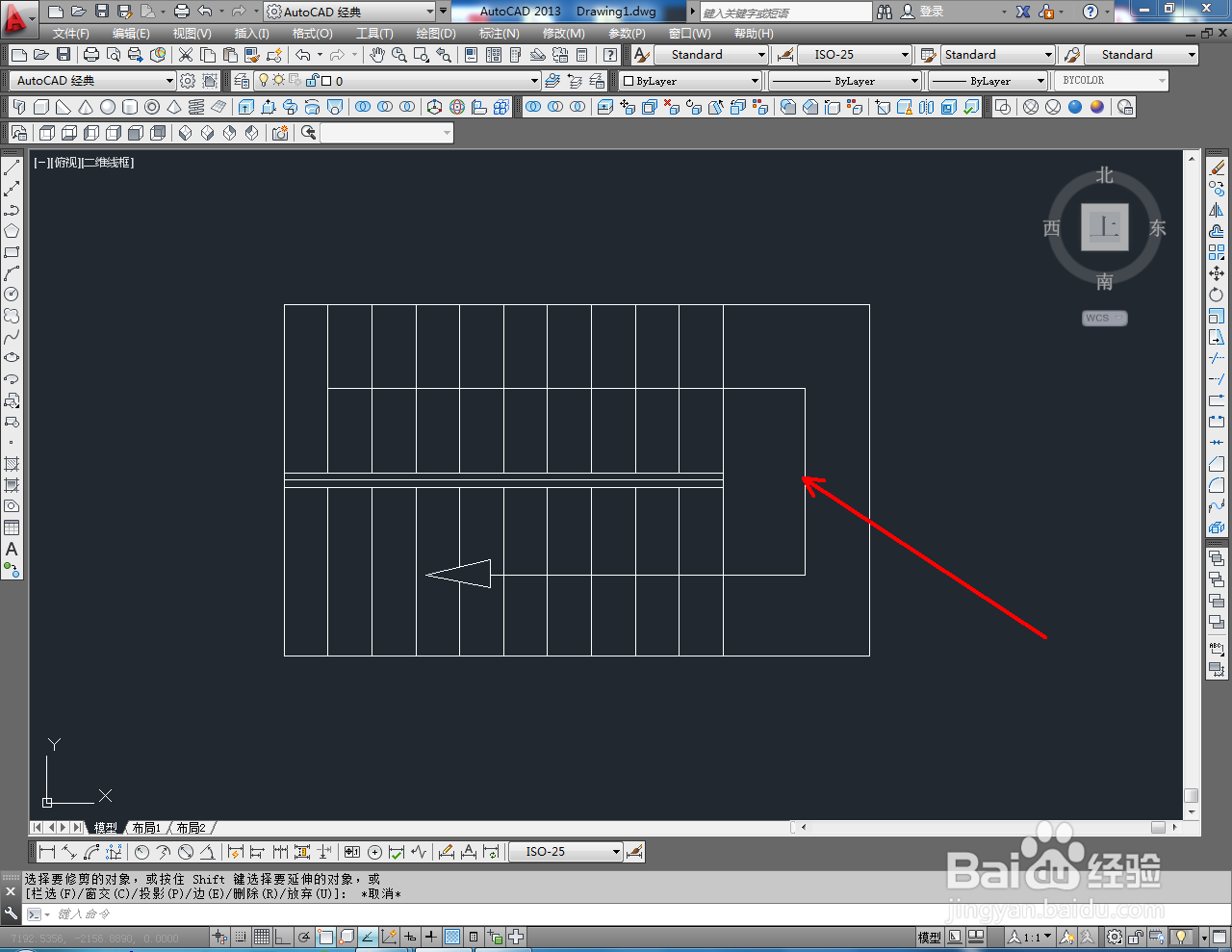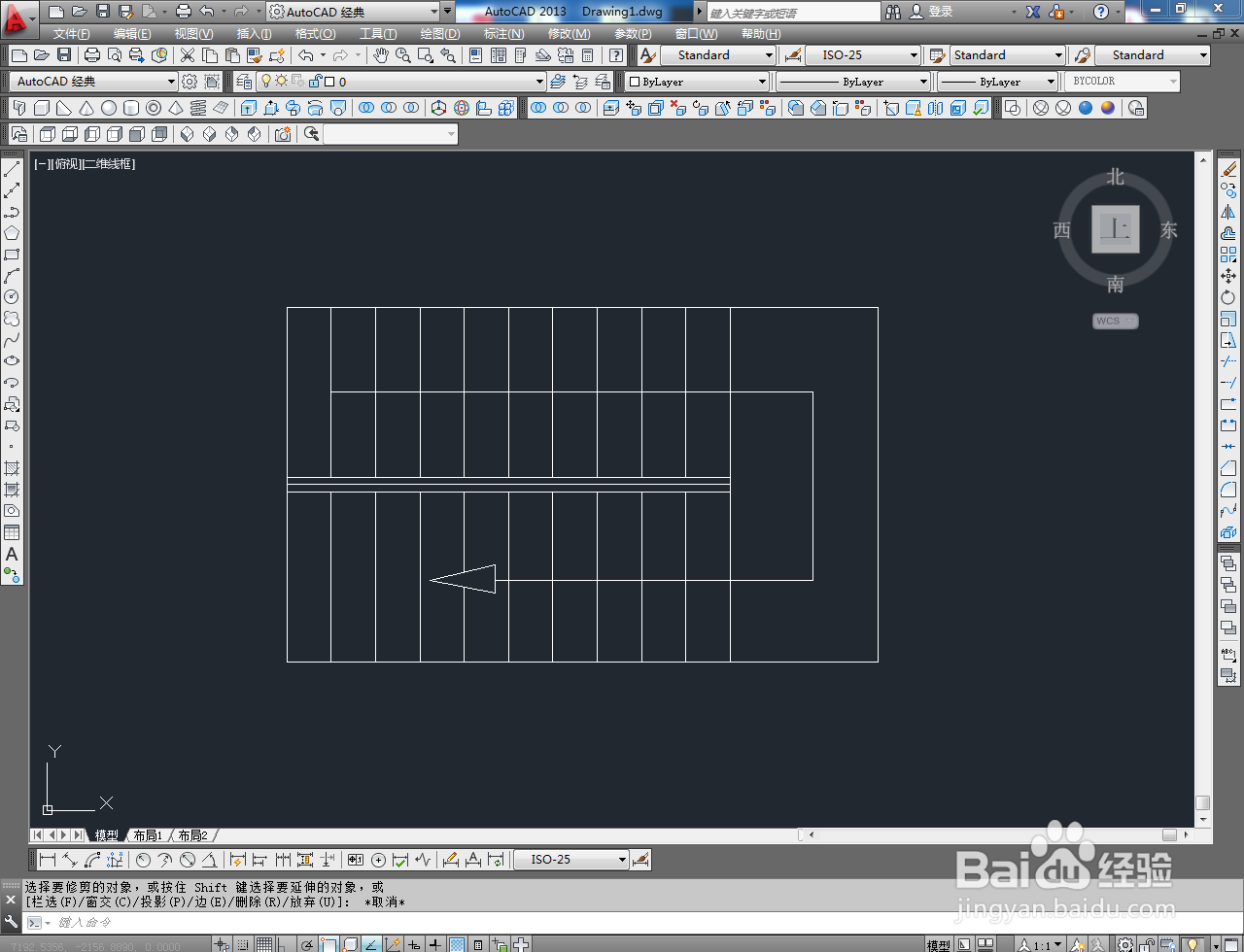CAD楼梯平面绘制教程
1、打开AutoCAD 2013软件,进入软件作图界面;
2、点击【直线工具】,按图示绘制两条长度为:4000mm和两条长度为:2400mm的直线并组成一个矩形图案;
3、点击【偏移工具】,在禅旄褡瘦命令栏中输入偏移数量:1000后,对图示直线进行偏移操作。继续点击【偏移工具】并输入偏移数量:300后,对另外一边的直线进行偏移;
4、点击【直线工具】,按图示绘制一条中心线,点击【偏移工具】并输入偏移数量:50后,按图示对中心线进行偏移操作;
5、点击【修剪工具】将图莲镘拎扇示线段剪除后,点击【多段线工具】按图示绘制出楼梯指示箭头即可。以上就是关于CAD楼梯平面绘制方法的所有介绍。
声明:本网站引用、摘录或转载内容仅供网站访问者交流或参考,不代表本站立场,如存在版权或非法内容,请联系站长删除,联系邮箱:site.kefu@qq.com。
阅读量:72
阅读量:31
阅读量:78
阅读量:71
阅读量:63