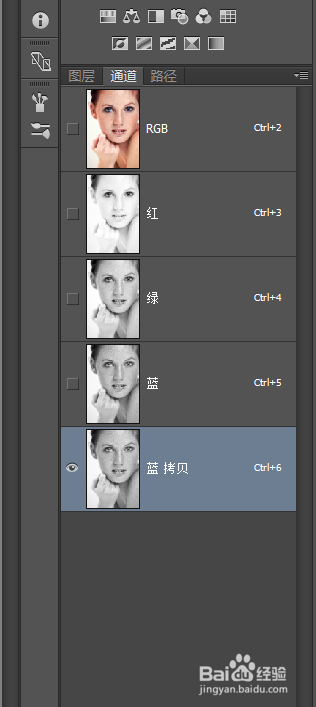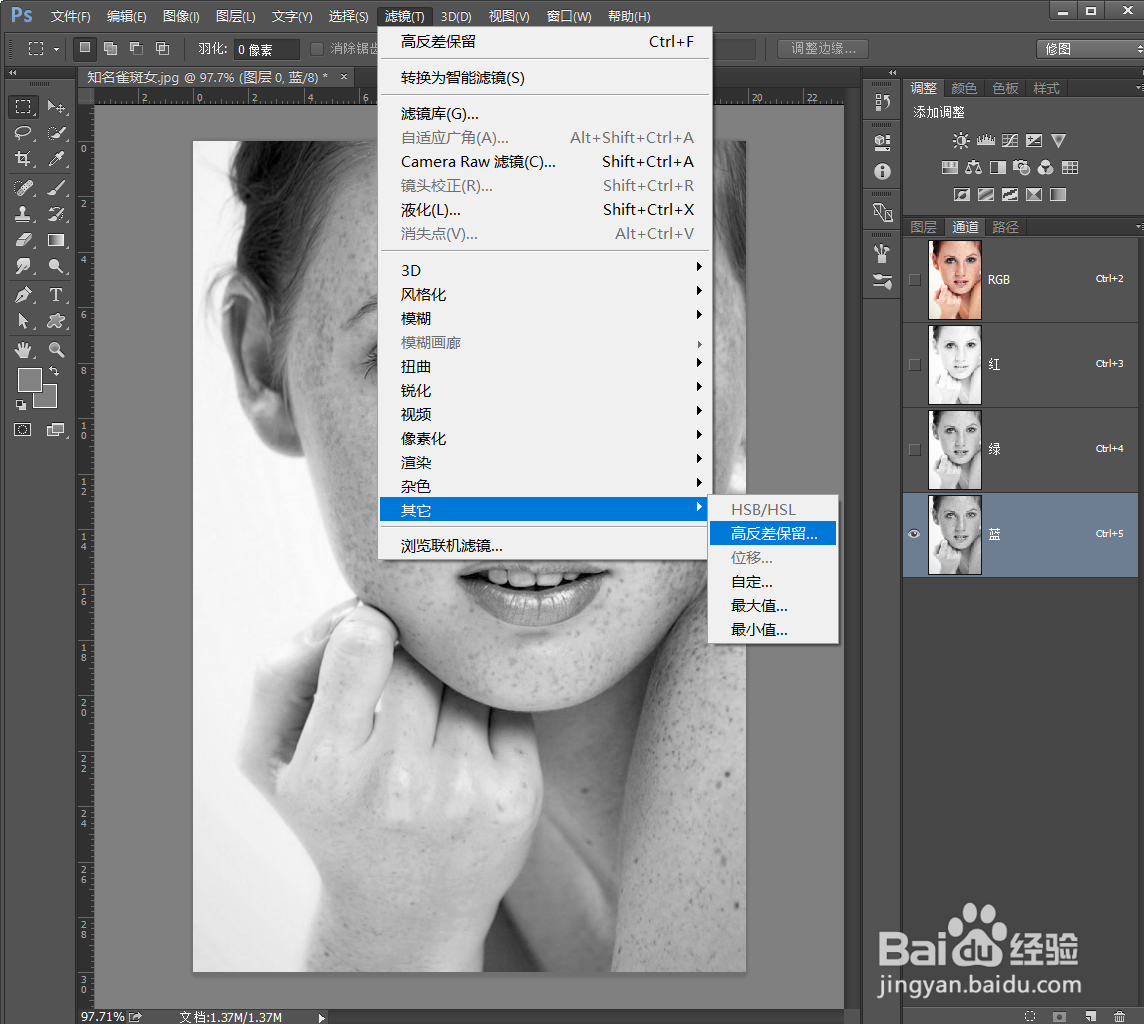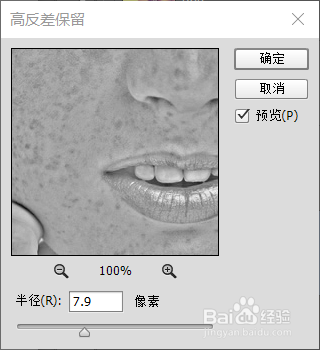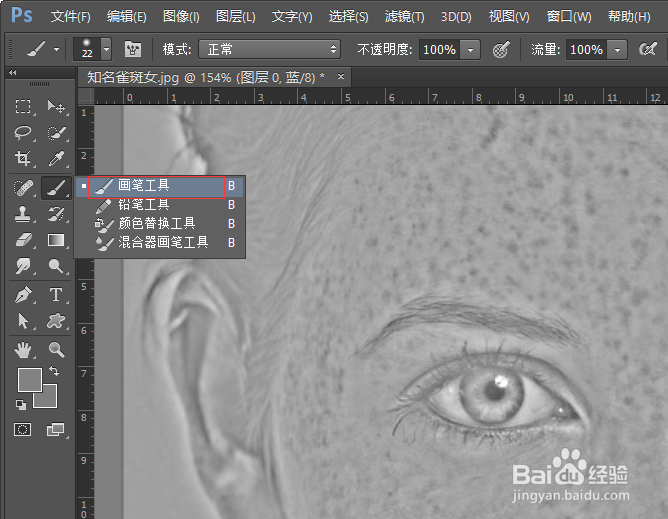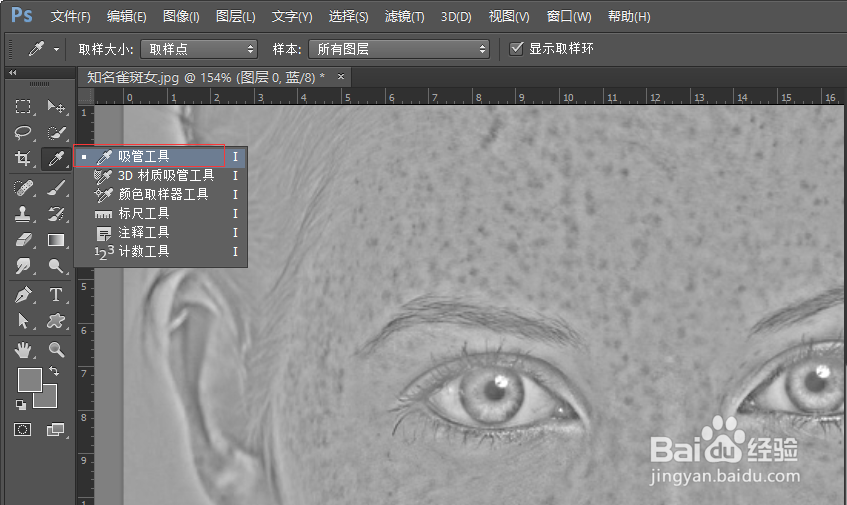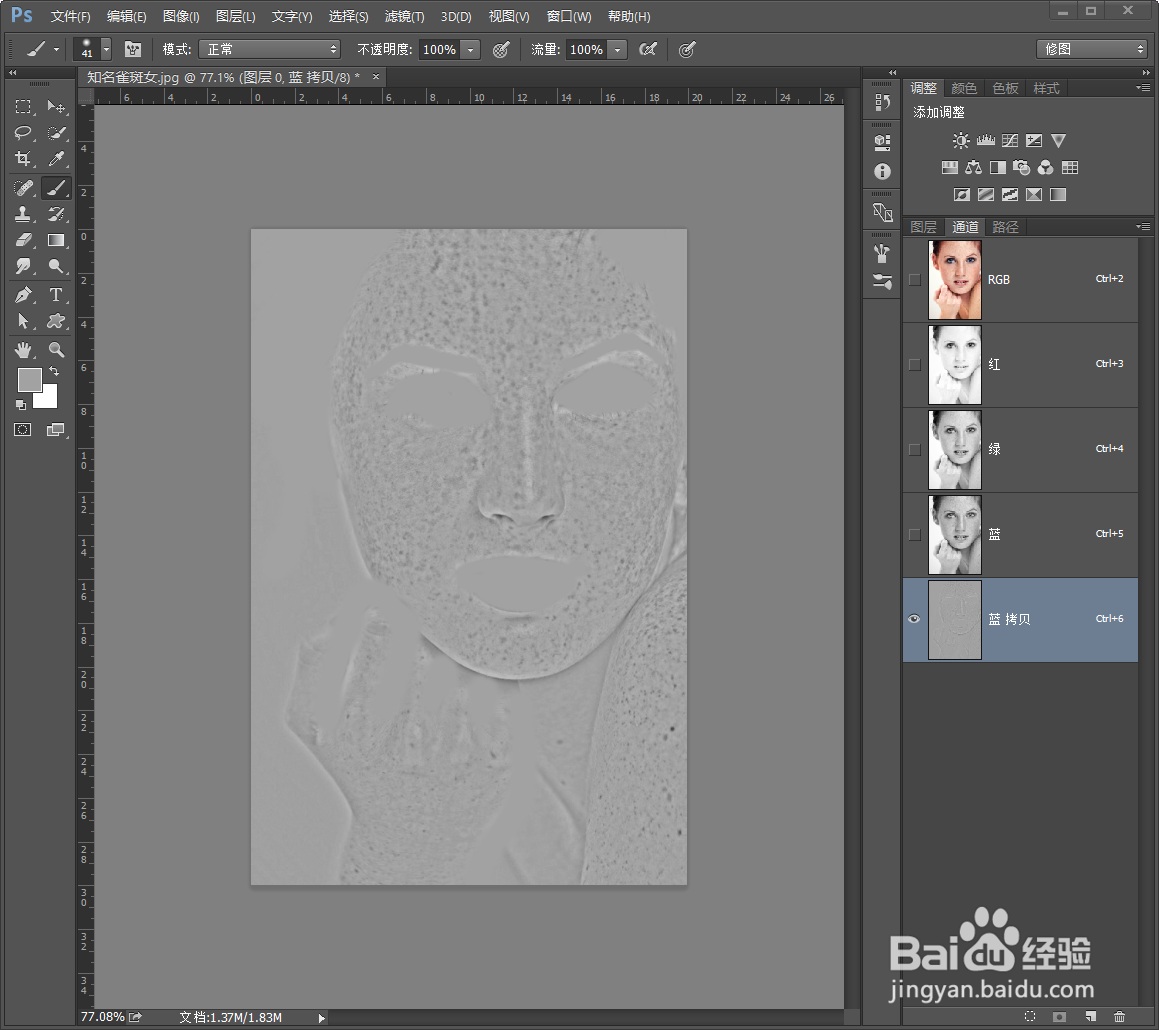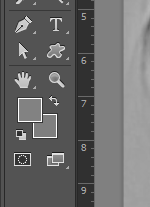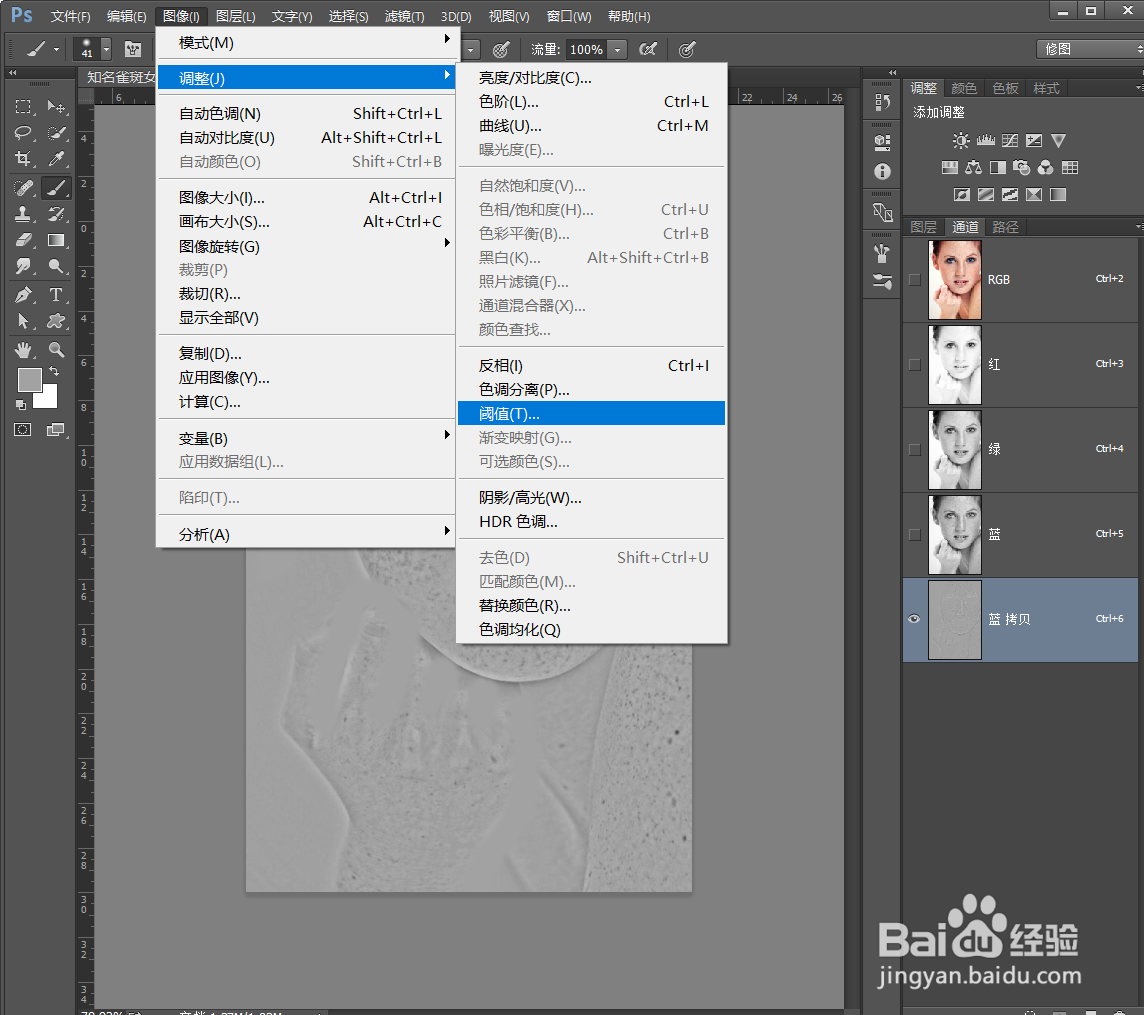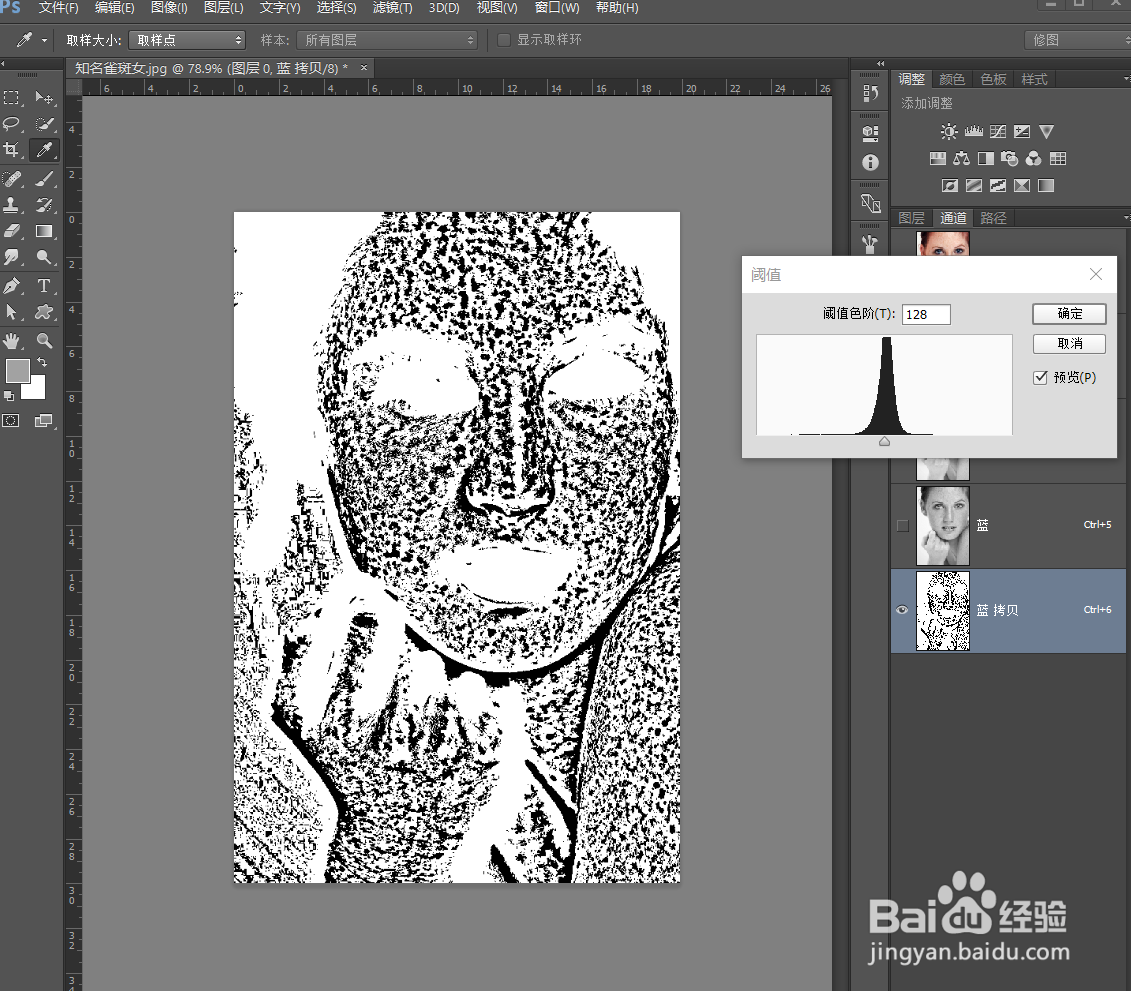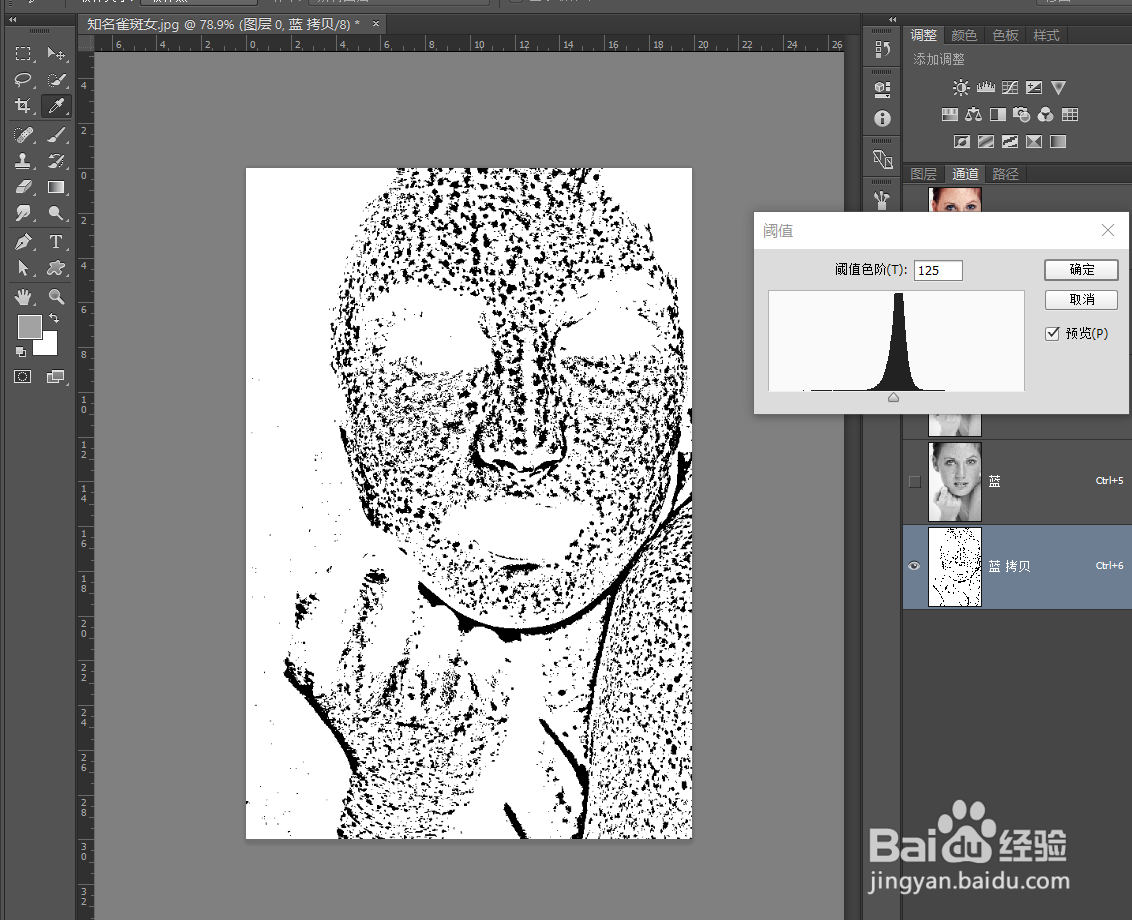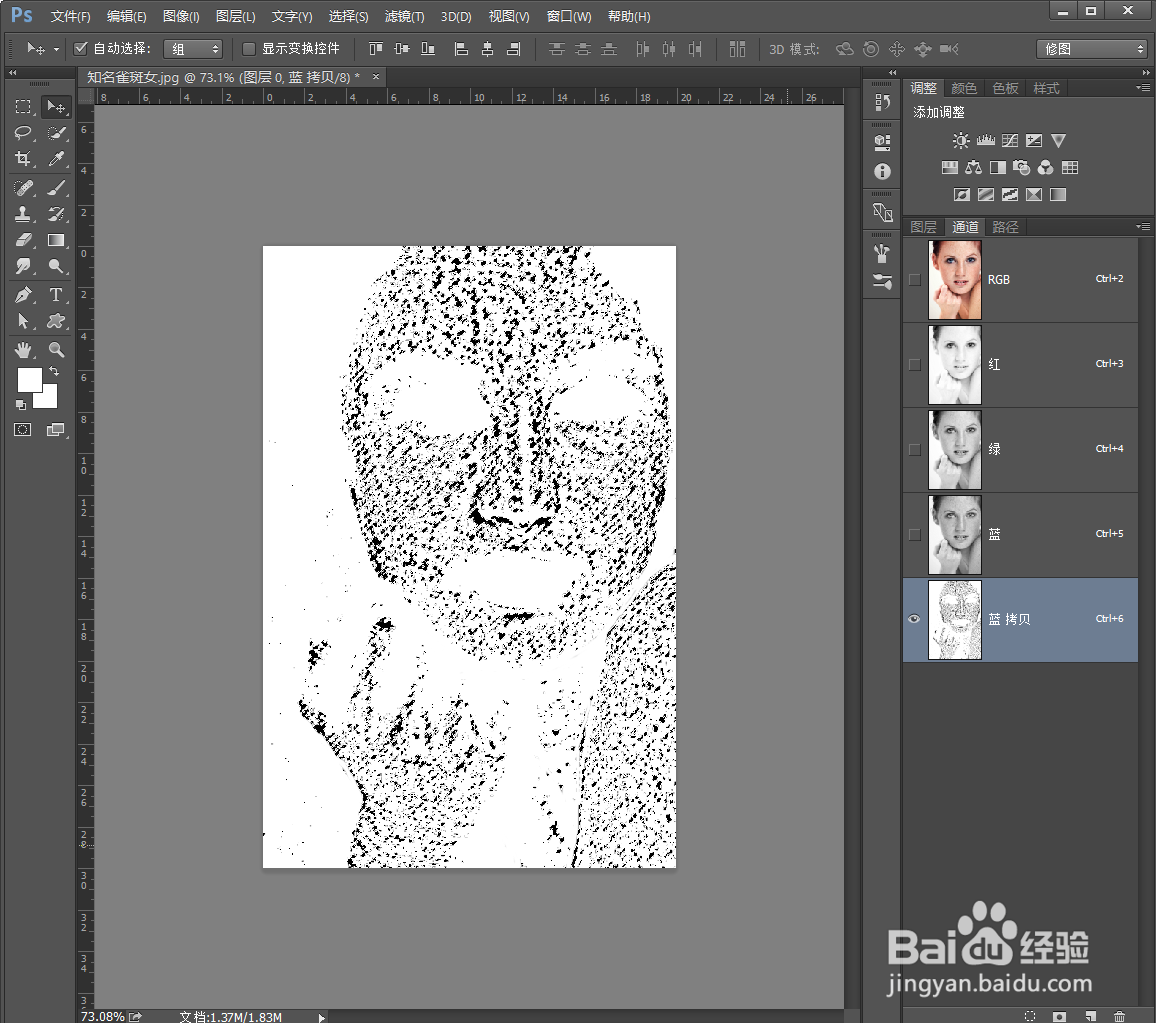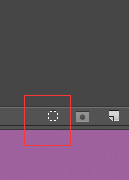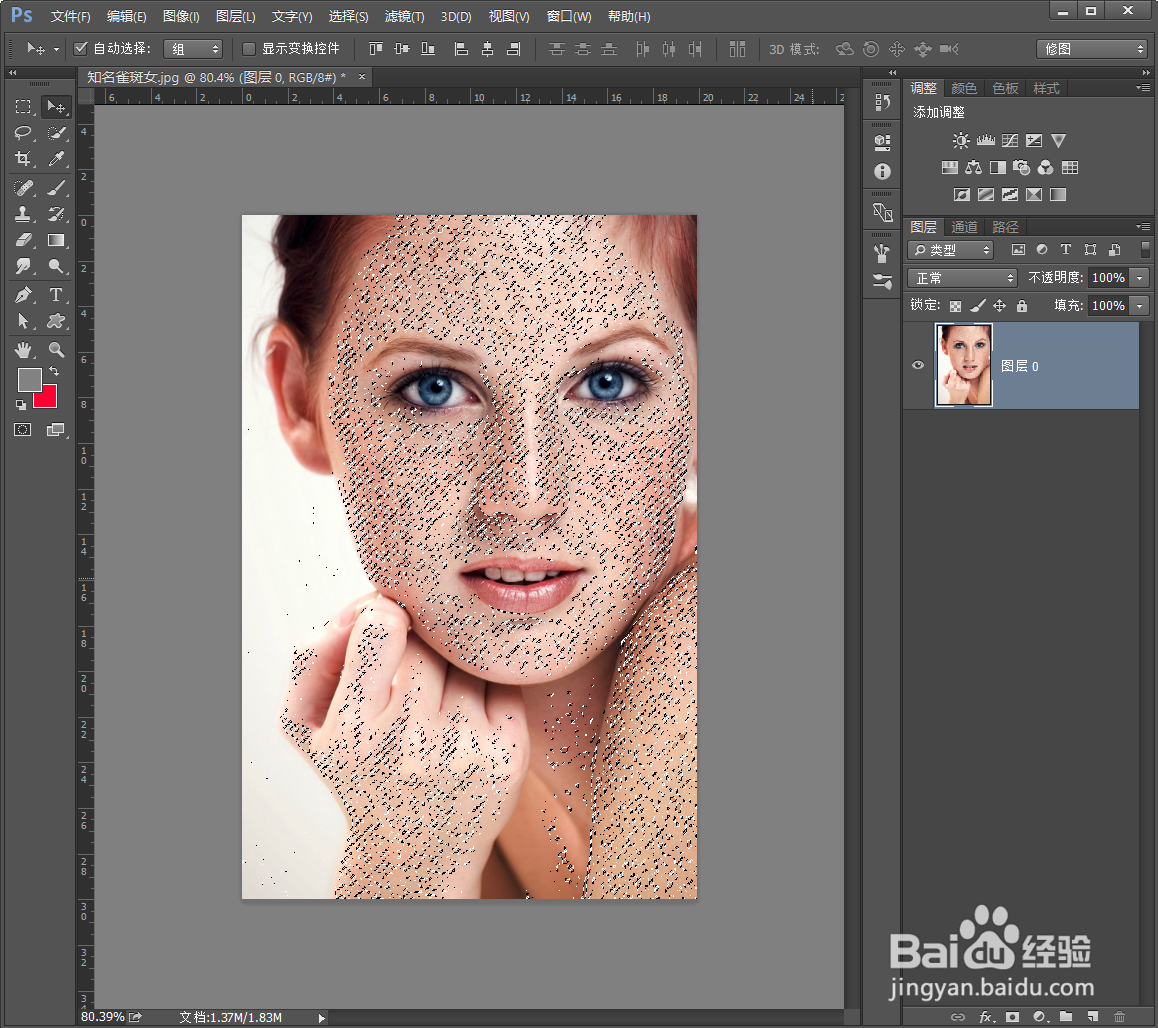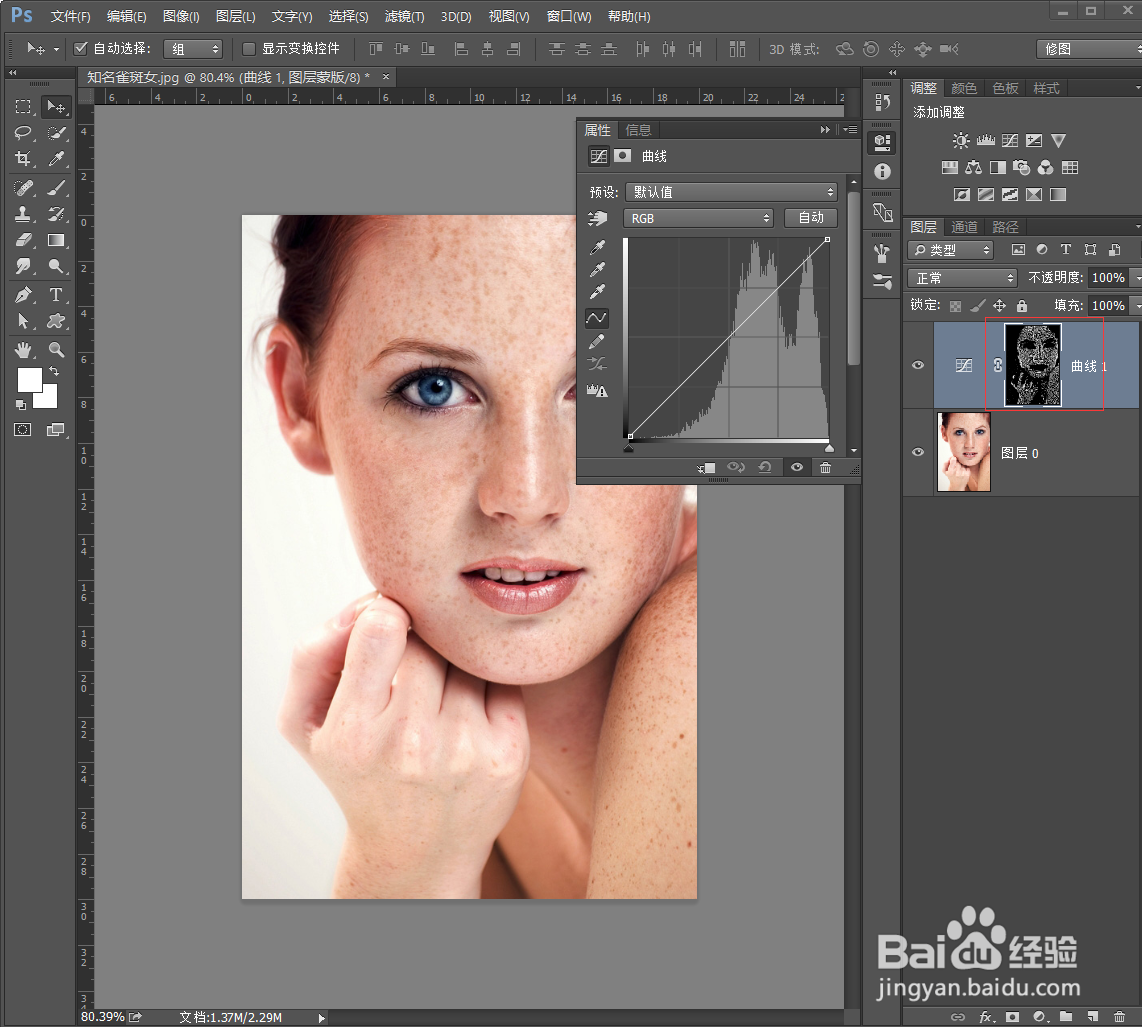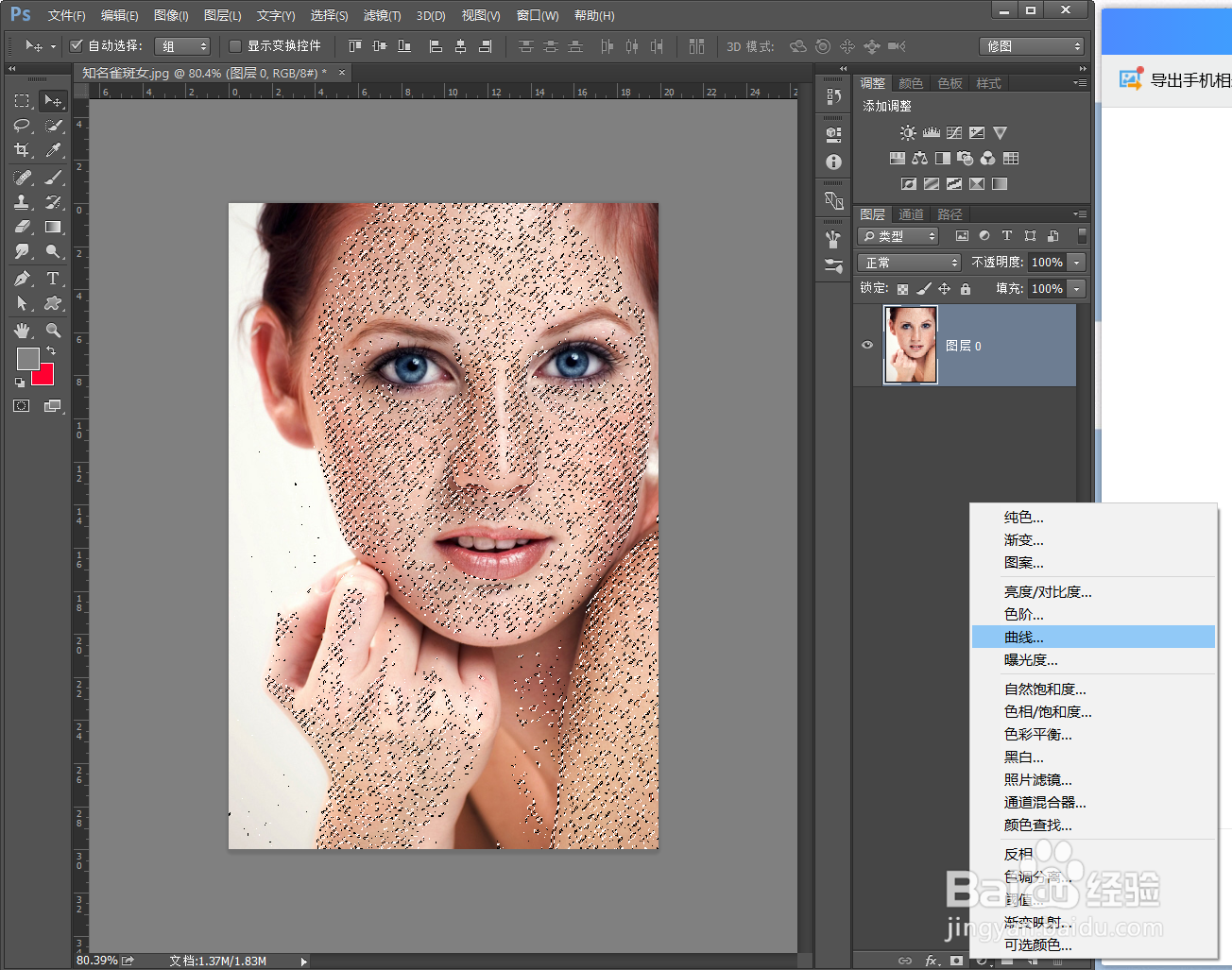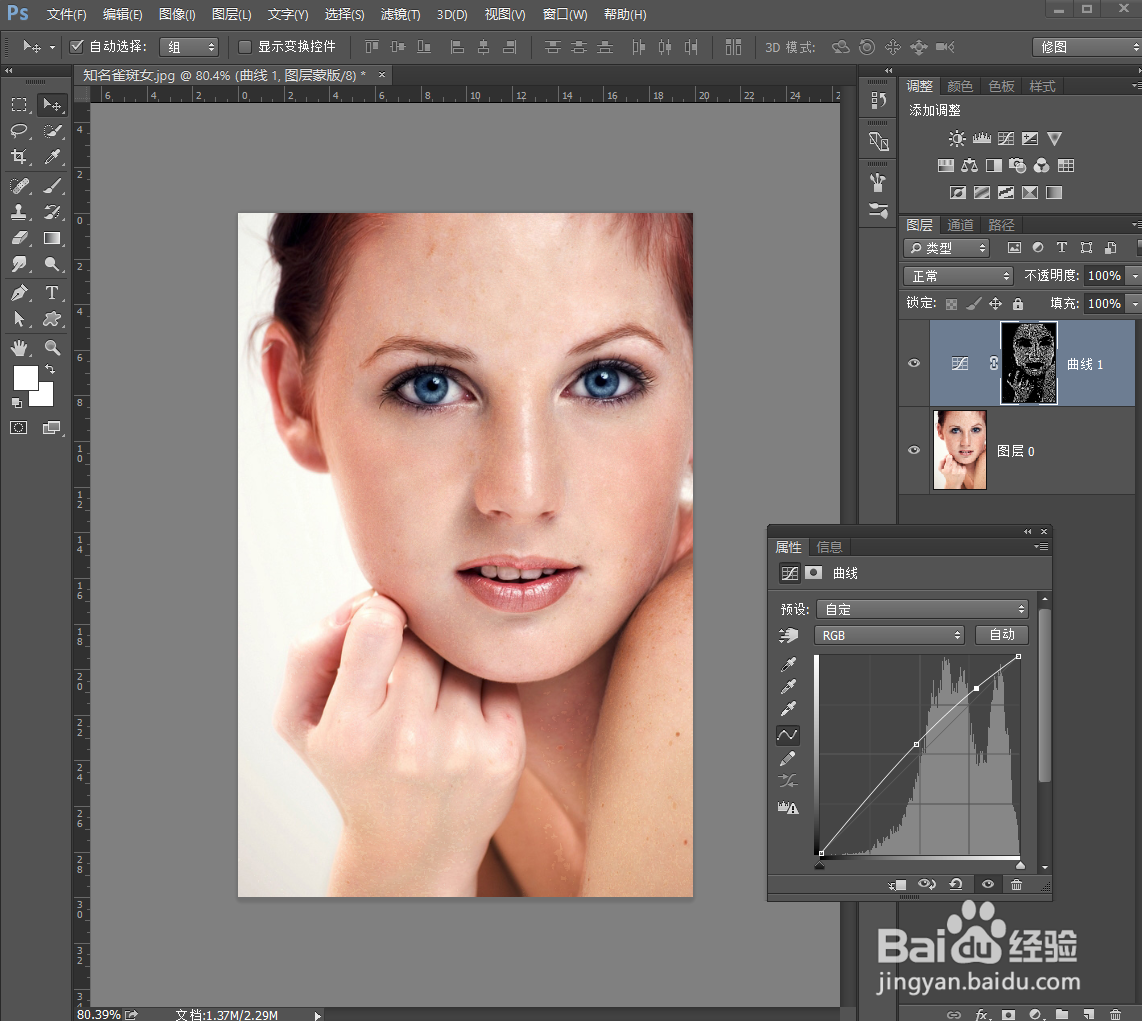PS如何去除雀斑
1、首先,我们到通道面板观察一下,选择对比最强得一个(对比强烈,才能更好得把斑点作出选区)
2、复制一层,对比强烈的通道,这里是蓝通道对比最强烈
3、在菜单栏找到滤镜——其他——高反差保留(这个操作一定要在我们复制的通道上进行),他会弹出一个对话框,调节一下参数,让对比更强烈。
4、然后,使用吸管工具吸色,在使用画笔工具,对眼睛、眉毛,嘴巴等不需要祛斑的地方进行涂抹做一个保护。
5、在菜单栏找到图像——调整——阈值,会弹出阈值对话框,调整一下,让斑点更突出,把不是斑点的大面积黑色使用画笔涂抹掉,
6、然后,在图层面板找到建立选区按钮,这个时候我们建立的选区是白色部分,就需要我们旅邯佤践进行反向,CTRL+SHIFT+I(反向快捷键)然后回到图层界面。这个时候我们就把斑点都建立了选区。
7、字图层面板找到调整图层按钮,选择曲线。把斑点提亮,选择一个合适的值。就完成了。
8、成品展示
声明:本网站引用、摘录或转载内容仅供网站访问者交流或参考,不代表本站立场,如存在版权或非法内容,请联系站长删除,联系邮箱:site.kefu@qq.com。
阅读量:40
阅读量:24
阅读量:74
阅读量:62
阅读量:69