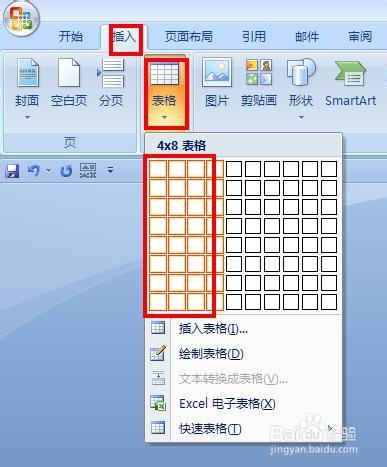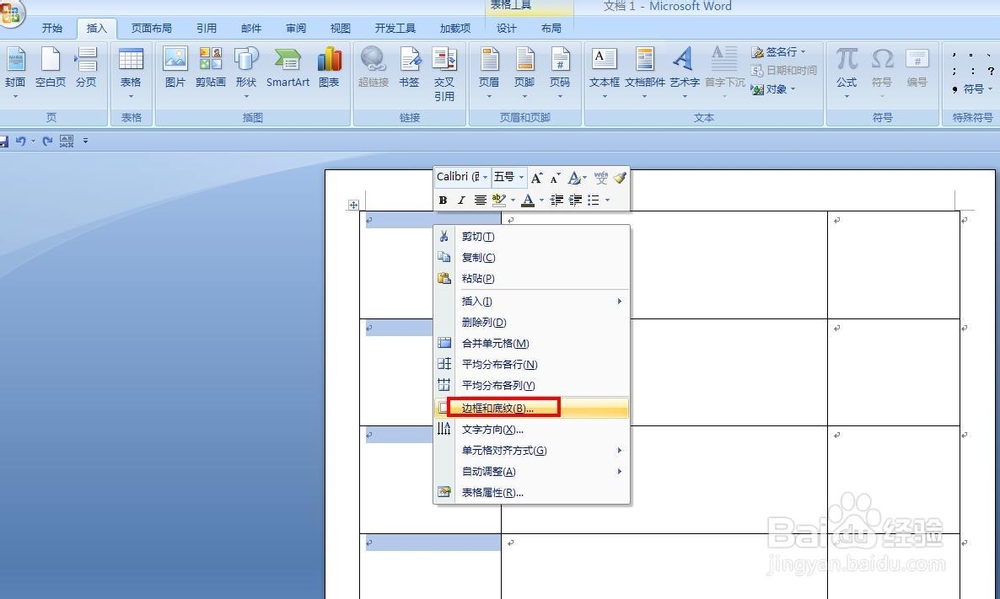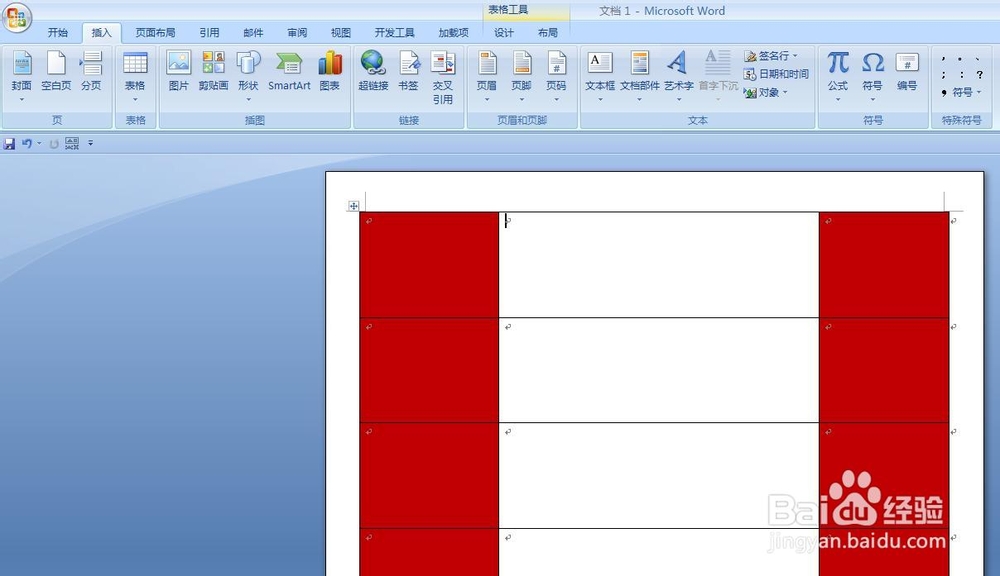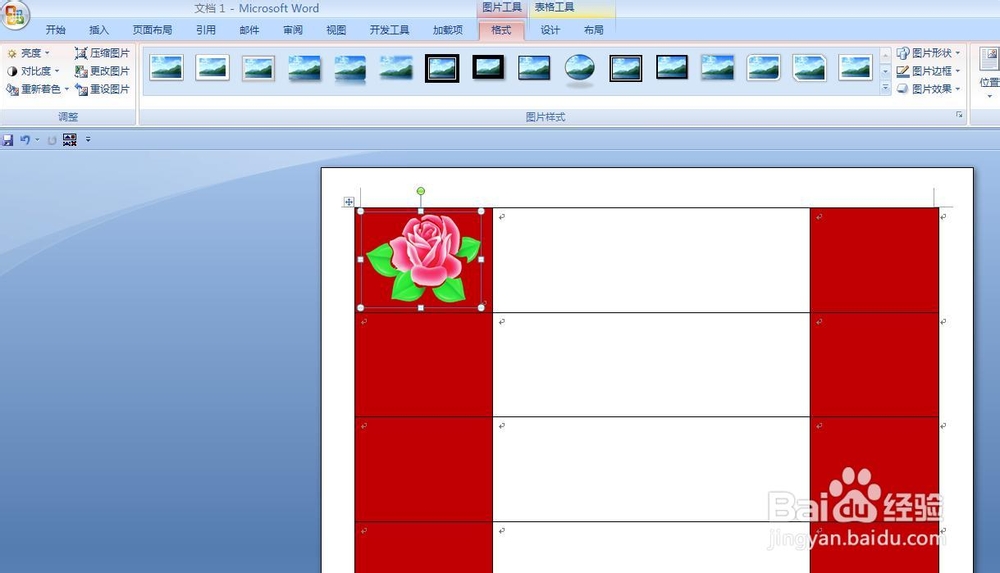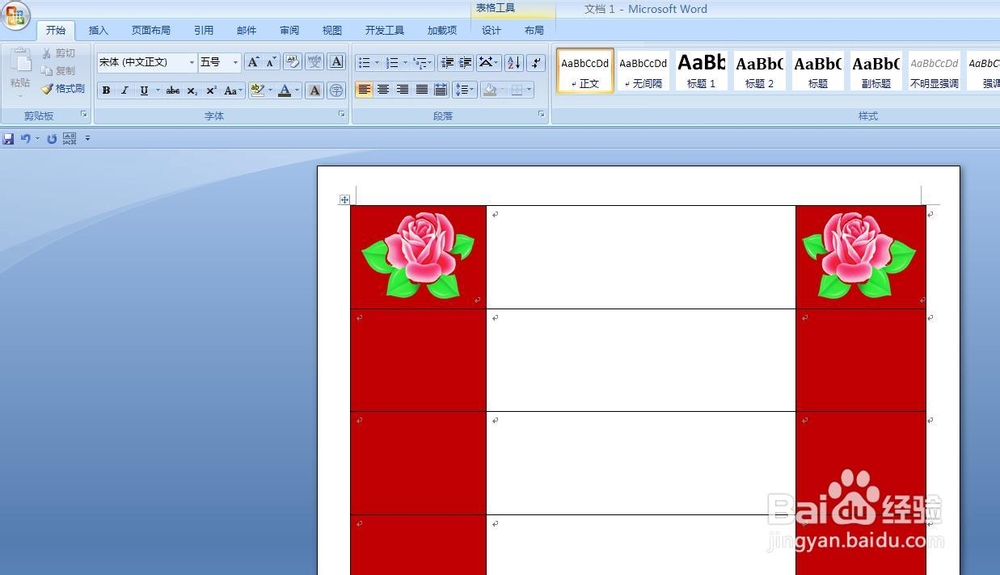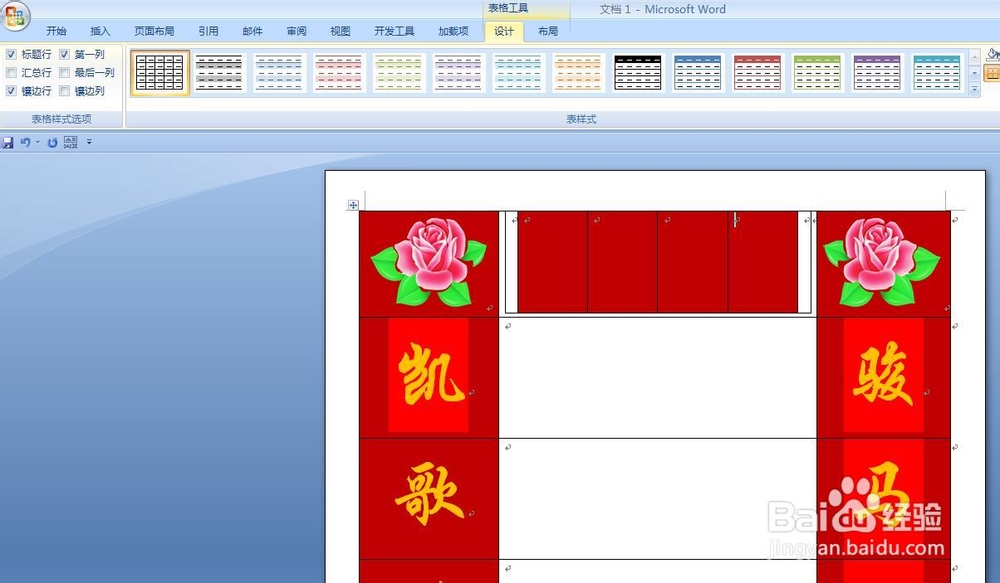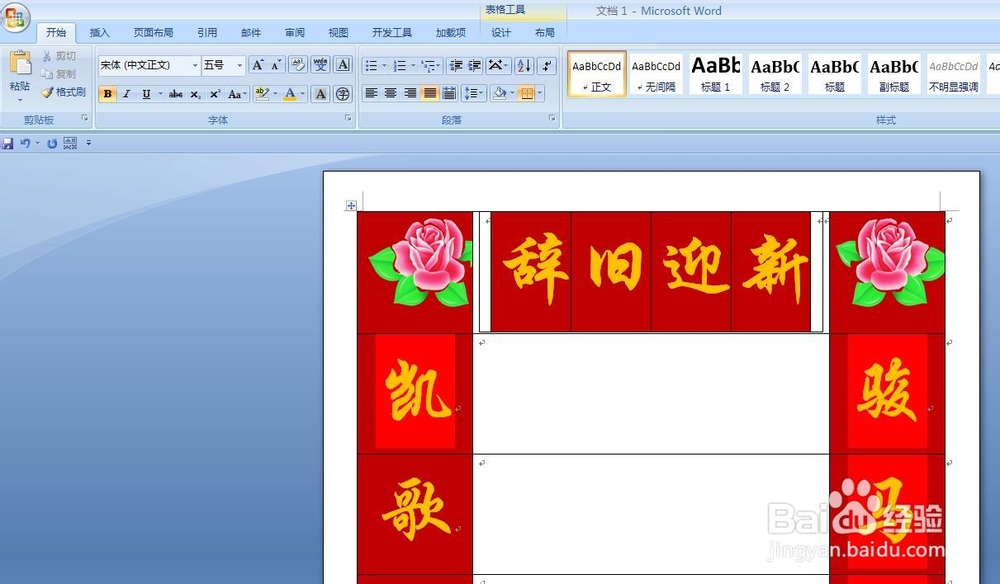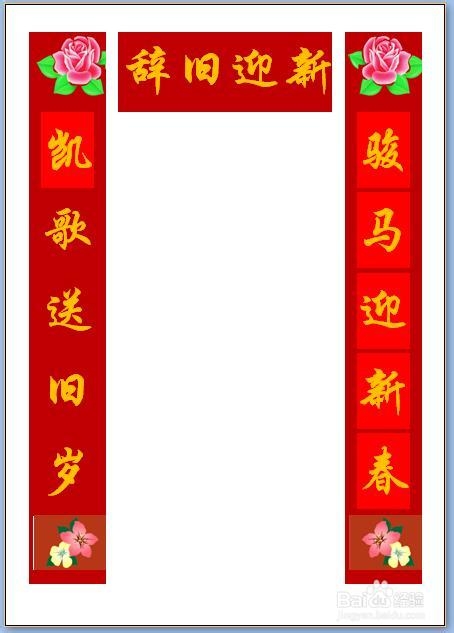Word技巧——如何制作2014马年春节对联
1、 新建Word文档,单击“插入”——表格——3X8表格,现在我们看到制作好了表格,把它调节到合适大小,如图所示。
2、 选择第一列单元格,单击右键,选择“边框和底纹”,打开对话框,选择“底纹”标签,选择红色,单击确定。可以看到第一列变成了红色,用同样的方法吧第三列也变成红色。
3、 现在我们来插入对联上面和下面的花纹,把光标移动到,第一行第一个撮劝丛食单元格,单击“插入”——图片,打开对话框,选择好图片,单击确定,然后调节好大小如图所示,在右边的对联中也粘贴刚才的图片,并让图片“水平翻转”,用同样的方法设计好对联下面的图案。
4、 现在我们来给对联写上文字,输入文字,选择居中,文字颜色设置为“黄色”,文字大小设置为“72”,字体设置为“华文行楷”。
5、 最后我们来制作横幅,把光标移到第一行第二个单元格,单击“插入”——表格——5X1表格,调节好表格大小,把底纹填充为红色。
6、 现在我们来输入横幅文字,并设置好字体、颜色、大小,现在我们选择整个表格,点击右键,选择“边框和底纹”——边框,把边框设置为“无边框”,单击确定,对联就制作好了。
声明:本网站引用、摘录或转载内容仅供网站访问者交流或参考,不代表本站立场,如存在版权或非法内容,请联系站长删除,联系邮箱:site.kefu@qq.com。