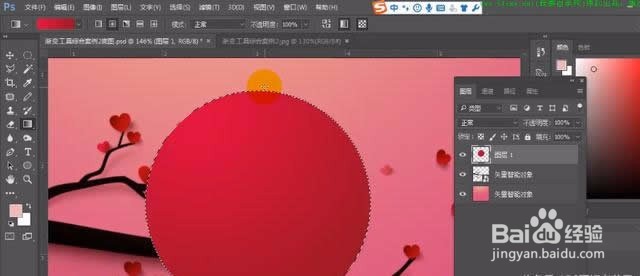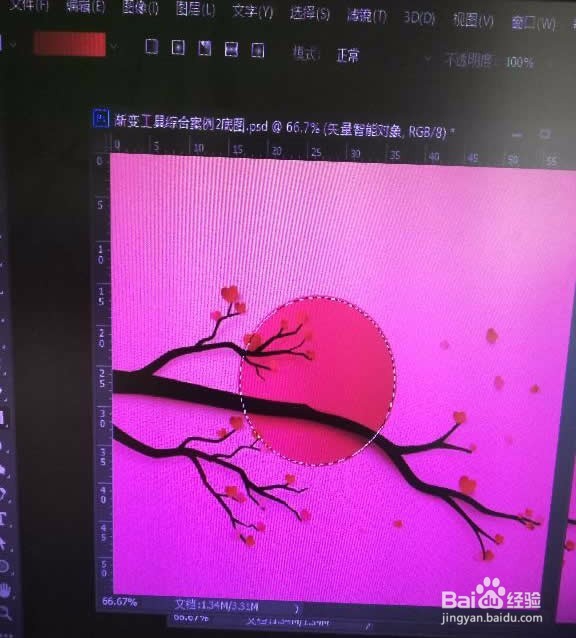Photoshop渐变颜色,中秋月圆为例
1、先用渐变工具
2、再用吸管去吸原图颜色
3、用椭圆选框工具.按住键盘上的Shift键画一个圆形选区,
4、新建一个图层, 切换到渐变工具,我们看看原图中秋月圆,看起来是厚度的.所以用镜像渐变,从左上角往下拉,
5、渐变颜色就填充好了
6、要做出有厚度的感觉, 需要四周像内收缩.收缩的方法:选择-----修改----收缩
7、收缩2个像素差不多了
8、刚才填充颜色的时候是左上角往右下角拉的 ,现在反方向, 右下角往左上角拉
9、按住键盘上的Ctrl+D,取消选区,现在看见就有厚度的感觉了
10、中秋月圆在前面, 调一下图层顺序就行了
声明:本网站引用、摘录或转载内容仅供网站访问者交流或参考,不代表本站立场,如存在版权或非法内容,请联系站长删除,联系邮箱:site.kefu@qq.com。
阅读量:72
阅读量:90
阅读量:88
阅读量:58
阅读量:27