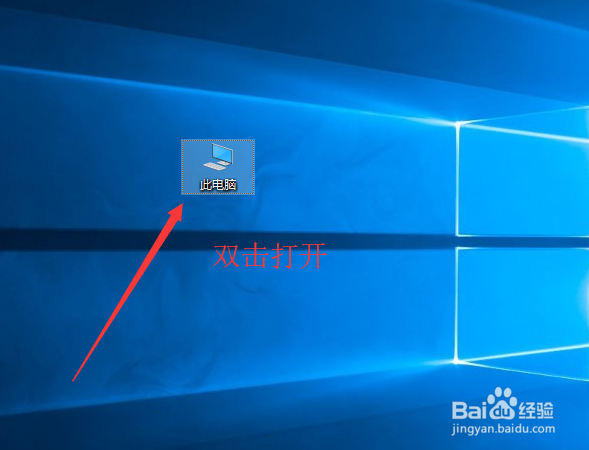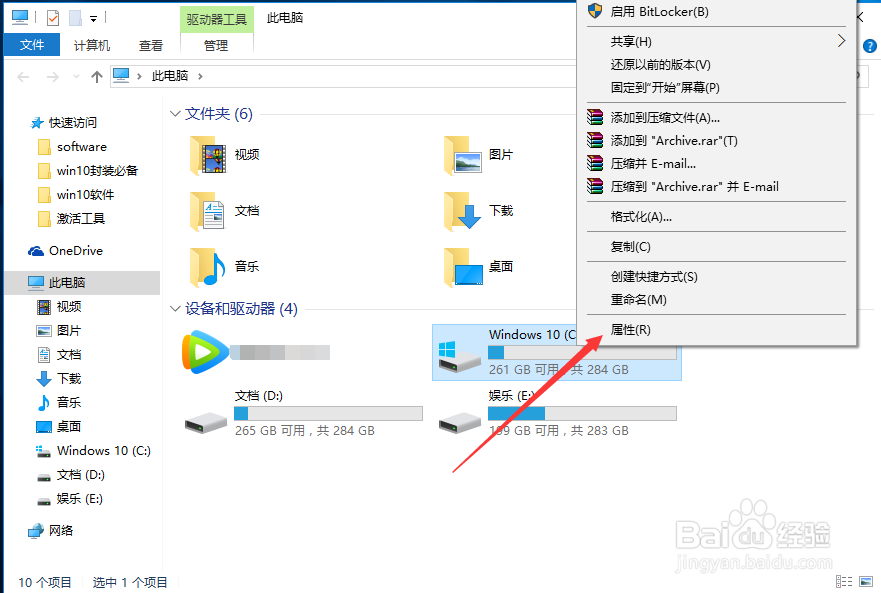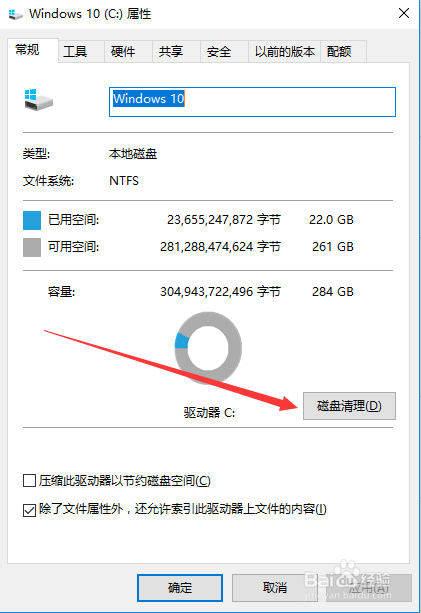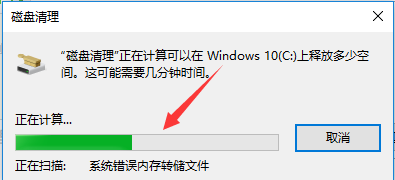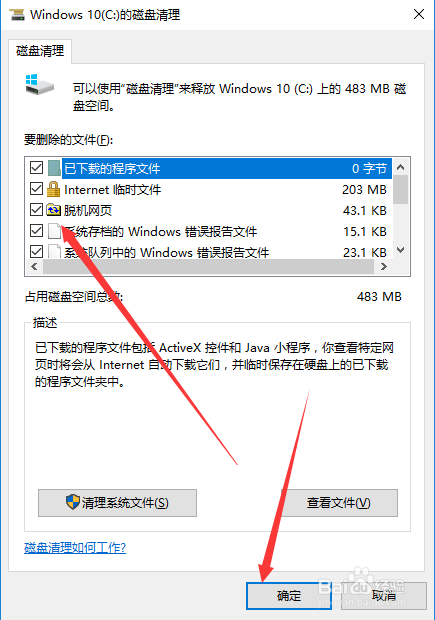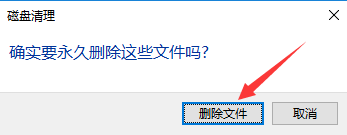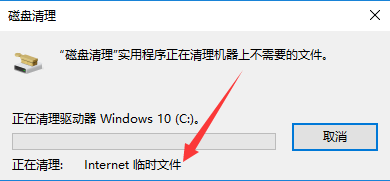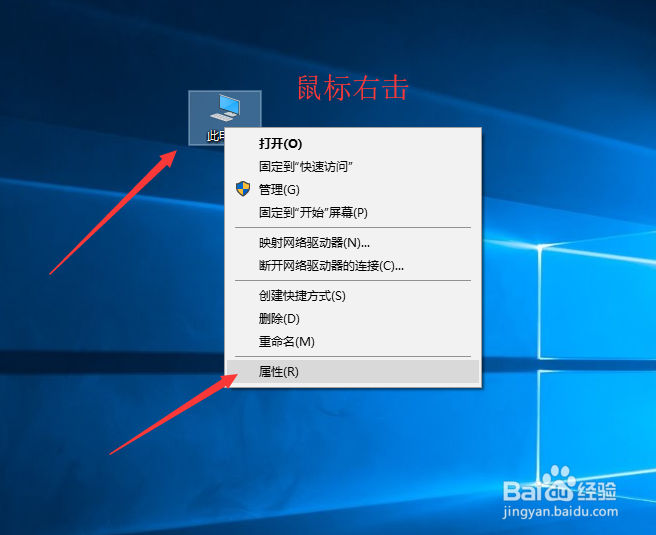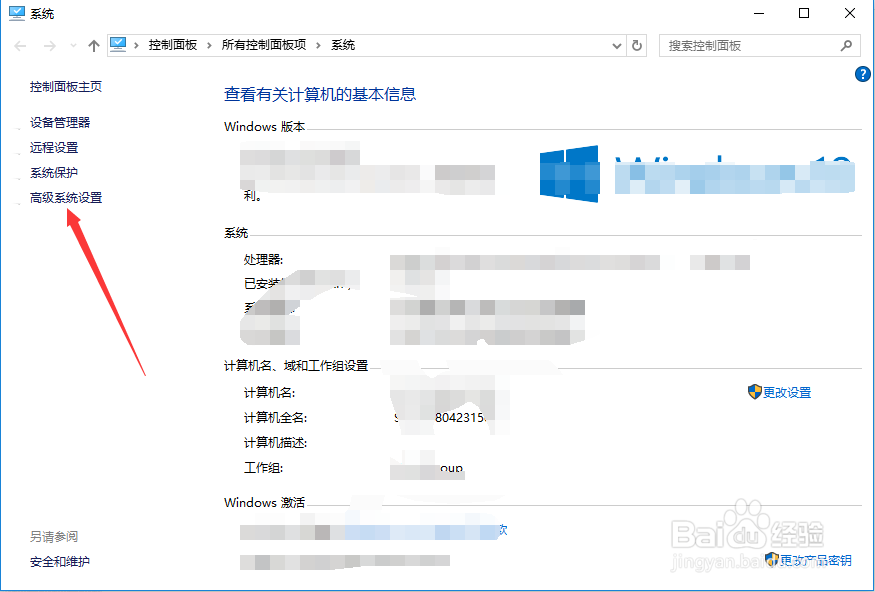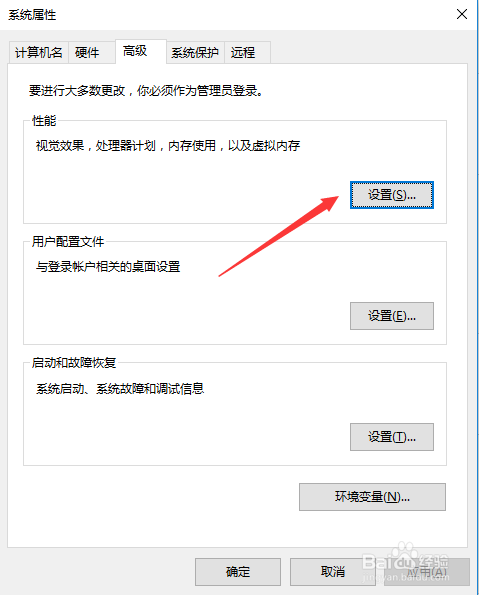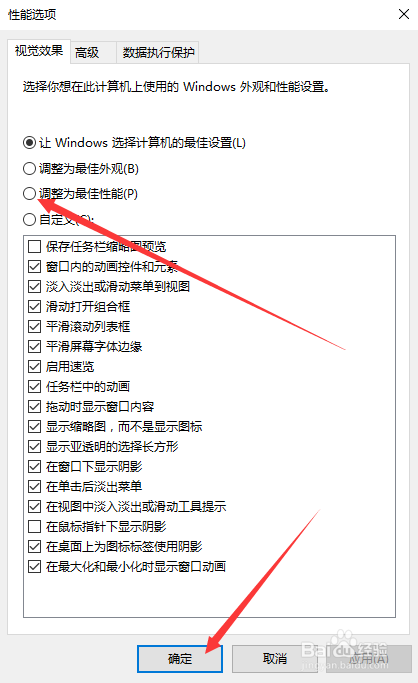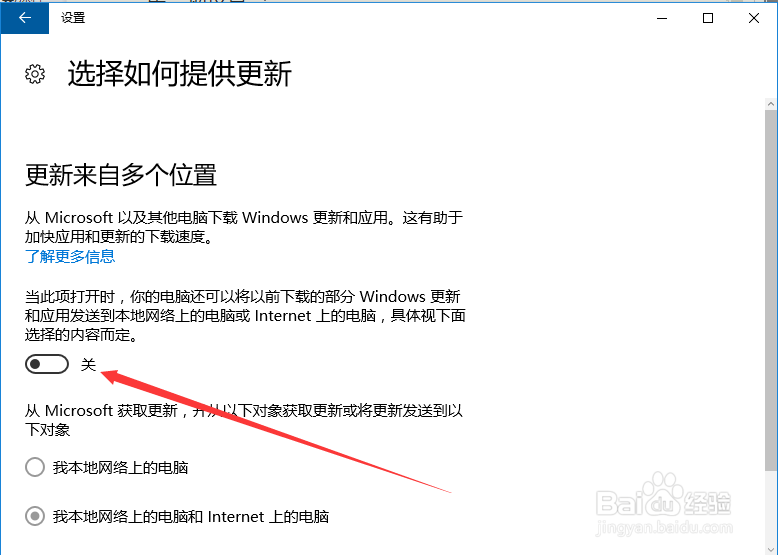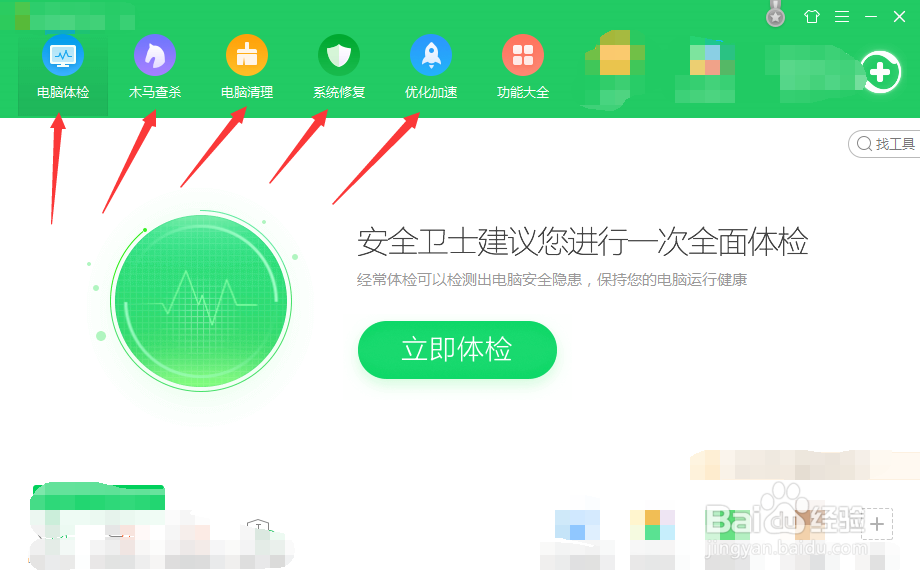升级Windows10系统后电脑变卡处理的方法
当我们从其它系统升级为win10系统后,电脑变得非常卡慢,有时就为了打开一个页面需要等待很长时间,那么如何进行处理才可以解决这项问题?下面我们就根据操作步骤来解决此问题。
工具/原料
电脑
第一项设置
1、磁盘清理:通过选择桌面此电脑双击打开进入资源管理器内,如图。
2、其中在系统盘符上鼠标右击选择属性,如图。
3、属性窗口中点击磁盘清理,如图所示。
4、等待检测完成,如图。
5、完成后勾选要删除的文件并确定,如图。
6、弹出窗口中点击删除文件,如图。
7、接着等待删除完成,如图。
8、小结删除完成后关闭属性窗口即可。
第二项设置
1、在此电脑图标上鼠标右击选择属性,如图。
2、属性窗口中选择高级系统设置,如图。
3、在系统属性窗口中性能选项下点击设置,如图。
4、其中调整为最佳性能并确定,如图。
5、小结设置完成返回至系统属性窗口并将其关闭即可。
第三项设置
1、为了防止时间时间较长导致系统再次变卡,我们可以做一些小的设置,其中可以将系统自动更新进行关闭,流程为开始菜单-设置-更新与安全-高级选项-选择如何提供更新-其中开启状态变为关闭即可,如图。
2、使用第三方工具随时进行垃圾清理、自启动关闭、电脑优化等等,第三方工具的选用根据大家的使用爱好就行选用即可,只要能达到这些要求就行,如图。
3、小结大家有什么好的设置方法可留言相互学习。
声明:本网站引用、摘录或转载内容仅供网站访问者交流或参考,不代表本站立场,如存在版权或非法内容,请联系站长删除,联系邮箱:site.kefu@qq.com。
阅读量:62
阅读量:49
阅读量:66
阅读量:53
阅读量:94