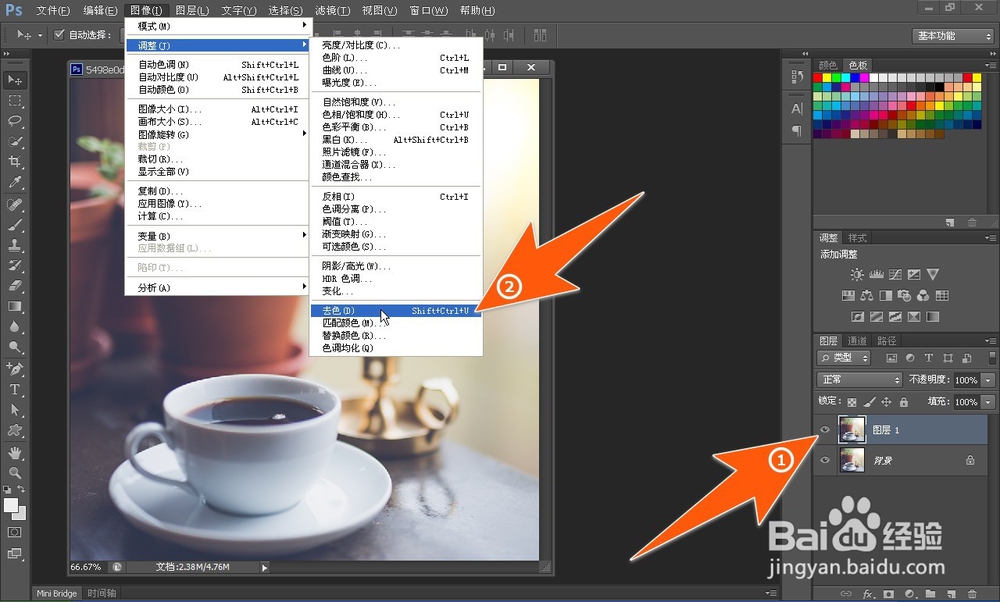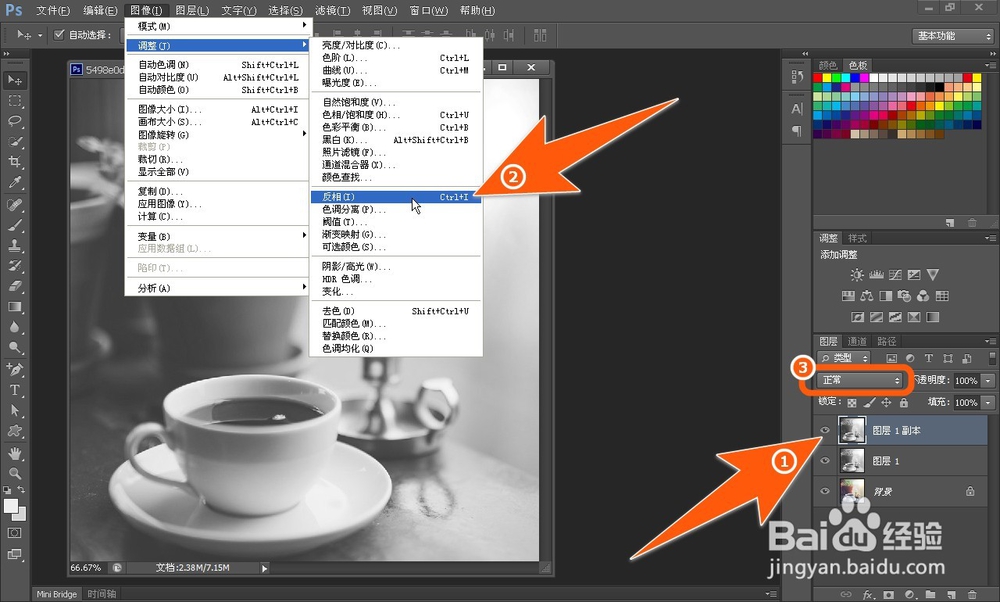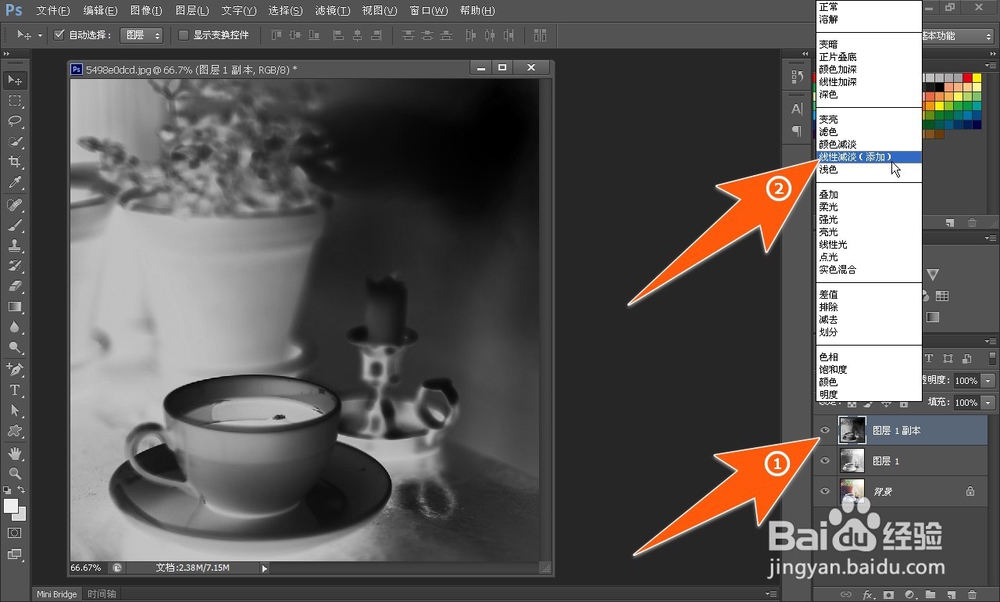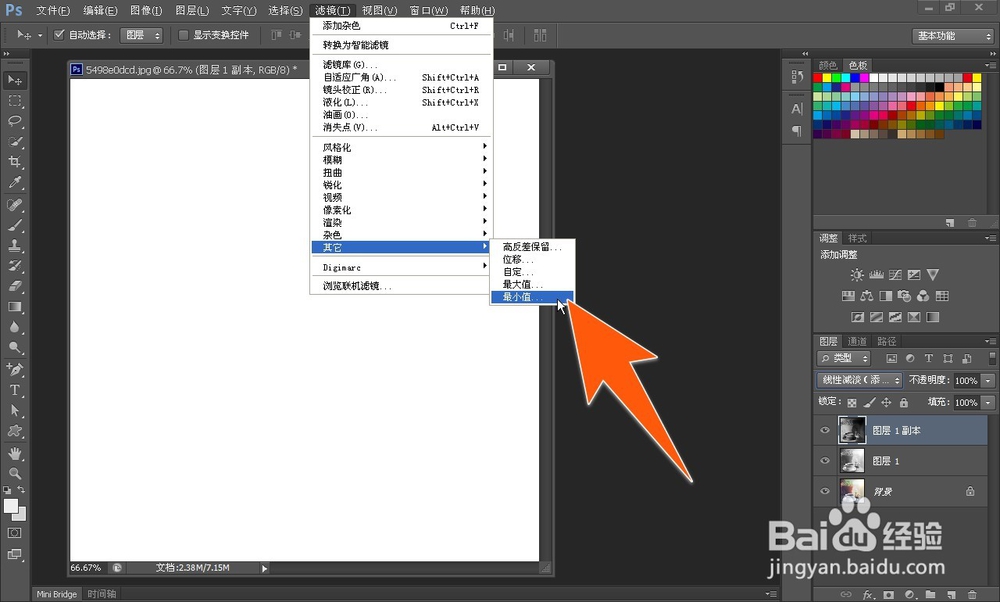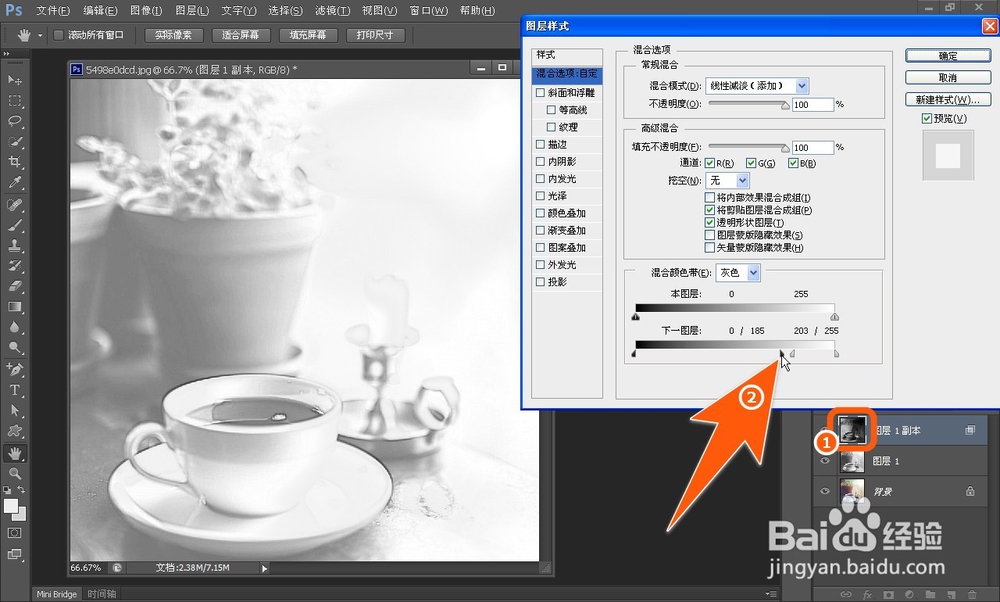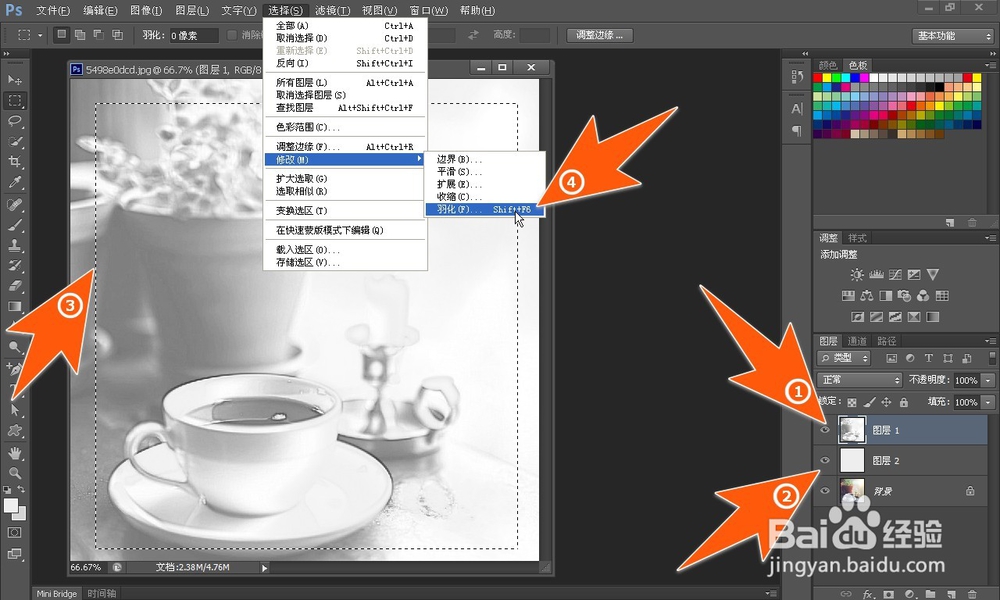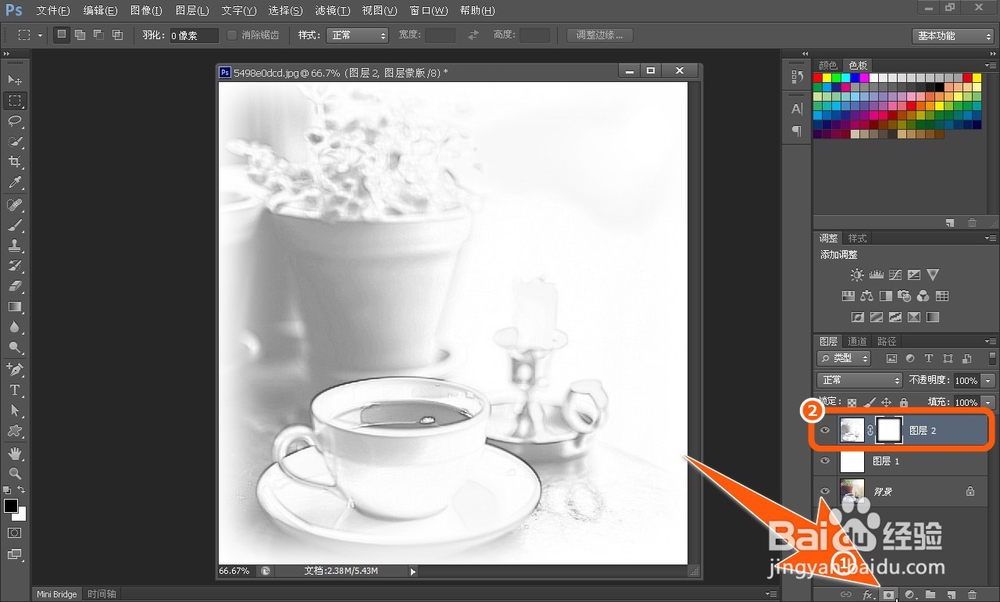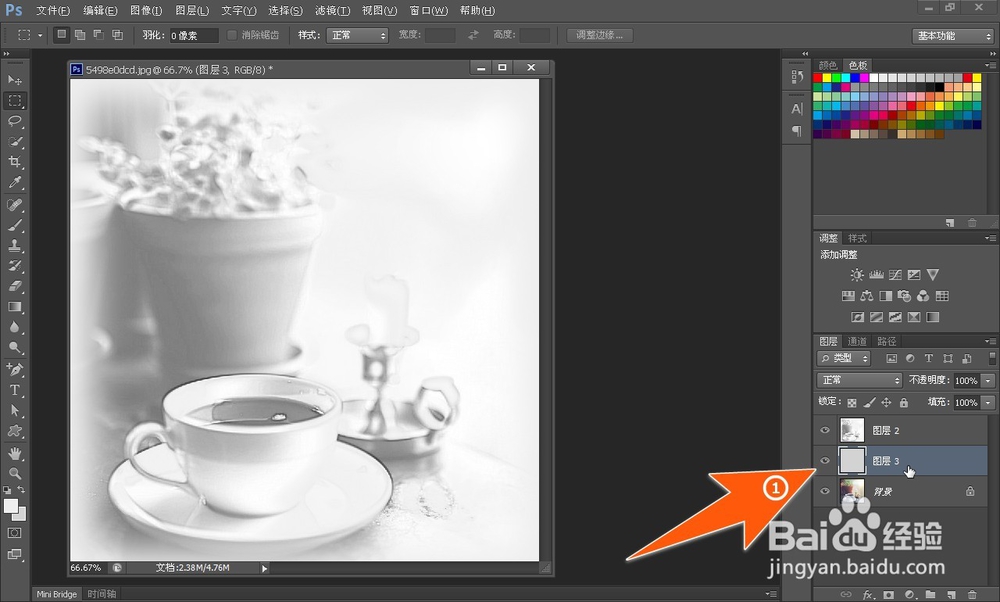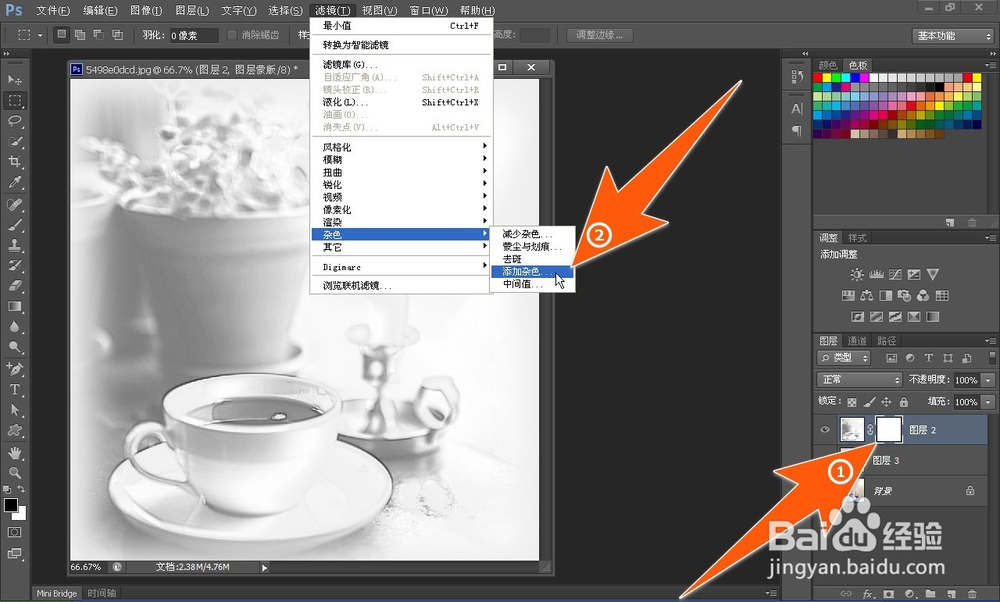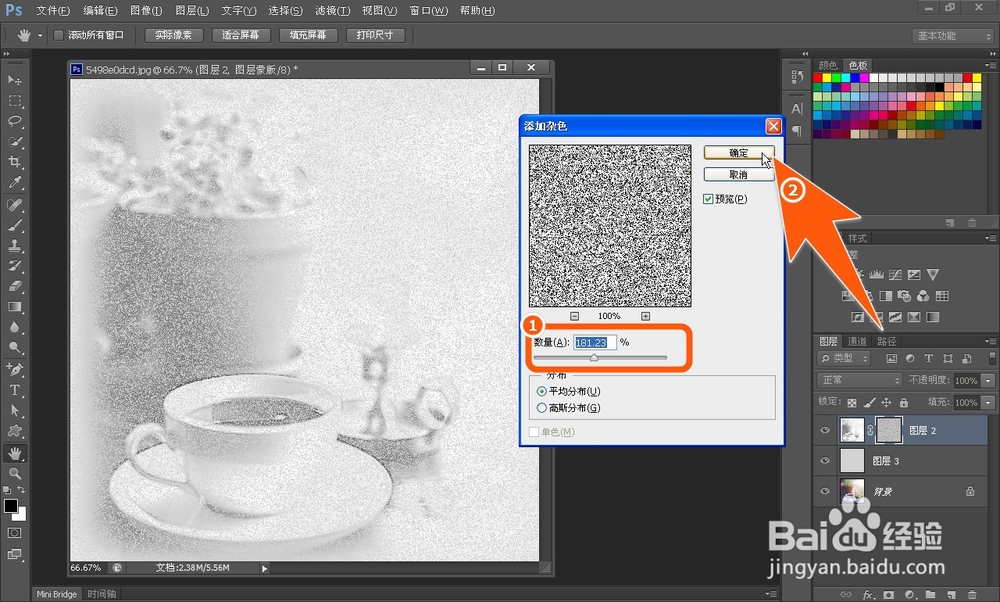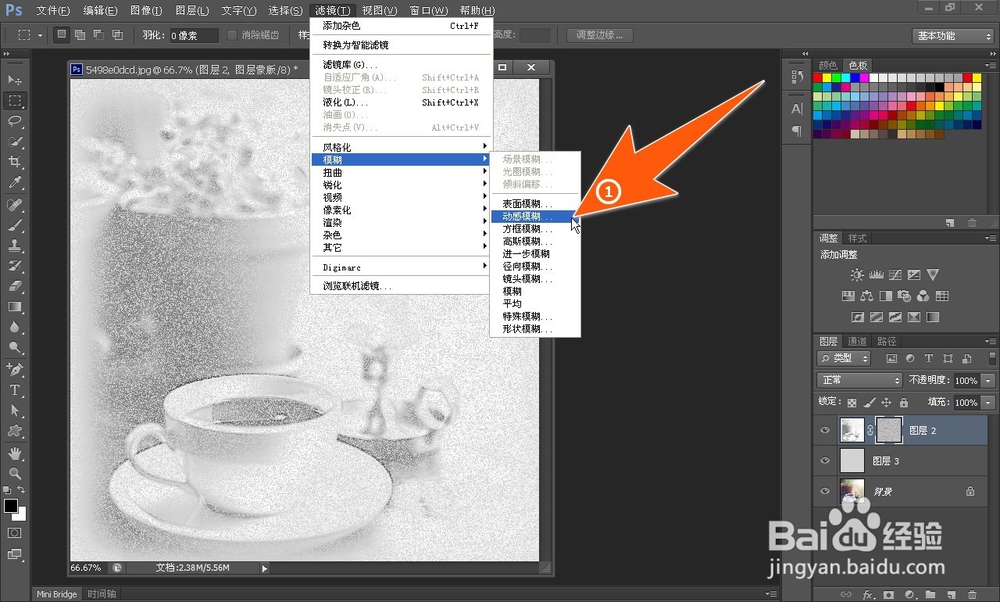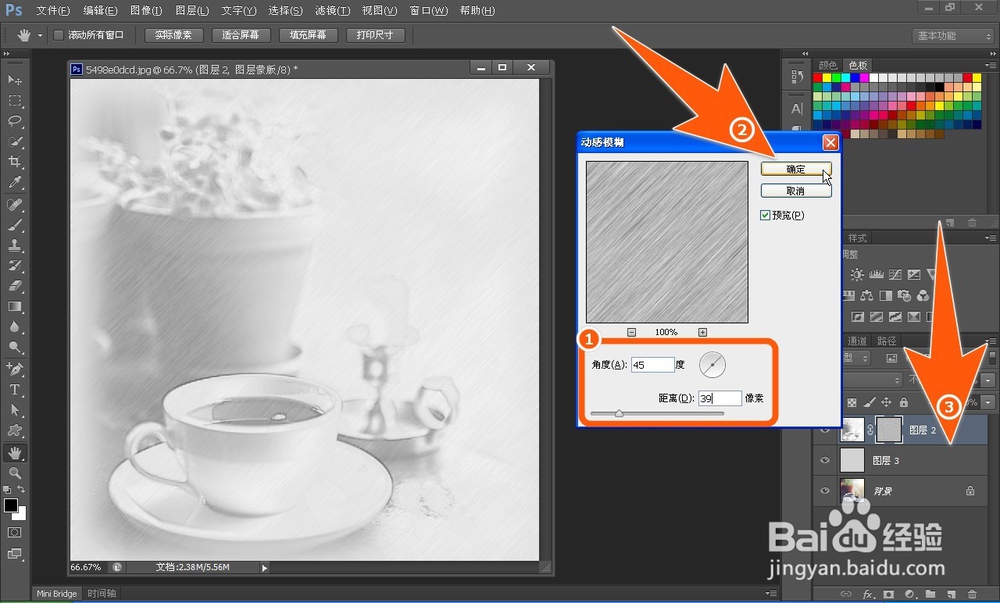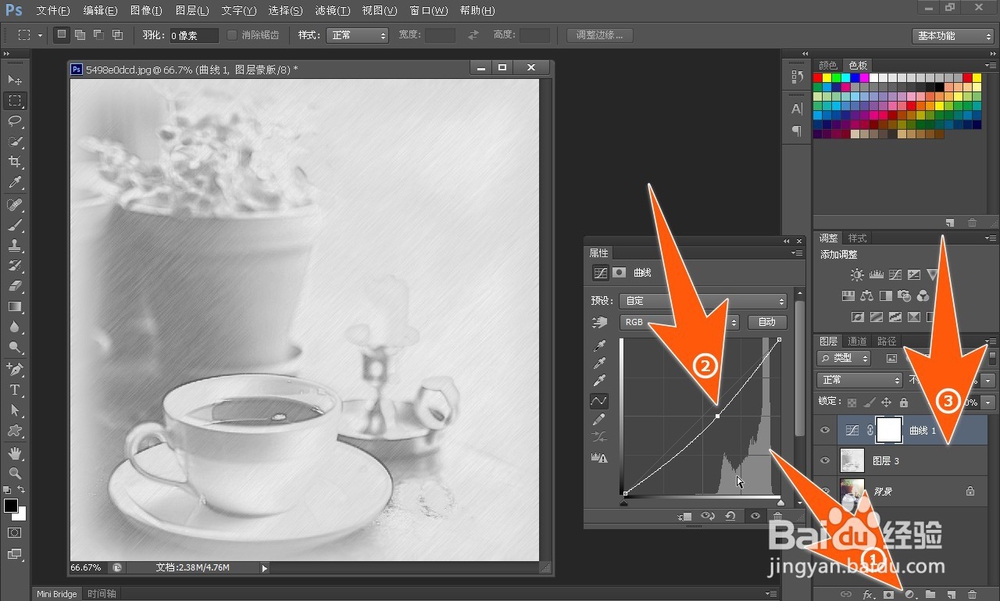怎样把照片做成素描,怎么把照片变成素描
1、在PS中打开要转成素描效果的照片,选中该图层,先复制一个,如箭头1所示,再选中该图层,点图像—调整—去色,如箭头2所示。
2、再复制一个已去色的图层,再点图像—调整—反相,如下图箭头2所示,再点图像模式设置处,下图箭头3处。
3、选中该反相后的图层,在打开的图像模式设置处,选择线性减淡(添加),如下图箭头2所示。
4、选中调过图像模式的这个图层,再选滤镜—其它—最小值,最小值的半径设为3左右,然后点确定。
5、选中刚设置半径最小的值的图层,双击图层缩略图处(如1所指),打开图层样式,按住Alt键,拖动混合颜色带下左侧的黑色滑块,右侧灰色滑块也可适当拉动,将图像调至适合的灰度,点确定。
6、按Ctrl+E,将该兔脒巛钒图层向下合并,再在背景图层上,新建一个图层,填充白色。再选择刚合并后的那个图层,用矩形工具,拉出要保留的区域,再点选择—修改—羽化,羽化半径设为30左右像素即可,点确定
7、选择有羽化选区的这个图层,点添加矢量蒙版,箭头1所示,图层添加蒙版后,如2图示
8、选中已添加蒙版的图层,按Ctrl+E 组合键,将该图层向下合并
9、现在背景图层上,再新键一个图层,颜色填充为浅灰色,RGB值是:R211、G211、B211
10、选中上一步中合并后的痘痉颔湄那个图层,为其添加矢量蒙版,再如图箭头1所指,选中蒙版缩略图,再点滤镜—杂色—添加杂色,在添加杂色的数量值处,输入181左右即可(根据图像灵活设定),点确定,
11、再点滤镜—模糊—动感模糊,在动感模糊角度设45度,距离设39左右(因图而异),点确定的后,再将该图层向下合并。
12、为了再加深图像颜色的深度,现调出曲线,如图点箭头1处,再在曲线属性里适当调整,再把曲线图层向下合并。这一步,根据各照片图像情况而定,自行把握即可。
13、现在,整张照片基本就做成素描效果了;如果不熟悉怎样将照片图像转变成素描图效果的朋友,可以参考以上步骤,灵活运用,就能调出和素描图差不多的图像效果。步骤写得比较细,看的朋友可能需要细心点才行。