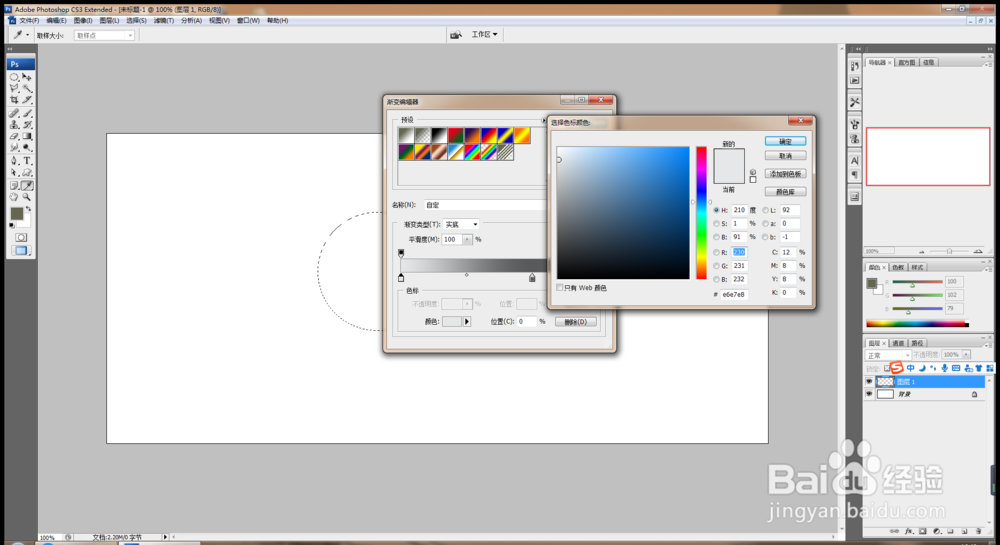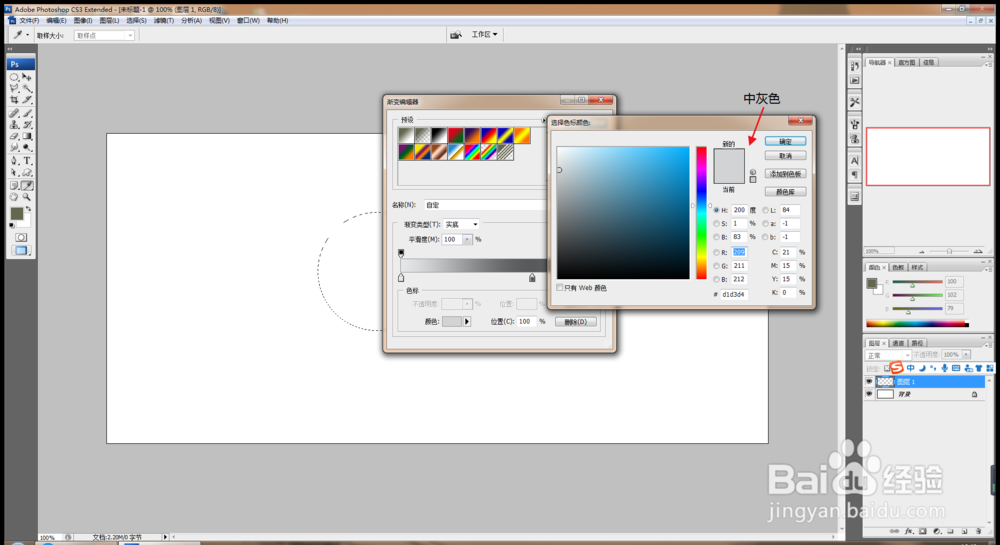如何用PS设计立体球
1、 打开PS,按crl+n新建一个空白白色背景,设置分辨率为60,设置颜色模式为RGB模式,点击确定,如图
2、新建图层,选择椭圆形选框工具,按shift键绘制正圆形选区,选择渐变工具,设置渐变器的颜色从左到右依次是,浅灰色,深灰色,中灰色的渐变色块。先将最左边的滑块色彩双击,然后输入浅灰色所对应的数值,如图
3、再将中间的滑块双击打开,设置其对应的数值,在下方有个井字符号的右方填充数值,如图
4、再次把颜色色块模式最右方的色彩,双击打开滑块,设置为浅灰色的数值,颜色为中灰色,如图
5、然后从左上方到右下方渐变填充,渐变类型设置为径向渐变,颜色填充范围为浅灰色到深灰色再到中灰色的数值,如图。在渐变的时候要灵活的掌握。
6、选择加深工具,设置画笔的大小,设置中间调,然后在立体球的右侧开始慢慢的涂抹,涂抹的颜色进行加深。
7、然后用减淡工具在立体球体的左上方开始涂抹,涂抹的颜色为在高光上,轻轻的涂抹,调整中间调的数值为10%左右,如图
8、按下快捷键crl+B打开色彩平衡对话框,将其中的色阶数值调整为-73,将黄色的色调数值调整为63数值,调整好点击确定。
9、复制图层,再次按下crl+U打开色相饱和度对话框,勾选着色,可以对其球体进行更改颜色,可自由的选择,按下crl+T可对球体进行自由变换,达到最好的效果图片。
10、总结:选用PS软件设置球体,先用椭圆形选区工具绘制正圆形,然后选择渐变工具,修改每个渐变颜色滑块,更改颜侣忒簿红色为从左到右为浅灰色,深灰色,到中灰色的径向渐变填充,渐变方向为从左上到右下,然后再次选择加深和减淡工具,最后选择给立体球添加颜色。
声明:本网站引用、摘录或转载内容仅供网站访问者交流或参考,不代表本站立场,如存在版权或非法内容,请联系站长删除,联系邮箱:site.kefu@qq.com。
阅读量:42
阅读量:61
阅读量:85
阅读量:34
阅读量:48