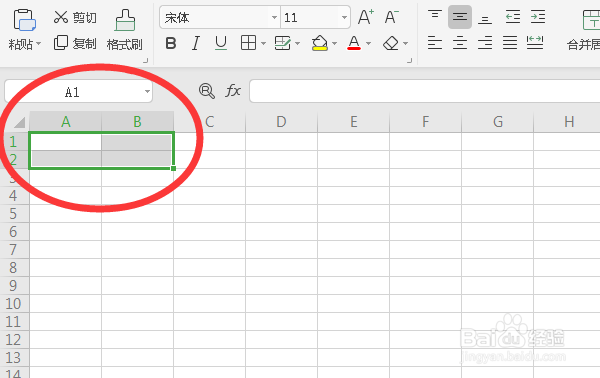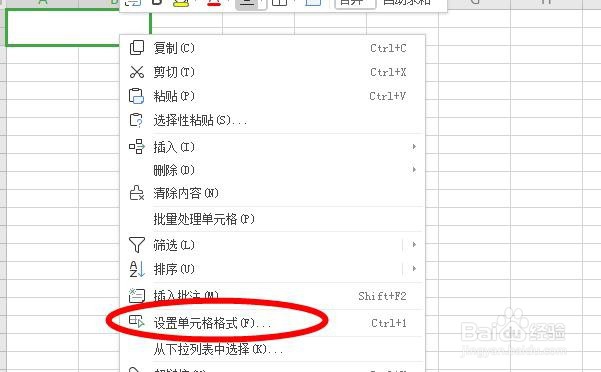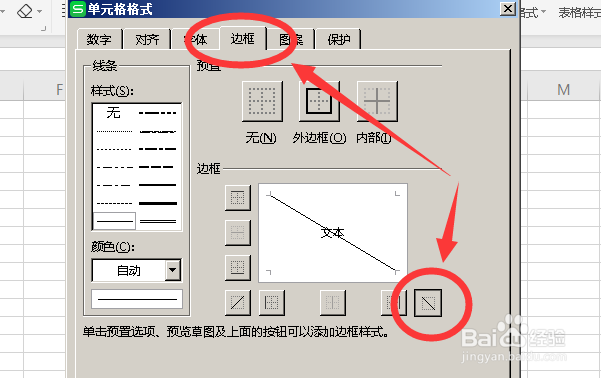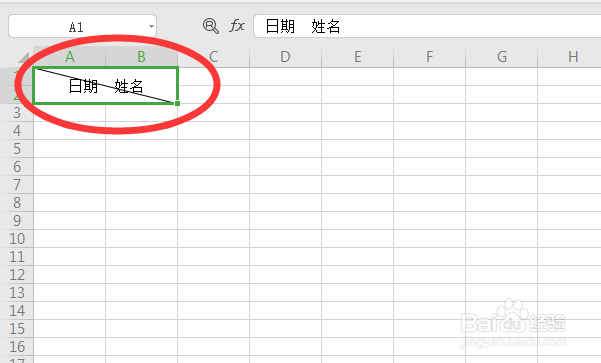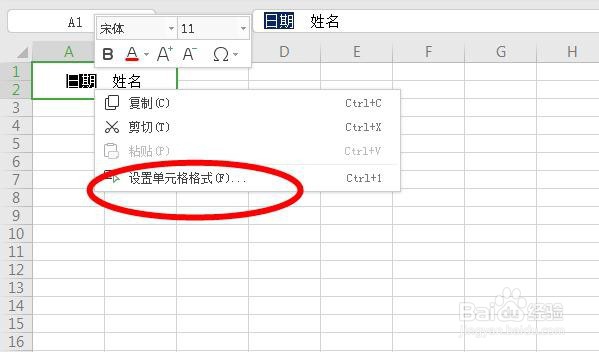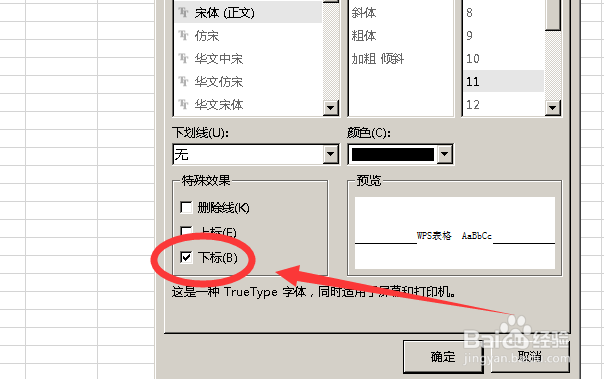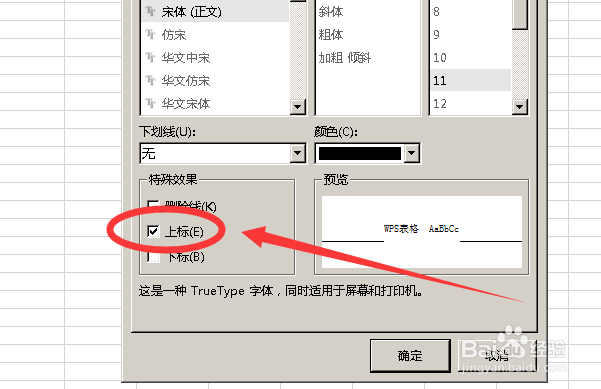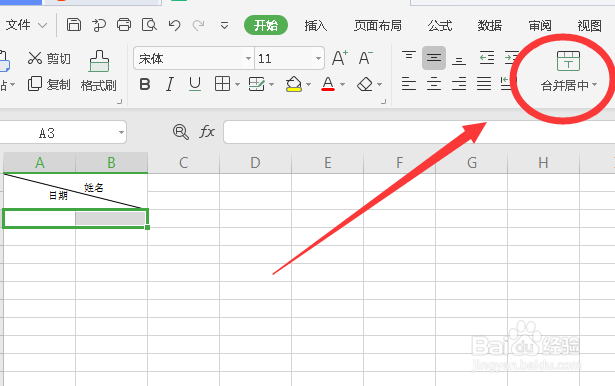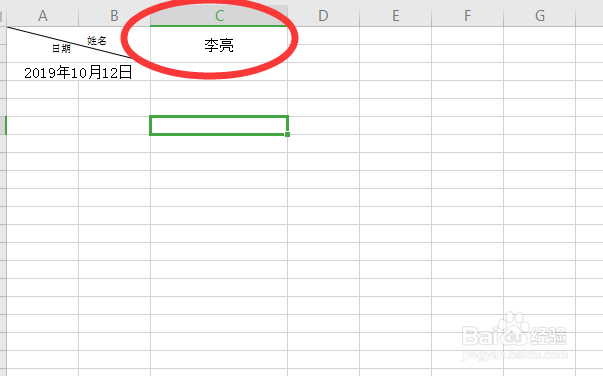如何用WPS表格制作签到表
1、点击鼠标左键,圈选第一行顶头上下两行四个单元格,如下图
2、点击顶部开始—合并居中,如下图
3、合并居中下拉列表中,选择合并居中,如下图
4、在合并的单元格上,点击鼠标右键,选择设置单元格格式,如下图
5、选择顶部边框,选择右侧斜线,如下图
6、在单元格内输入日期、姓名,如下图
7、用鼠标拖选日期,点击右键——设置单元格格式,如下图
8、勾选下标,并点击右下角确定按钮,如下图
9、同样,拖选姓名,点击右键——设置单元格格式——上标,点击确定
10、拖选第三行两个单元格,点击开始——合并居中,如下图
11、在单元格上方点击右键,点击设置单元格格式,如下图
12、点击日期-点击右侧日期格式,点击右下角确定
13、点击C列两个单元格,点击合并居中,输入姓名
14、这样,签到表就做好了,效果如下
声明:本网站引用、摘录或转载内容仅供网站访问者交流或参考,不代表本站立场,如存在版权或非法内容,请联系站长删除,联系邮箱:site.kefu@qq.com。
阅读量:45
阅读量:53
阅读量:37
阅读量:87
阅读量:88