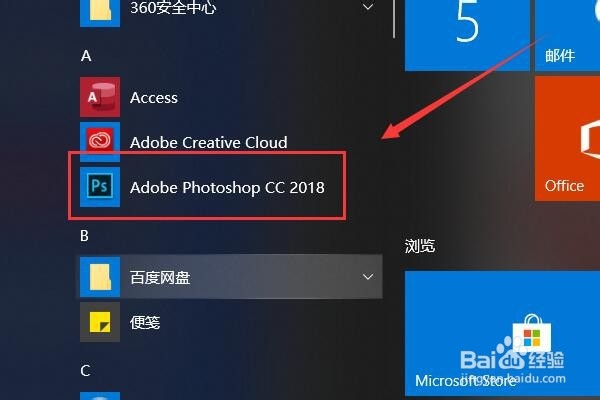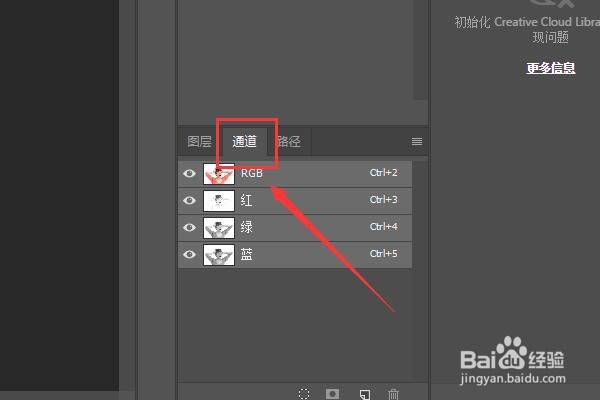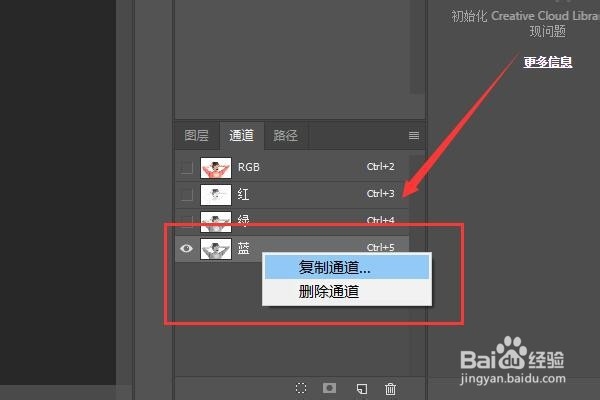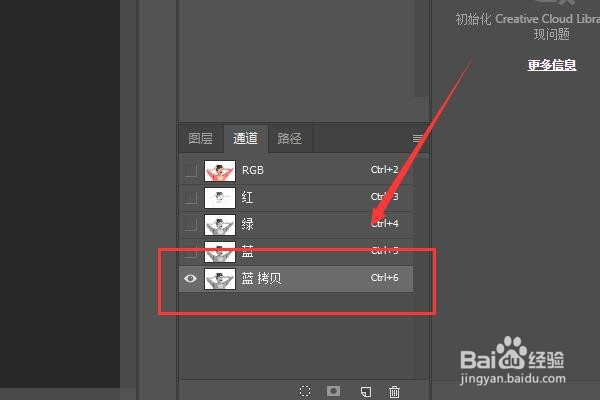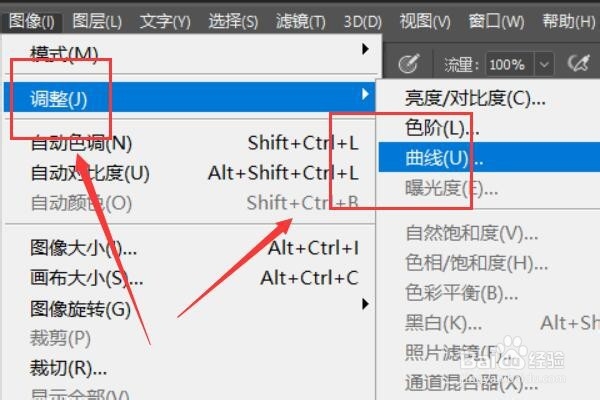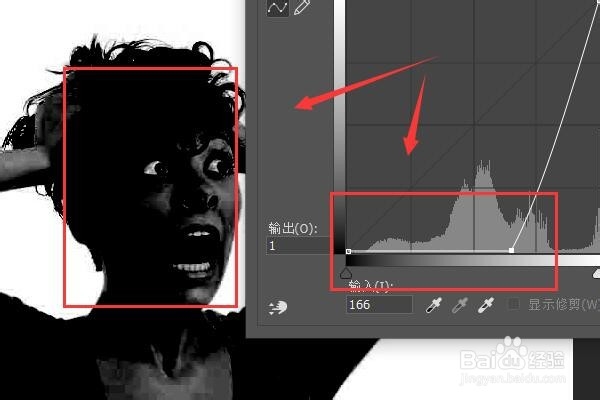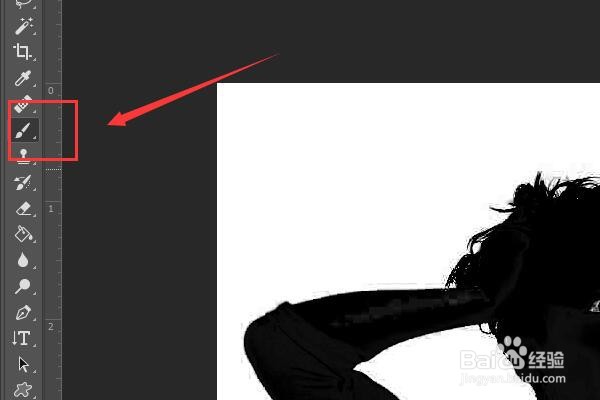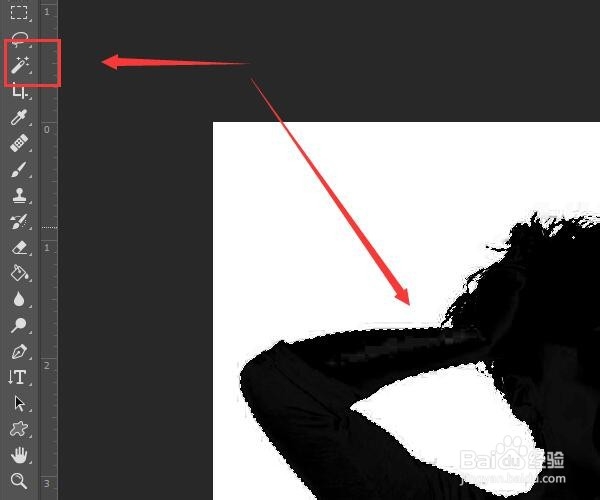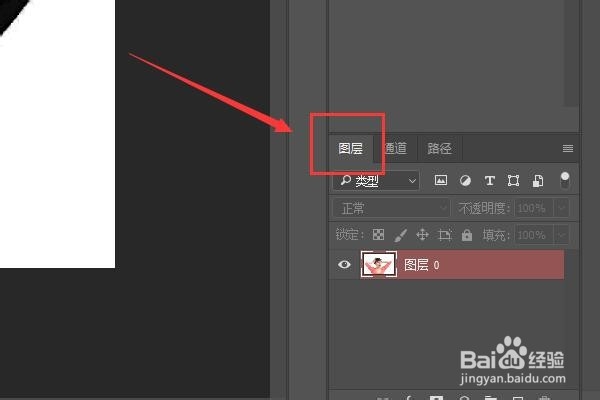PS发丝精细抠图教程。
1、首先,在计算机中启动Adobe Photoshop,这里的演示软件版本为CC2018CC2018。
2、打开需要抠图的素材。
3、在左下角的工具栏中选择通道选项按钮。
4、随意选择一个通道,右键点击,弹出下拉菜单,选择复制通道。
5、复制的通道会有拷贝二字,选中复制出来的拷贝通道。
6、点击ps工作区左上角的图像选项卡。
7、在下拉菜单中选择调整,在调整下级菜单中选择曲线。
8、调整曲线,使人像变黑,增大人像和背景的对比度。
9、点击选择画笔工具。
10、将人像中没有变黑的部位全部涂黑。
11、使用魔棒工具点击人像,由于人像是黑色的,会自动建立选区。
12、在右下角的工作区点击图层选项,使用快捷键Ctrl+J,将会复制选区图层。
13、在这里稍微拖动一下就可以看出,人像的发丝被十分精细的扣出来了。
14、成品图如下所示。
声明:本网站引用、摘录或转载内容仅供网站访问者交流或参考,不代表本站立场,如存在版权或非法内容,请联系站长删除,联系邮箱:site.kefu@qq.com。
阅读量:83
阅读量:49
阅读量:72
阅读量:32
阅读量:33