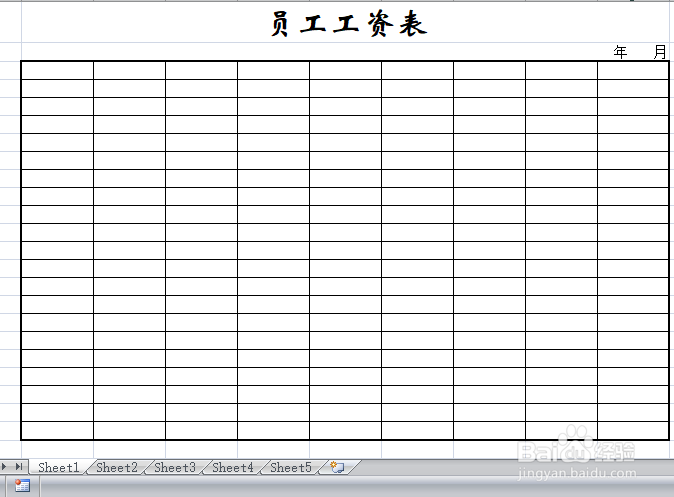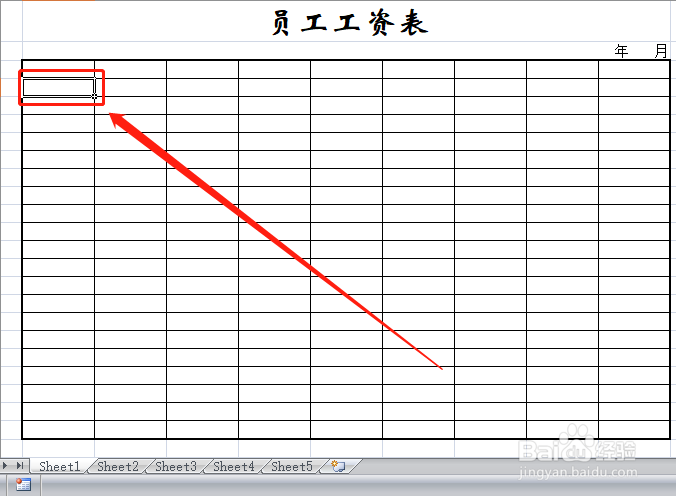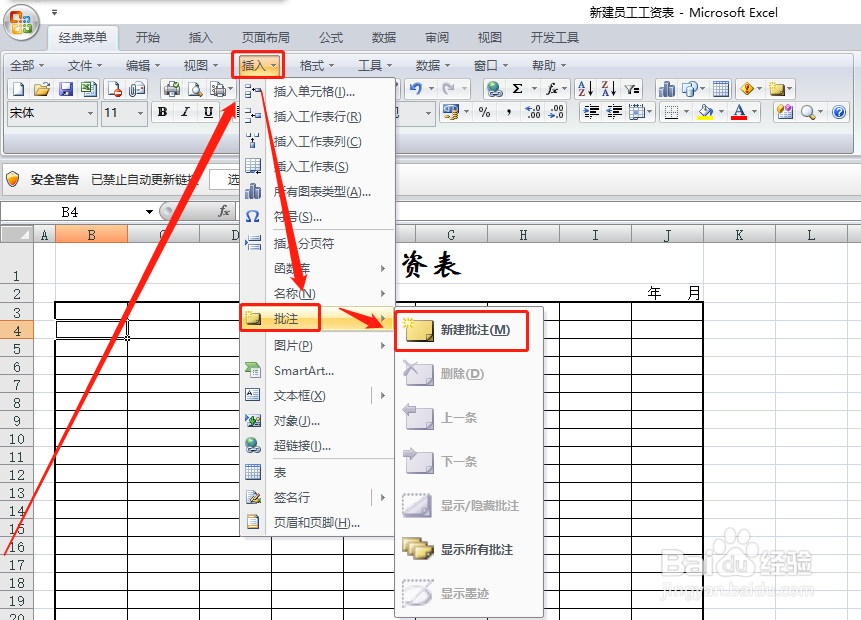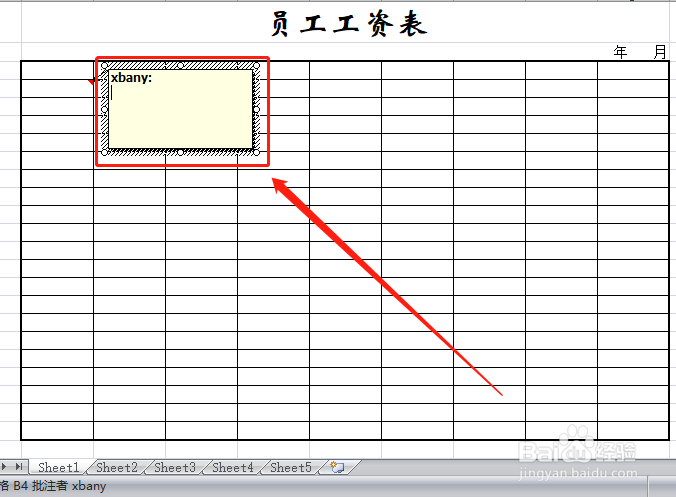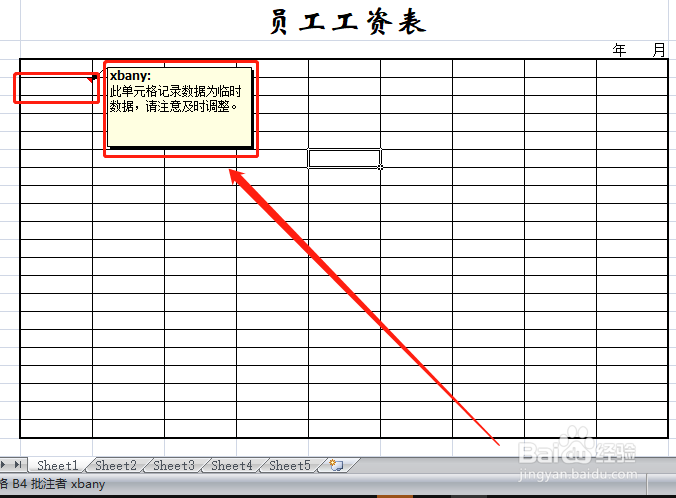excel表格为单元格添加批注和显示批注的方法
1、打开excel工作簿。
2、选择要添加批注的单元格。
3、点击”插入—批注—新建批注“。
4、或者在选择单元格上右键,点击”插入批注“。
5、单元格旁边会弹出一个输入窗口。
6、输入要说明的内容,完成后,在旁边点击一下即可完成添加批注了。
7、批注添加完成之后,单元格的右上角会有一个红色色块。
8、将鼠标置于添加了批注的单元格,就会自动弹出添加的批注说明。
9、要修改、删除批注,直接在单元格上右键,在快捷菜单中直接点击”编辑批注“或”删除批注“即可,另外,我们还可以显示和隐藏批注,直接按上述方法点击”显示/隐藏批注“就行了。
声明:本网站引用、摘录或转载内容仅供网站访问者交流或参考,不代表本站立场,如存在版权或非法内容,请联系站长删除,联系邮箱:site.kefu@qq.com。
阅读量:59
阅读量:20
阅读量:64
阅读量:45
阅读量:76