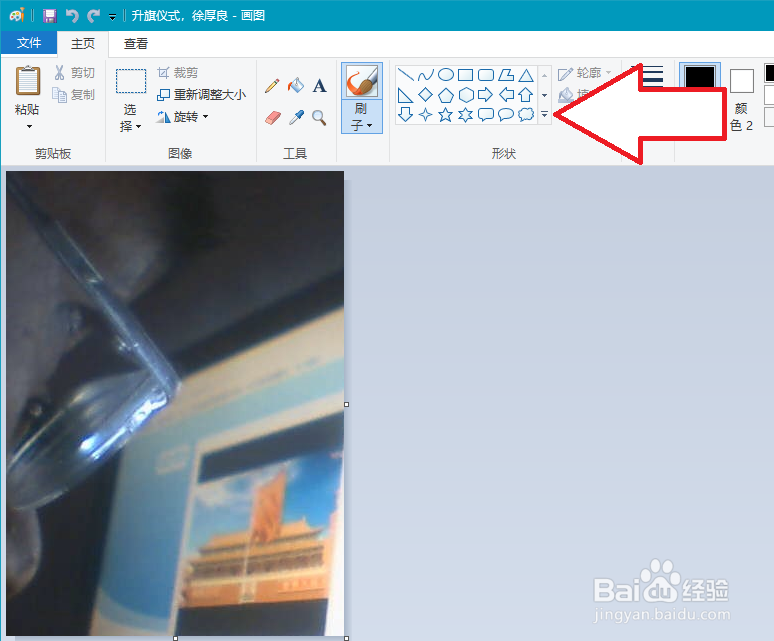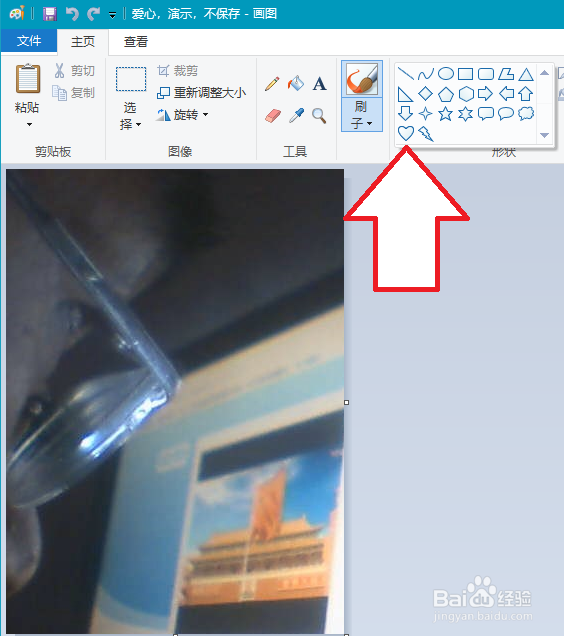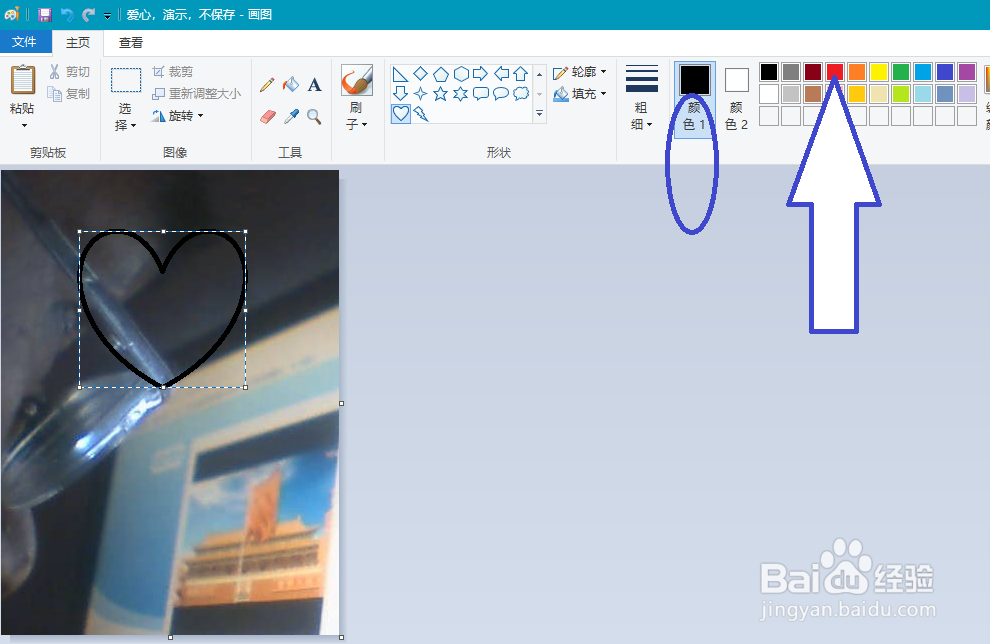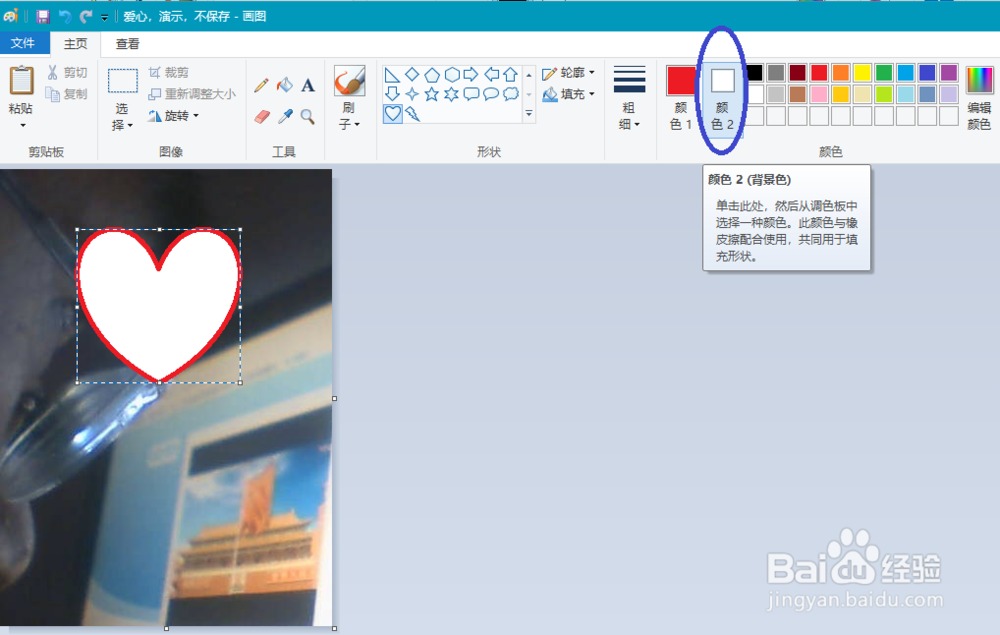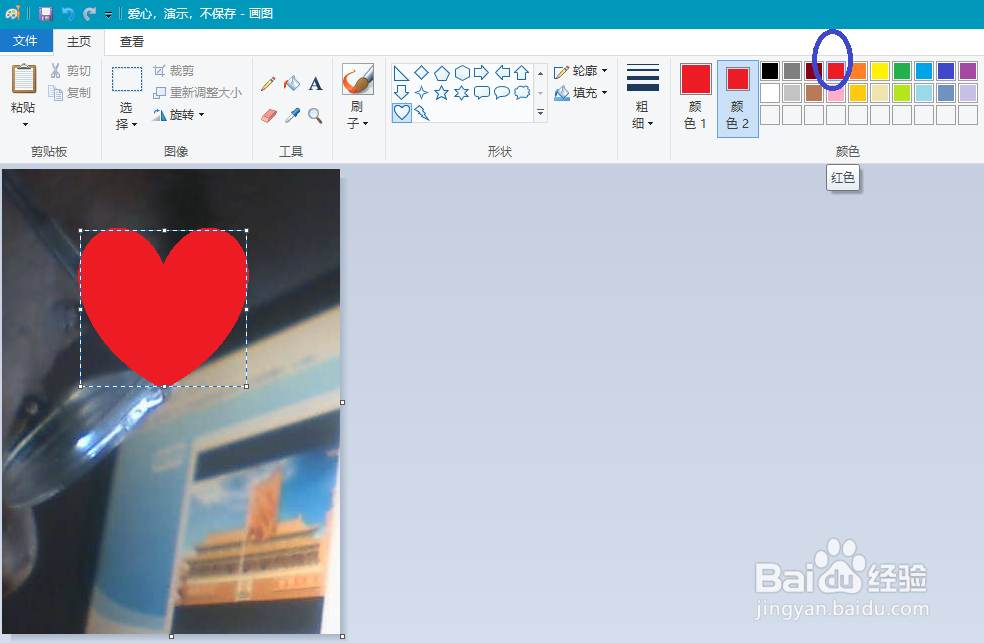Windows 10 自带的画图软件 画爱心、红心方法
1、打开画图软件。我要在这幅图里加上个红心、爱心。形状工具栏里有直线、方形等,但没看到心形。点击下拉按钮
2、看到了心形,点击一下
3、在画布上拖拉一下,画出了心形,可惜是黑的,这是要挨骂的。原来,颜色1 默认是黑色。我点击 红色
4、红心出来了,是“虚心”,而我要实心。点击 填充
5、点击 纯色
6、现在是白心,而我要的是红心!原来,颜色2默认是白色。先点击一下 颜色2,再选择红色【知识】颜色1用于画图形,相当于边框;颜色2用于填充,相当于里面。
7、我有一颗红心啦!我得到爱心啦!
8、可以按住红心周围的框线,进行放大、缩小,可以按住红心 移动。利用其他工具,可以对红心进行 旋转,可以在红心上加文字,可以在红心上加五星。【知识】如果单击红心以外的画布区域,红心就固定不变了。
9、上面是分解步骤。熟练之后,可以一气呵成,画出红心。同样的,可以画出 红星、黑方框等。
声明:本网站引用、摘录或转载内容仅供网站访问者交流或参考,不代表本站立场,如存在版权或非法内容,请联系站长删除,联系邮箱:site.kefu@qq.com。