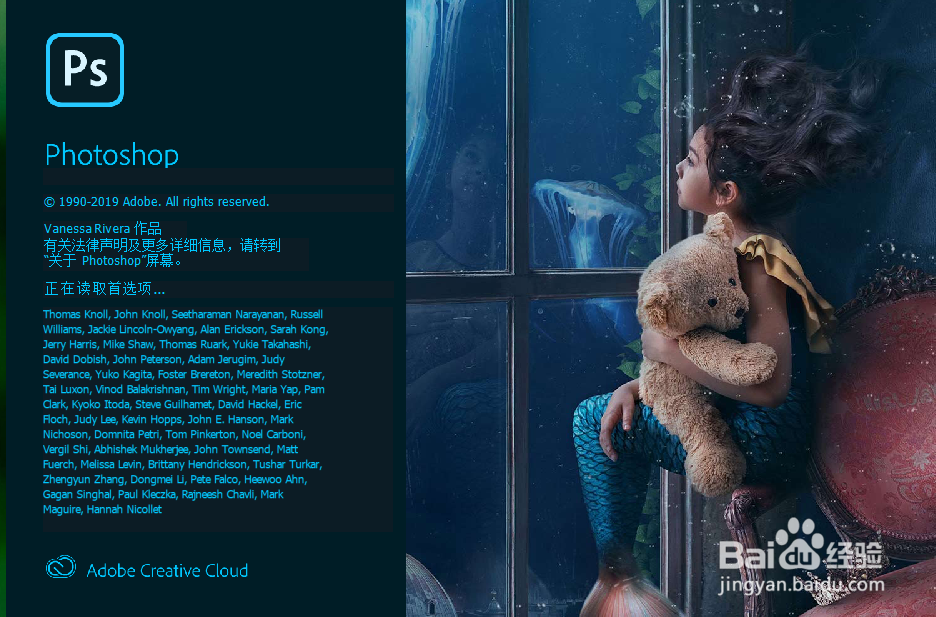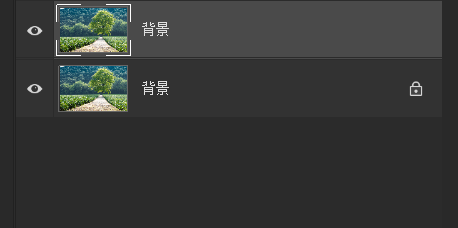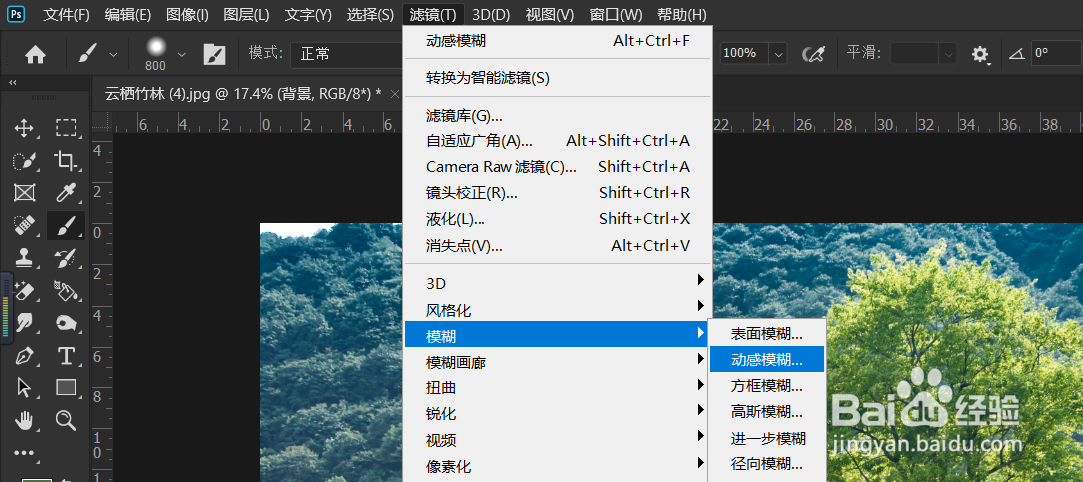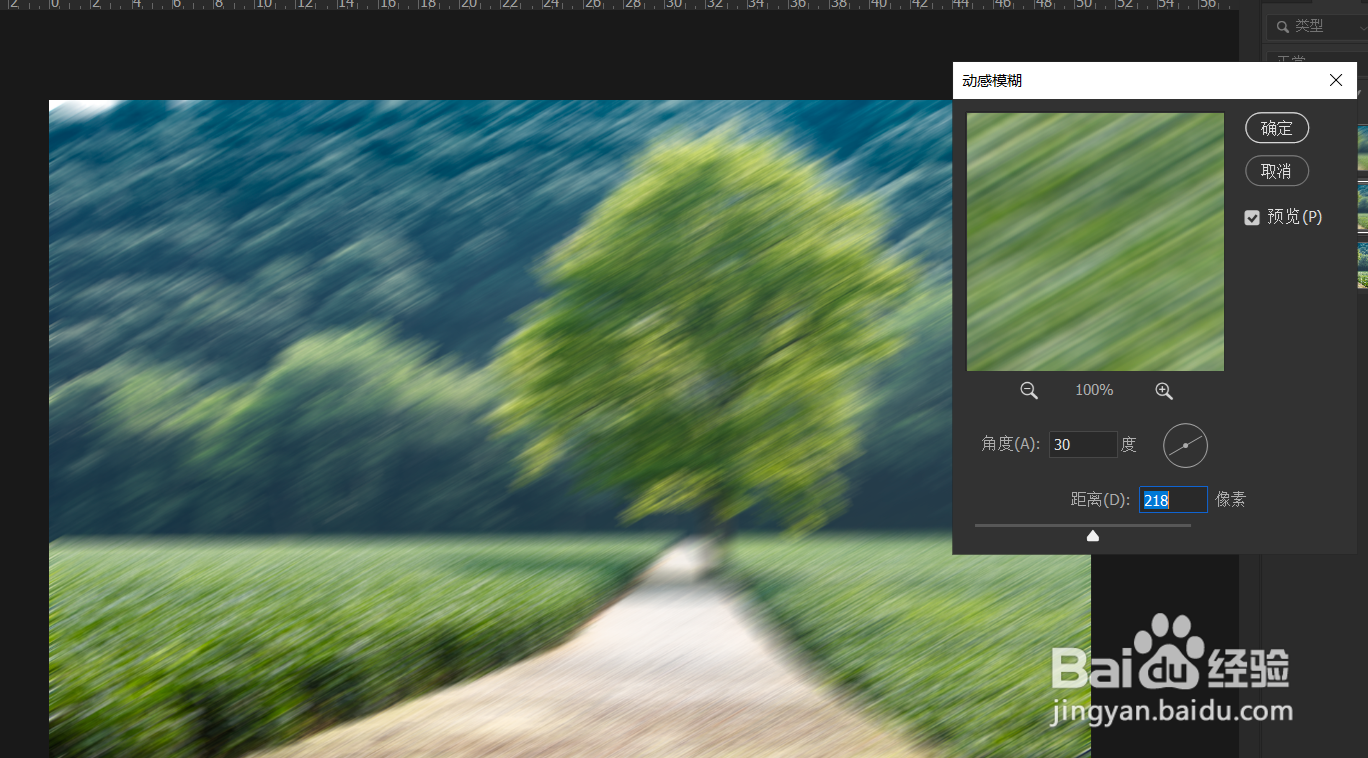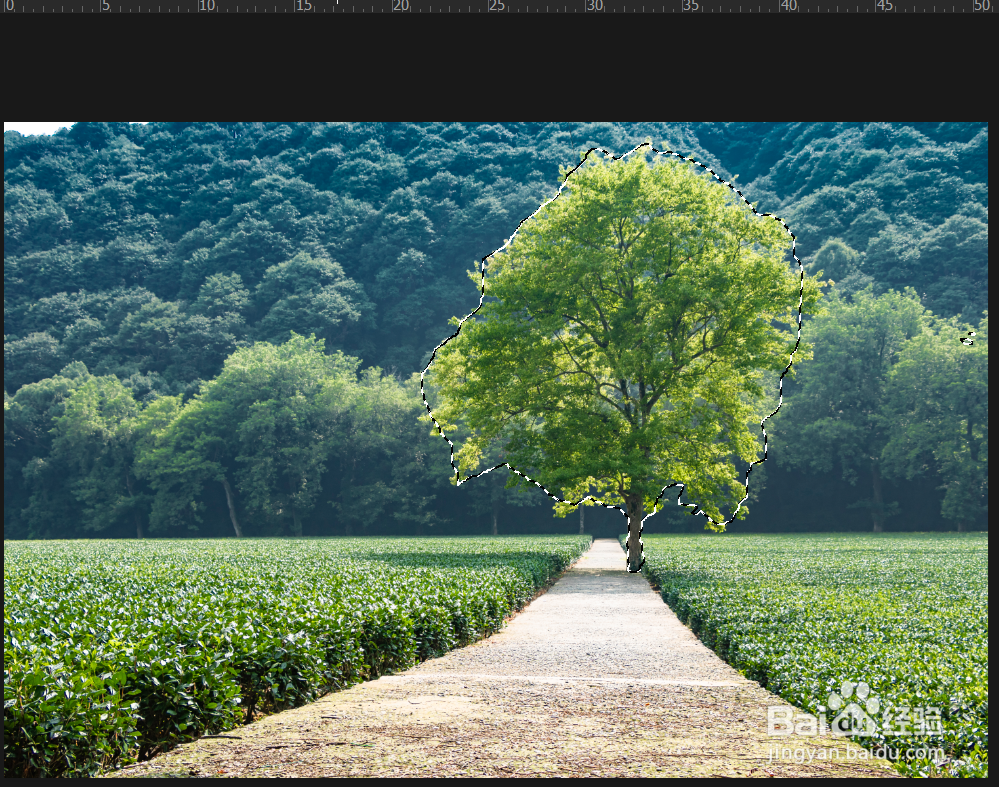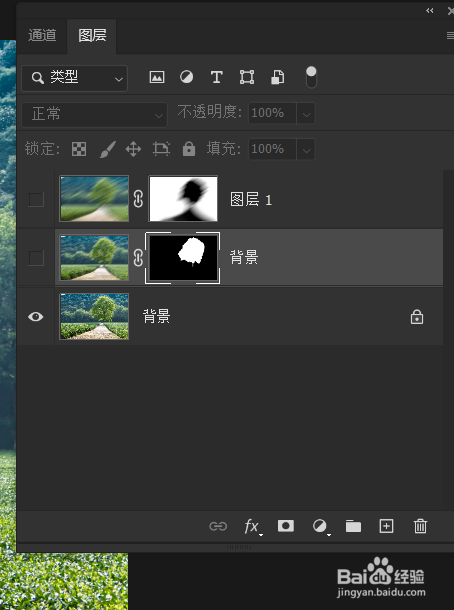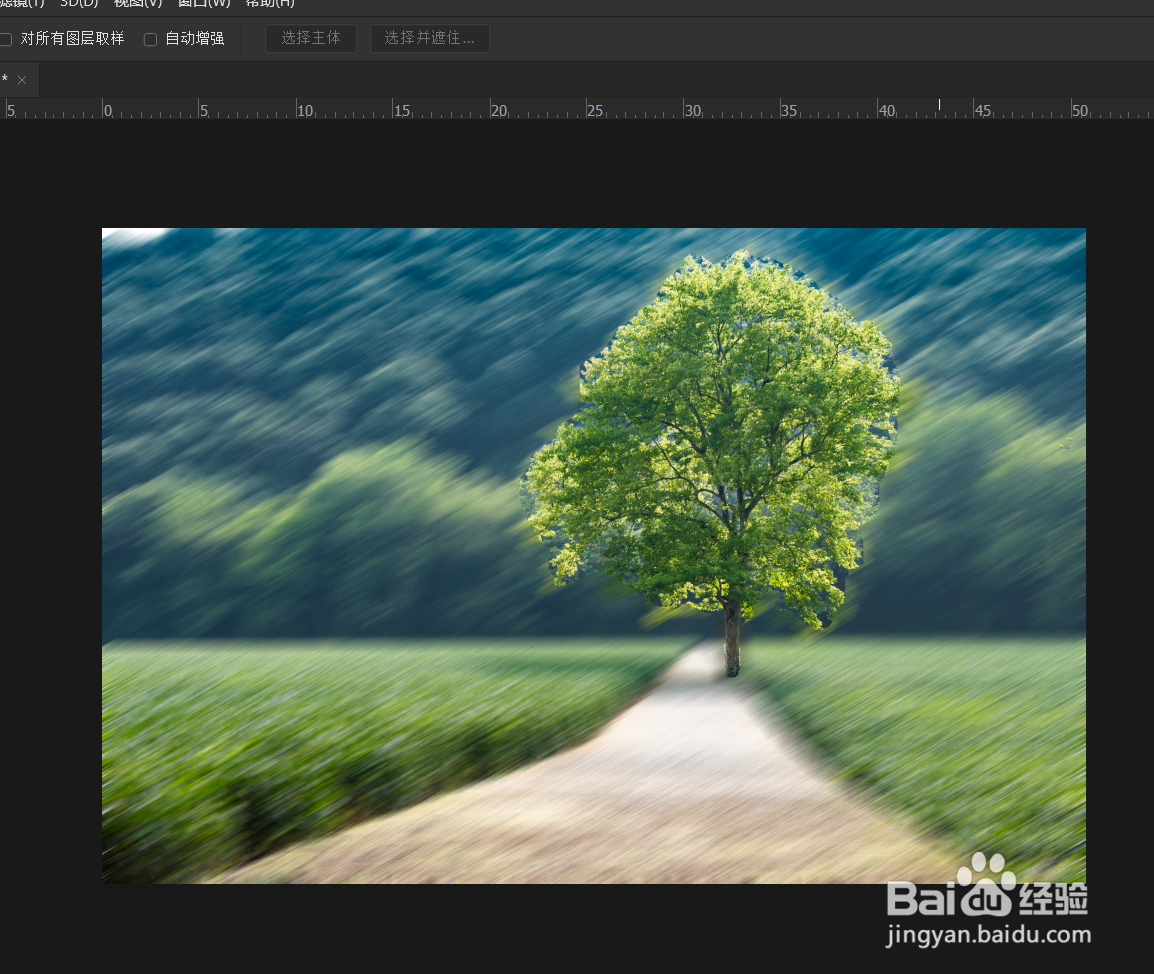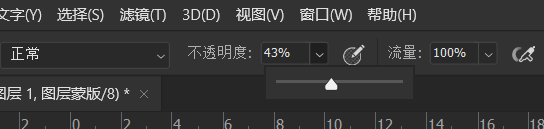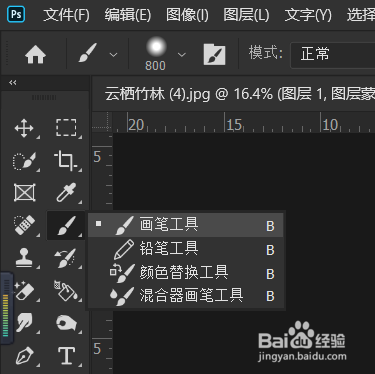Photoshop 如何把图片背景调制成拉丝的效果方法
1、打开ps,直接拖拽一张图片到窗口中,之后按ctrL+j键复制一个副本出来;
2、选择复制出来的副本图层,选择滤镜菜单下的模糊里的动态模糊选项打开;
3、打开模糊设置窗口后,根据实际需要,调整图片的角度和距离数值,距离数值越大,则显示越模糊;
4、此时的背景模糊图层已经生成,用快速选择工具把清晰的部分框选出来(按住shi酆璁冻嘌ft键可添加选区,不按则显示减去选区);
5、选区设置好之后,直接点击下方的添加蒙版即可;
6、若对创建地选区不满意,可用黑色合白色画笔,适当降低下画笔的不透明进行局部调节,让其过渡自然即可。
声明:本网站引用、摘录或转载内容仅供网站访问者交流或参考,不代表本站立场,如存在版权或非法内容,请联系站长删除,联系邮箱:site.kefu@qq.com。
阅读量:60
阅读量:84
阅读量:46
阅读量:36
阅读量:90