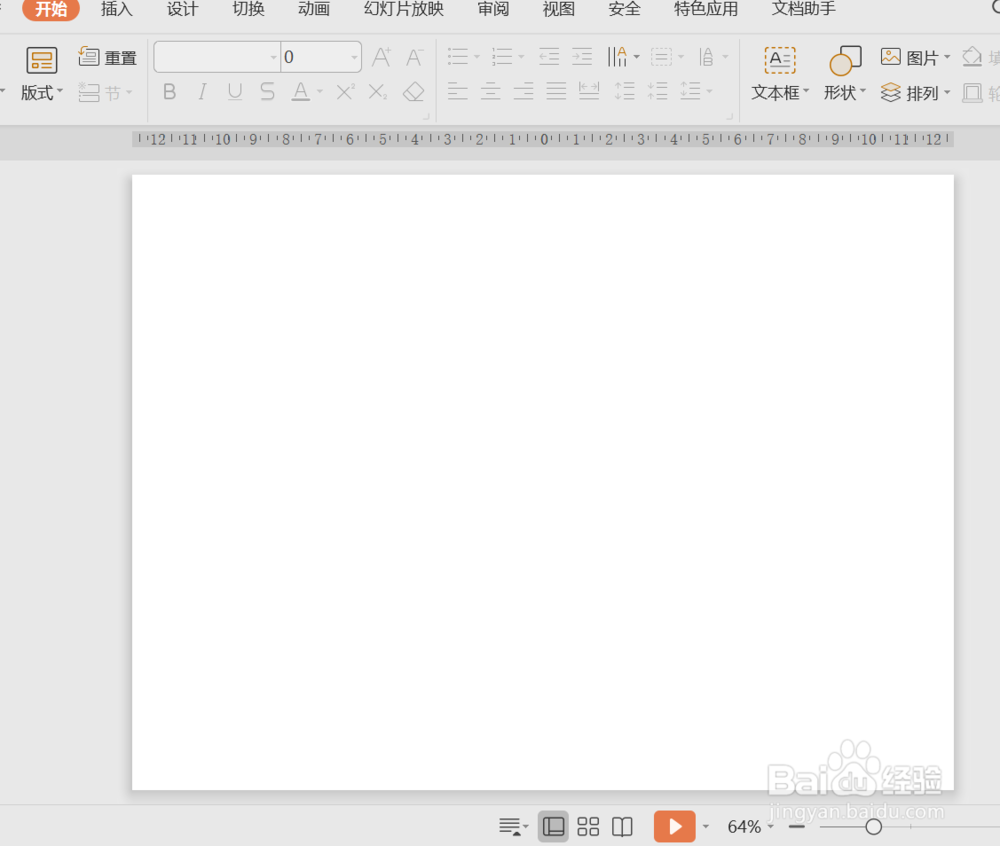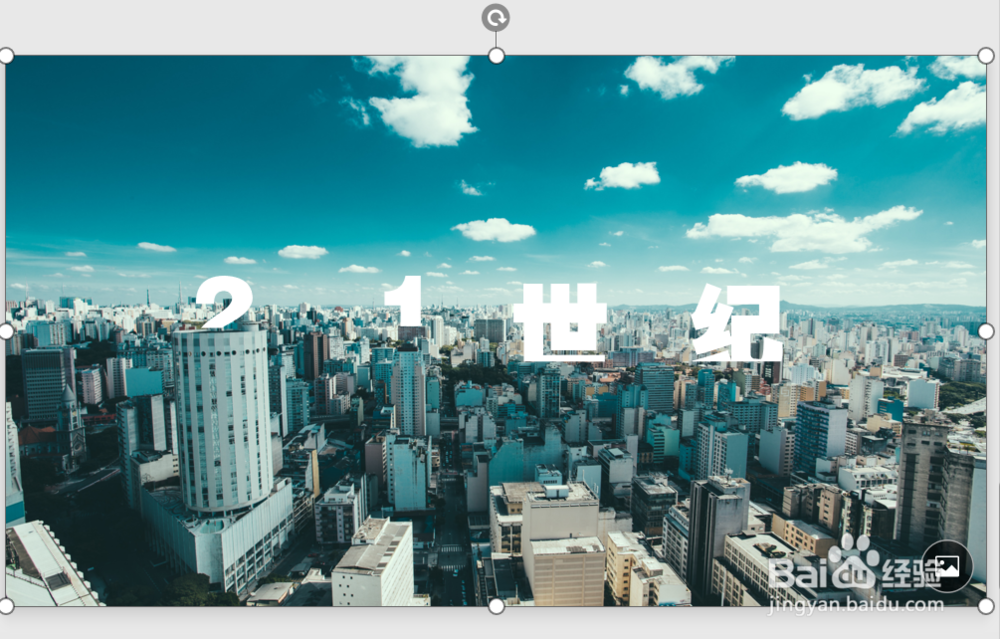wps演示文稿怎样制作隐藏在建筑后面的文字
1、打开PPT,新建一个空白页面
2、加入建筑图片
3、插入文本框,逐个添加文字
4、调整文字字体、大小,将文字放好位置
5、为了更方便制作,这里将幻灯片复制粘贴了3次
6、将图片裁剪到遮挡文字的位置
7、先选文字,再选图片,点击绘图工具-合并形状-剪除,这样就能得到文字的上部分
8、利用这个方法,将其他的三个文字也剪除被建筑遮挡的部分
9、最后将所有元素组合一起,另存为图片,然后再次粘贴进来后,裁剪放大局部即可
声明:本网站引用、摘录或转载内容仅供网站访问者交流或参考,不代表本站立场,如存在版权或非法内容,请联系站长删除,联系邮箱:site.kefu@qq.com。
阅读量:90
阅读量:43
阅读量:47
阅读量:44
阅读量:29