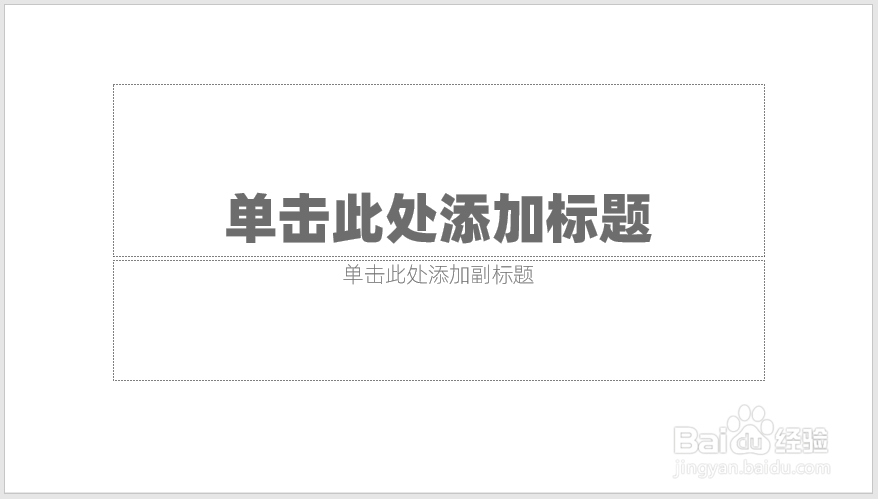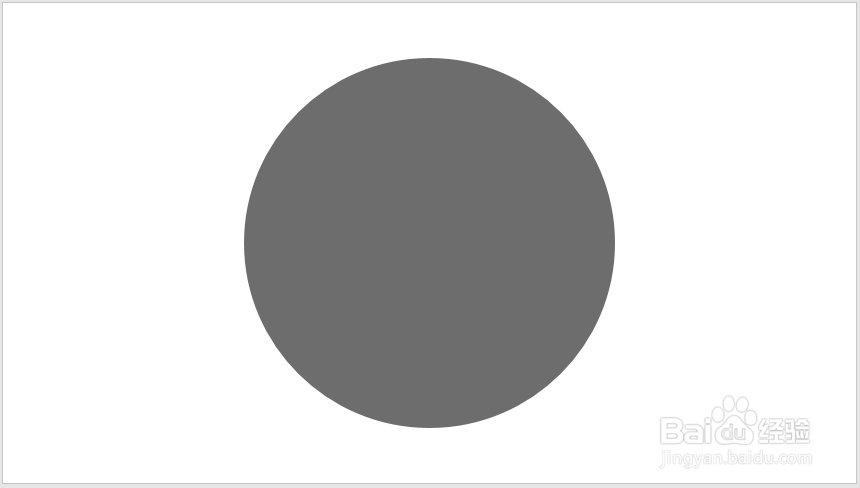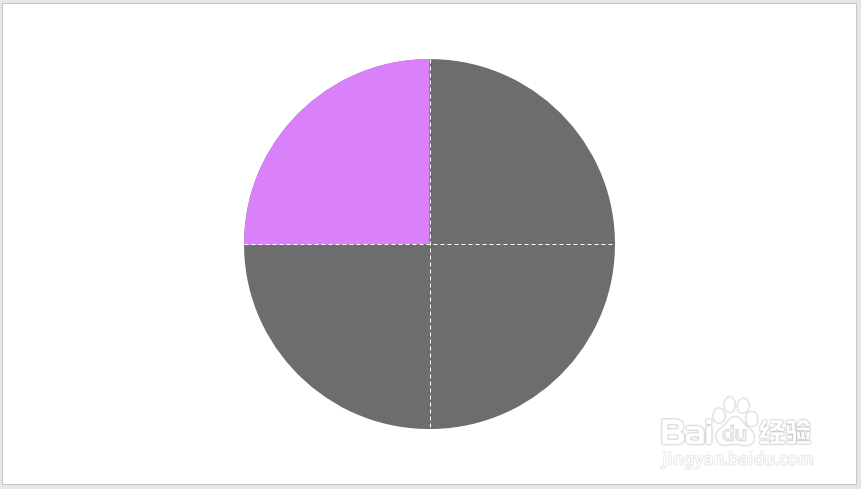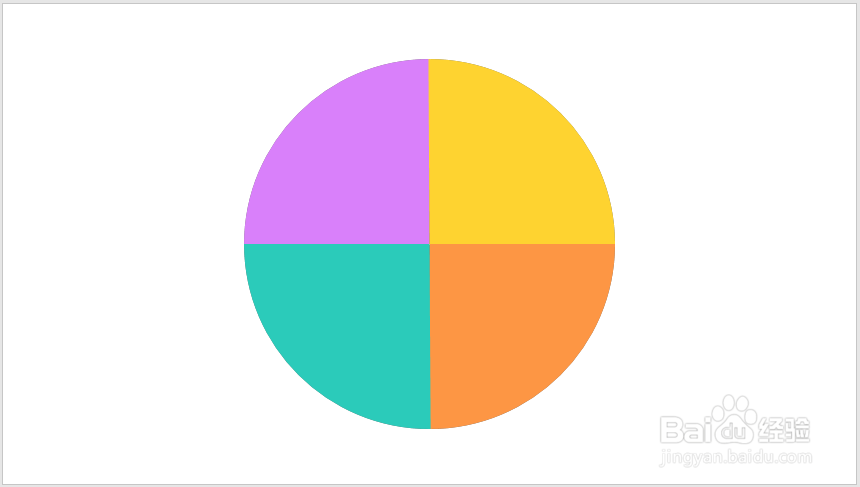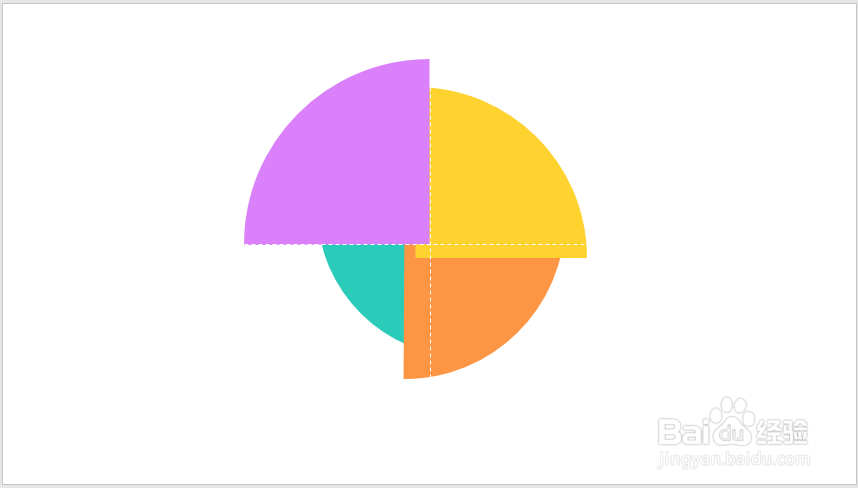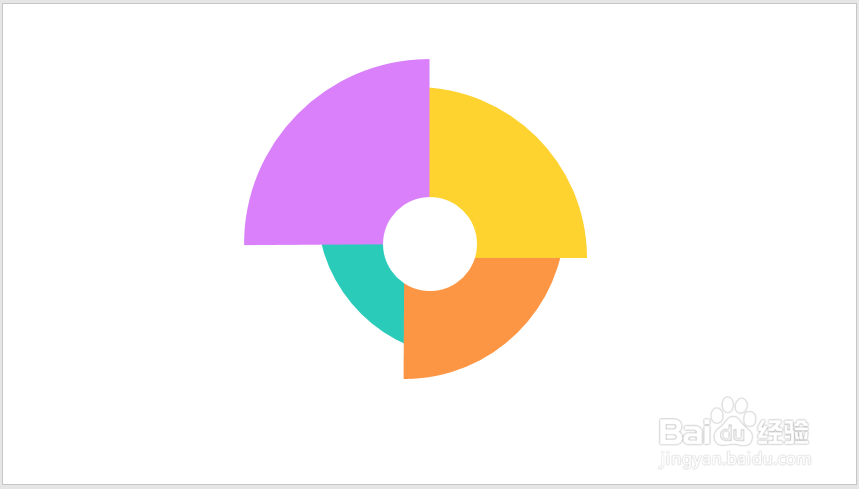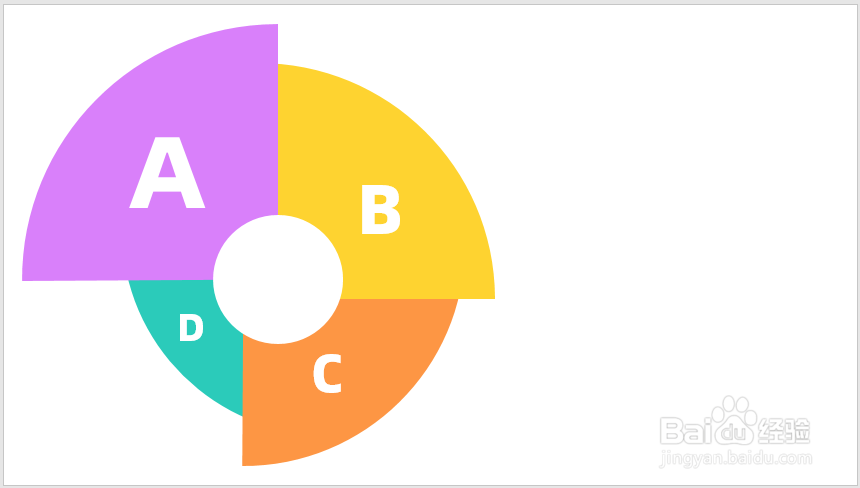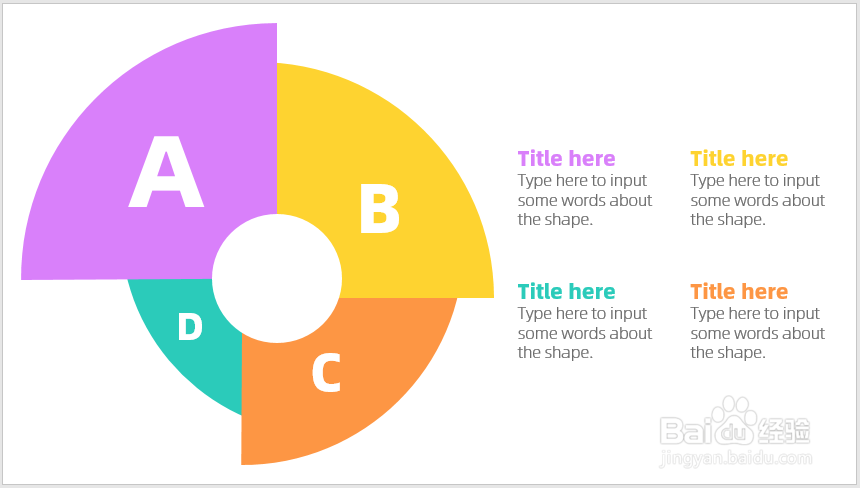PPT中怎样使用扇形元素制作循环关系逻辑图
1、打开PPT,建立空白演示文稿。
2、插入一个圆形作为辅助图形。
3、给圆形添加上二等分线,作为参考线。把圆形复制一份,更改为扇形,把扇形按照参考线的位置更改扇区大小。
4、根据需要把扇形复制多份,全部扇形组合成一个完整的圆形。
5、分别改变扇形的大小,形成错落有致的效果。
6、插入一个白色圆形,放在顶层,遮盖住各个扇形的交叉点,整体上,扇形之间的流程关系就出来了。
7、插入文本框,输入表示序号文字或数字,文字的字号根据扇形的大小而相应地设置。
8、最后,插入文本框,输入标题和正文,标题文字使用左边扇形对应的填充色,文本框的位置也与左侧的扇形位置保持一致。这样,就得到了扇形元素循环关系逻辑图。
声明:本网站引用、摘录或转载内容仅供网站访问者交流或参考,不代表本站立场,如存在版权或非法内容,请联系站长删除,联系邮箱:site.kefu@qq.com。
阅读量:29
阅读量:67
阅读量:83
阅读量:43
阅读量:94