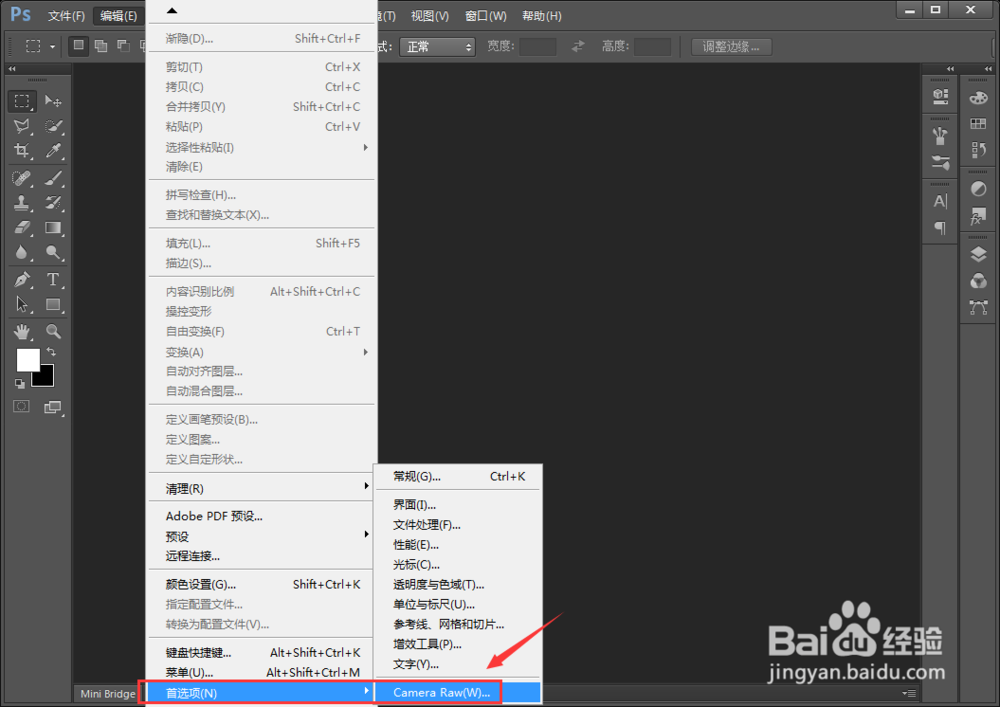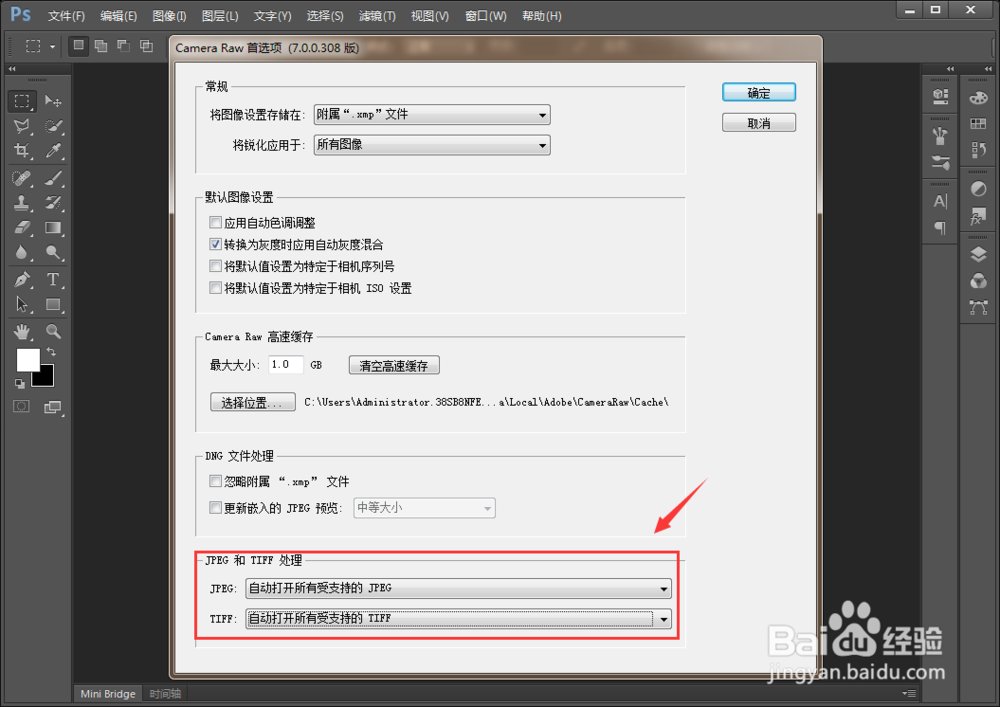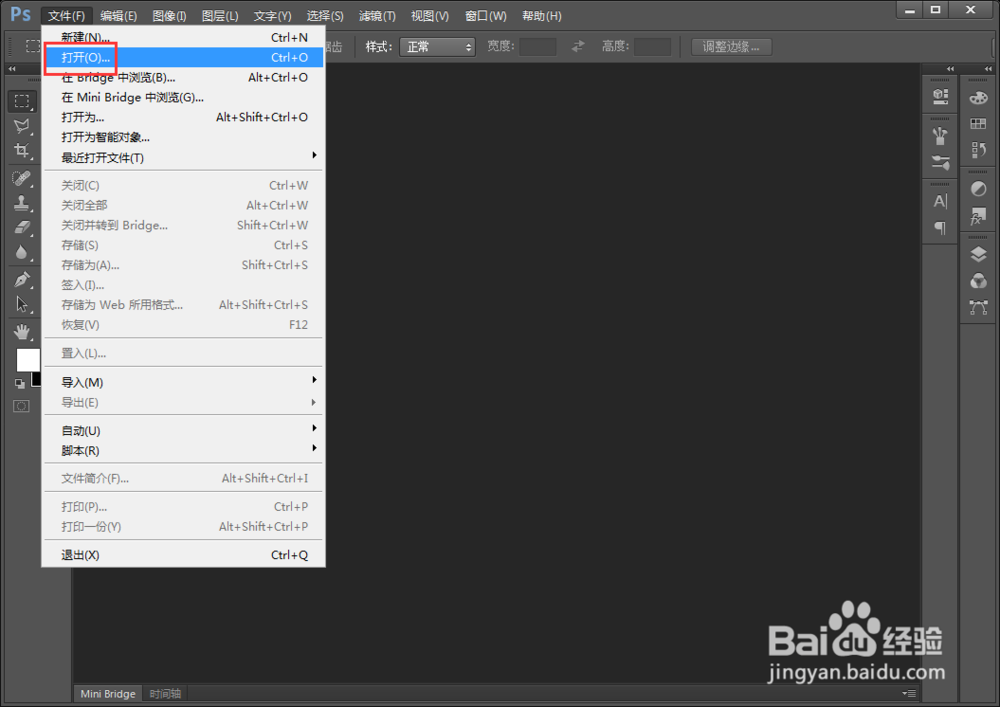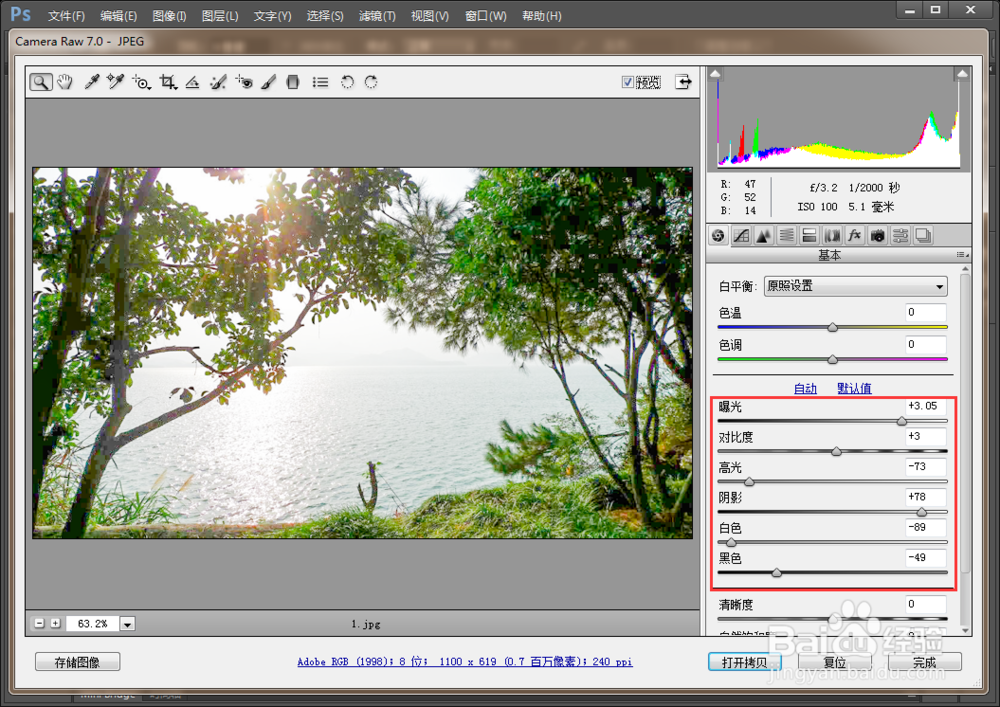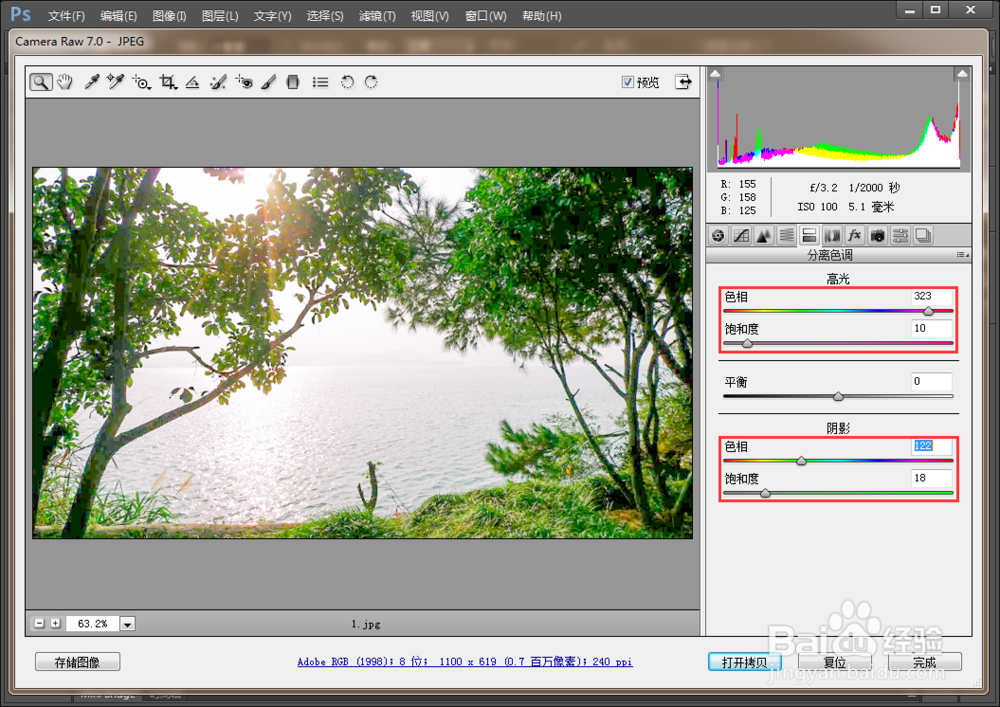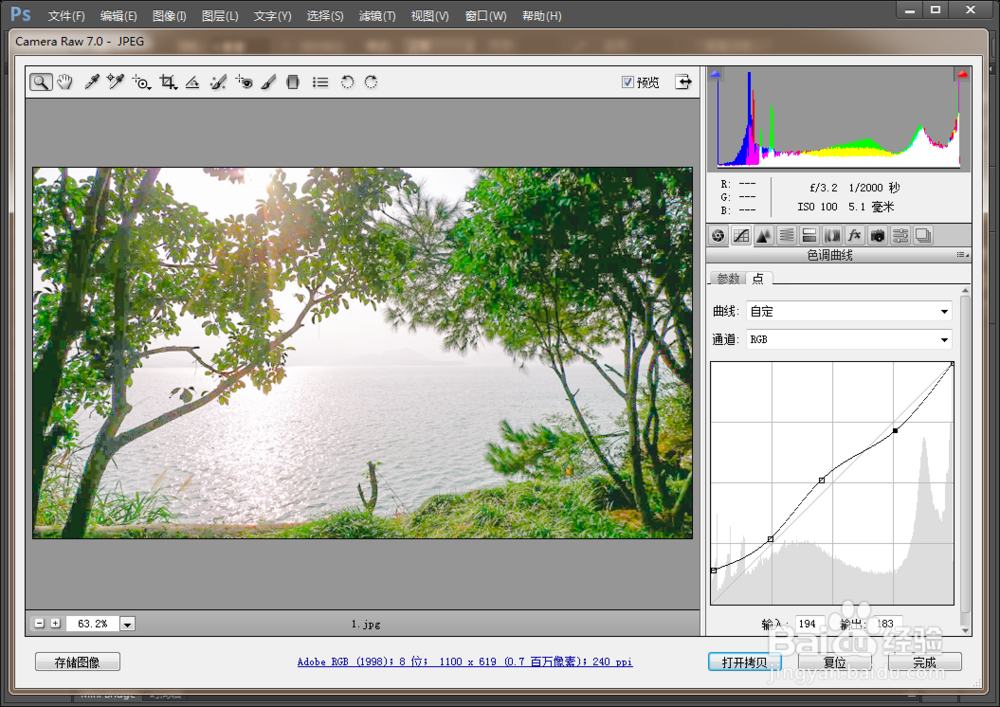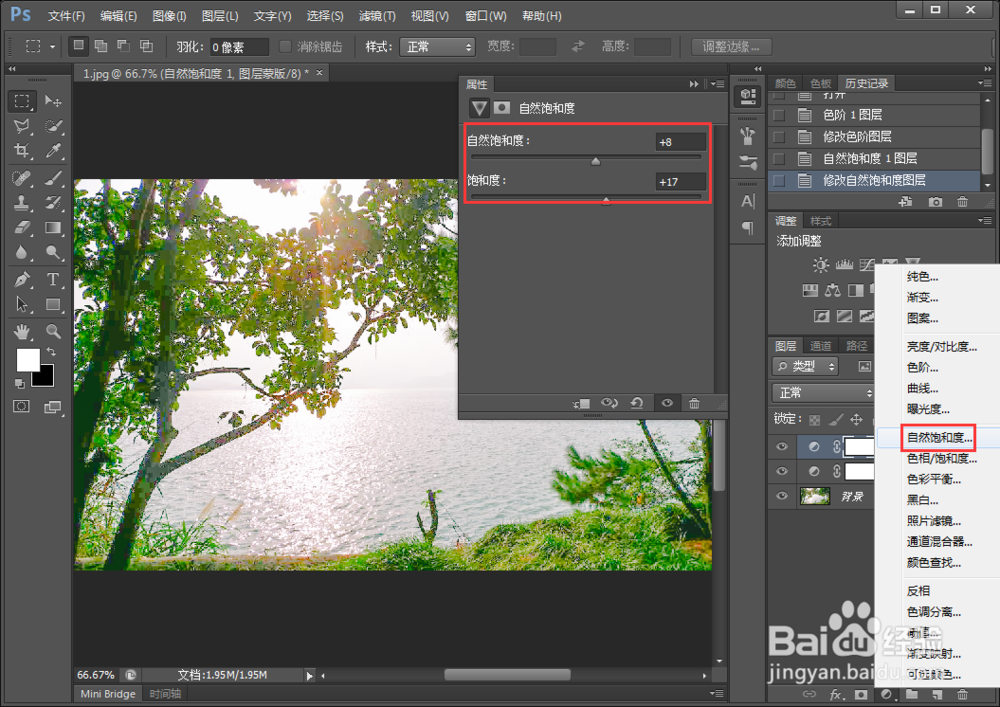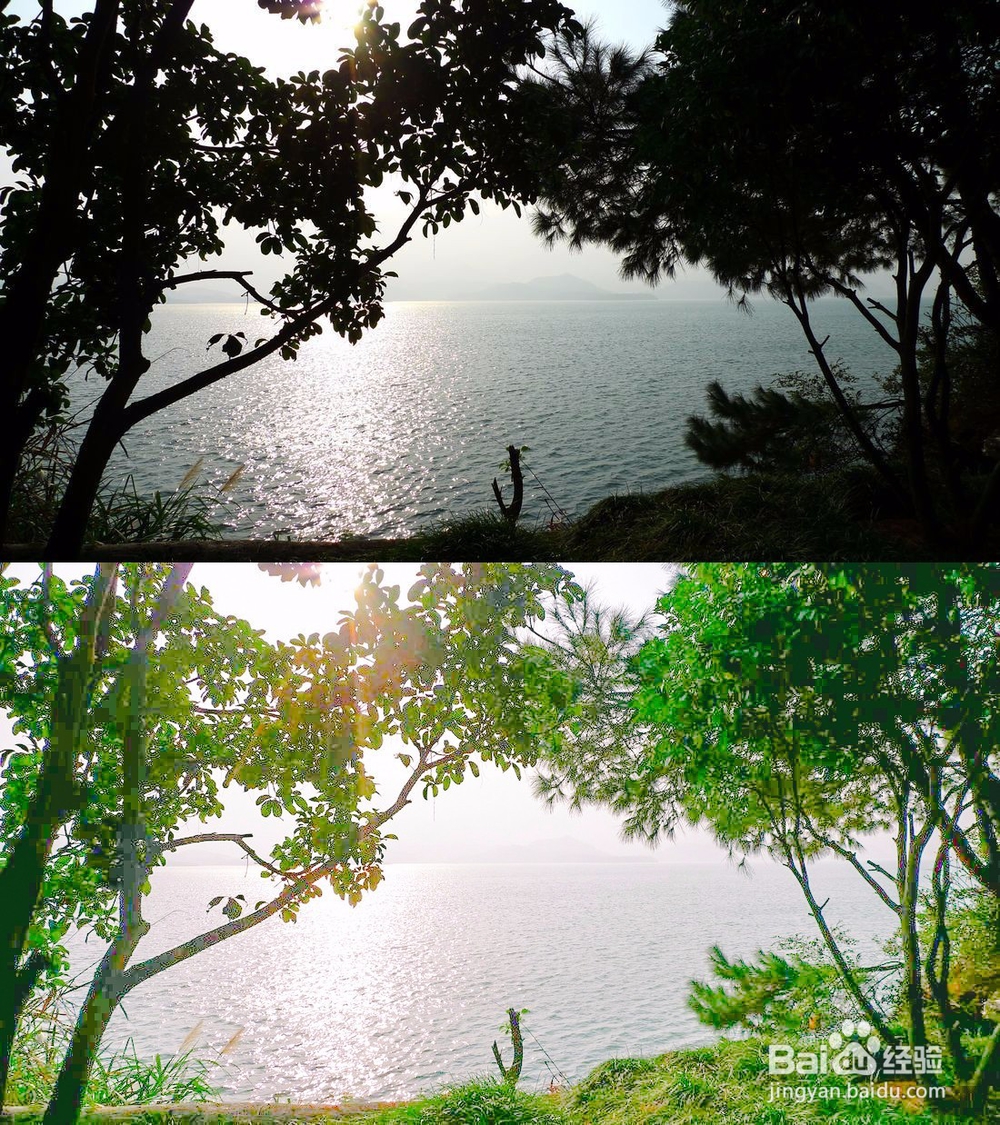如何用photoshop处理逆光照片
在外出旅游的过程中,有许多我们拍回来的逆光图片让我们无法识别,效果不佳。今天,小龙茧盯璜阝就给大家讲一讲如何用photoshop处理逆光图片,使其看起来更加吸引人。
工具/原料
photoshop CS6
CameraRaw滤镜调用
1、首先,我们需要用到“CameraRaw滤镜”工具,有的PS一开始并没有直接在“滤镜”菜单中显示,如图所示。
2、接着,点击“编辑>首选项>CameraRaw”,调整“CameraRaw”的属性,将“JPEG和皈其拄攥TIFF”选项调整为“自动打开所有受支持的JEPG”和“自动打开所有受支持的TIFF”,如图所示。
逆光图片处理
1、调整好“CameraRaw滤镜”以后,点击“打开”,找到需要处理的图片,如图所示。
2、接着,调整“曝光”、“高光”、“对比度”等选项,使图片的暗部显得更亮,绿色的部分更加明显,亮的地方更加光亮,如图所示。
3、然后选择“分离色调”选项卡,调整“高光”“阴影”选项,让图片中亮部和暗部的特征更加明显,如图所示。
4、再下来,就是调整图片的“曲线”,调整整体的灰暗效果,使图片的特点更加鲜明,如图所示。
5、调整好以后,点击“打开图片”,并在“PS”中调整其“色阶”和“自然饱和度”,让图片中各种颜色的饱和度更加自然一些,如图所示。
6、最后,即可完成图片的调整,如下图就是处理前后的图片对比,看起来效果还是比较明显的。
声明:本网站引用、摘录或转载内容仅供网站访问者交流或参考,不代表本站立场,如存在版权或非法内容,请联系站长删除,联系邮箱:site.kefu@qq.com。
阅读量:27
阅读量:82
阅读量:57
阅读量:83
阅读量:54