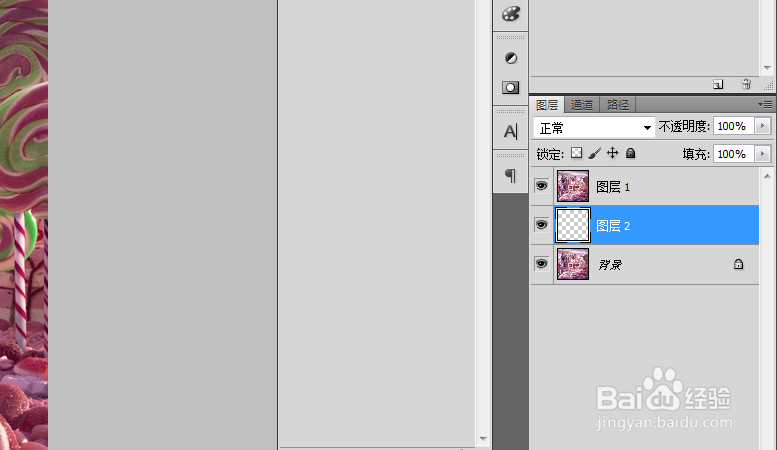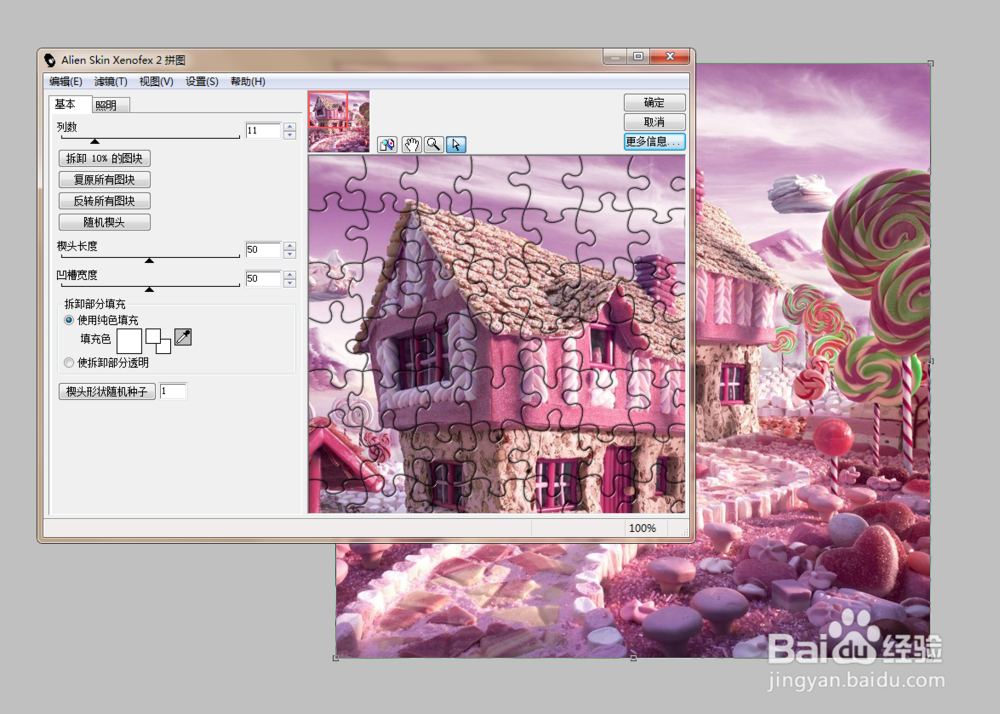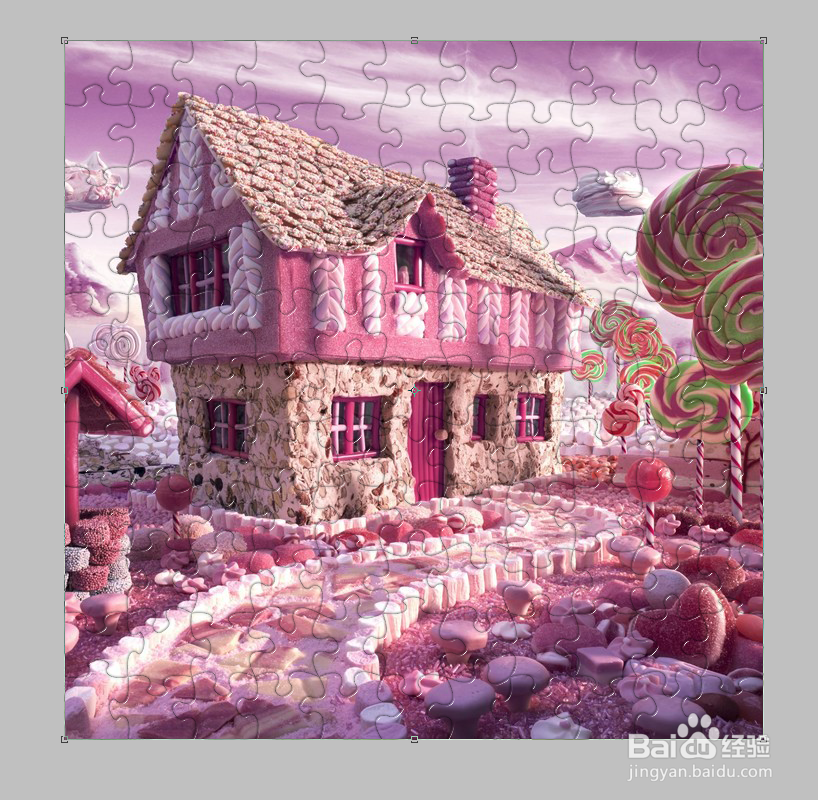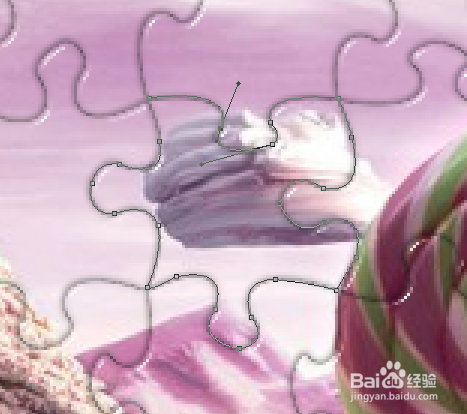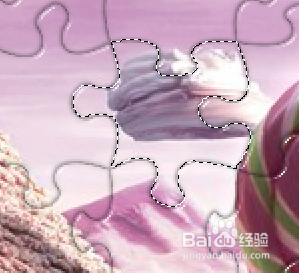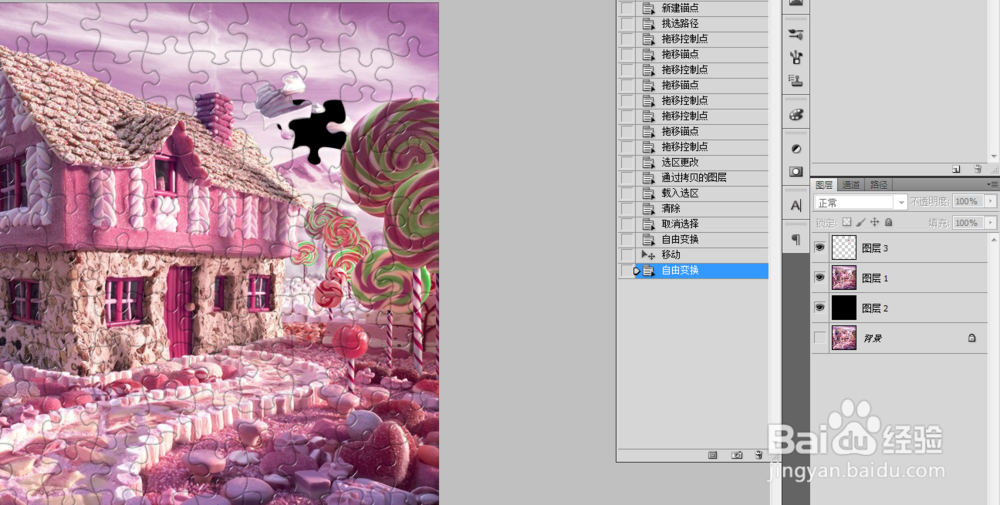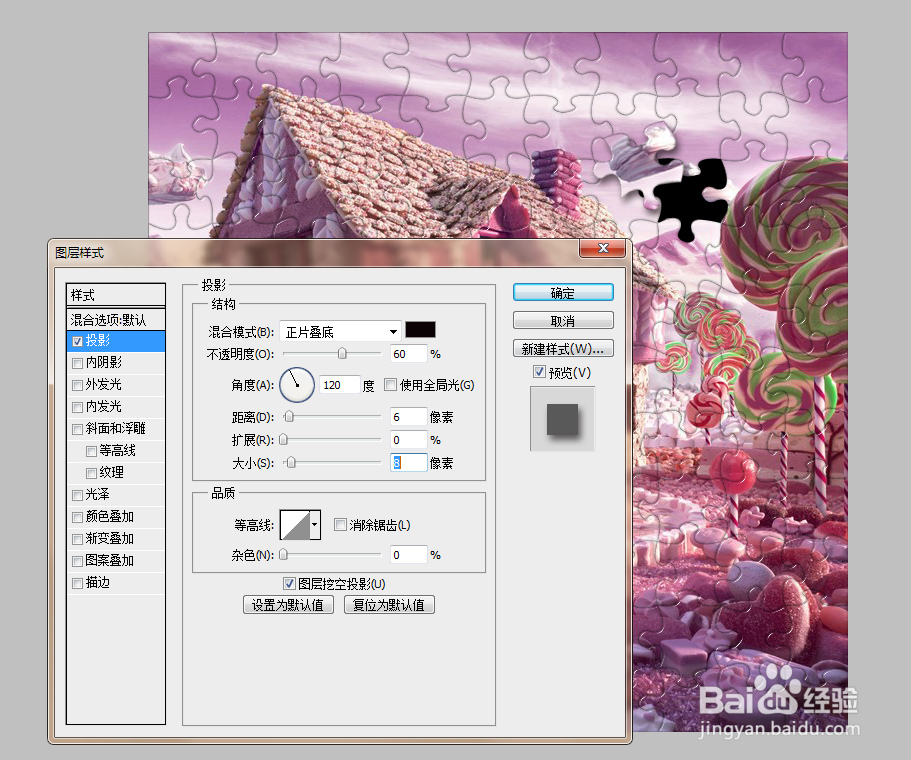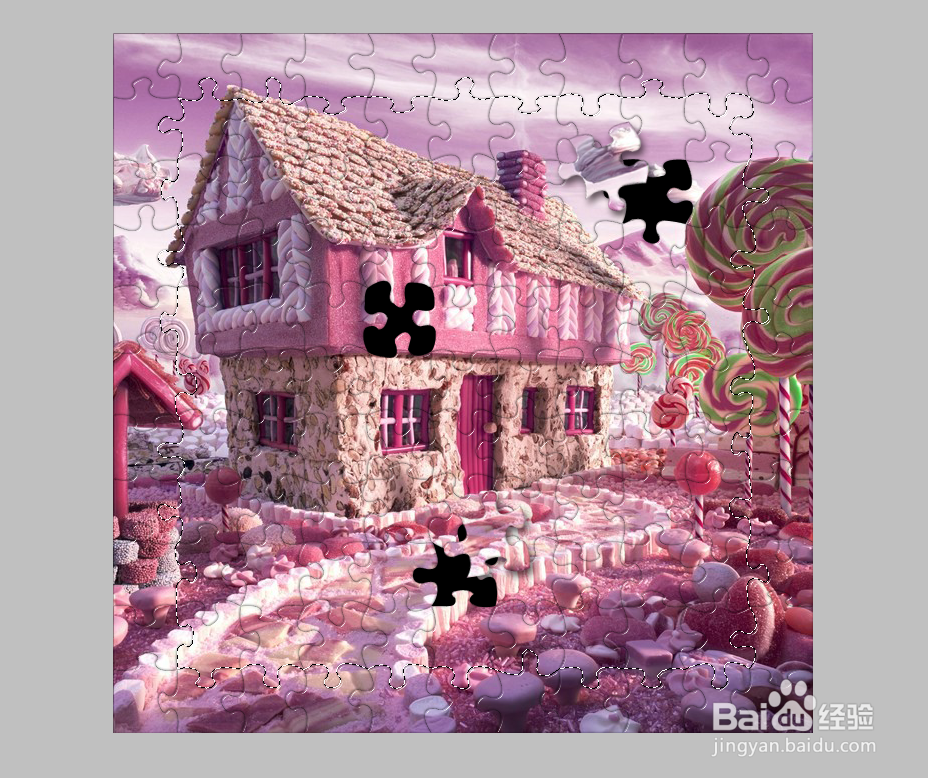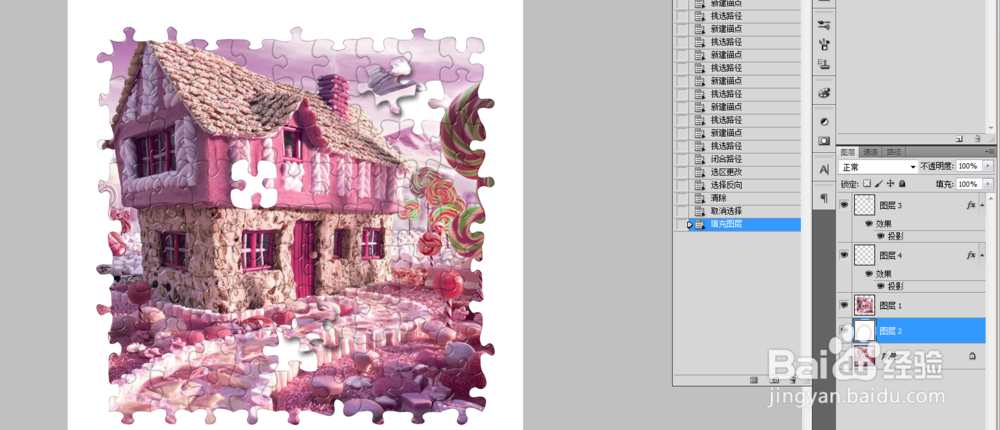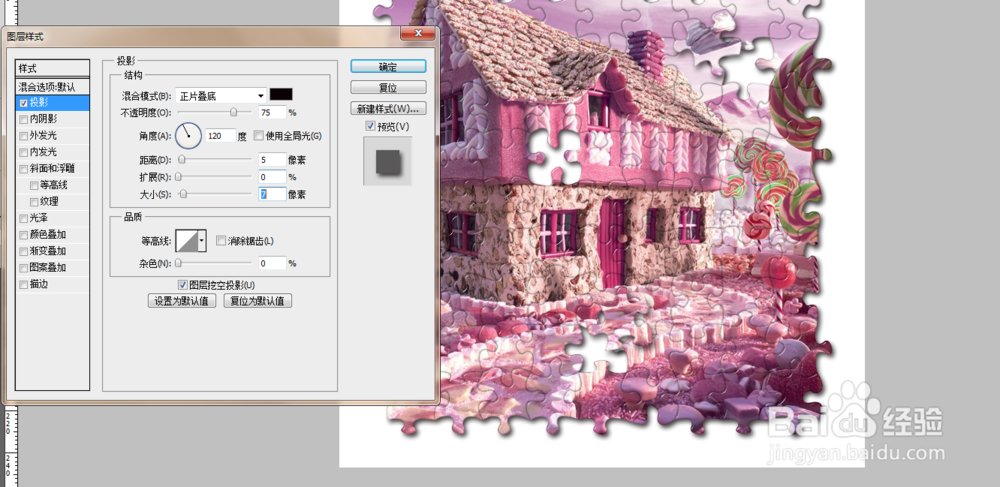ps制作拼图效果图
1、效果图
2、打开图片,Ctrl+J复制图层,图层1。新建一层,图层2。然后将图层2,,移动到图层1与背景图层之间
3、将前景色设为黑色,选择图层2充为黑色。对图层1进行,滤镜--纹理--纹理化拼图
4、在工具箱中选择钢笔工具,选择路径模式,沿着一块拼图的形状绘制如下图所示的路径
5、按Ctrl+Enter键,将路径转换为选区
6、复制选区到新的图层,按Ctrl+T将图层旋转一个角度,并轻轻向旁边移动一些(选择图层3的选区,回到图层1,按Delete删除内容),露出底部的颜色
7、为了让这小块拼图看起来更有立体感,添加投影效果。
8、选择图层1,钢笔工具聪艄料姹再次沿着另一块拼图的边缘绘制路径,并将该路径转换成选区。然后按Delete,将这块拼图删掉。
9、按照自己的需要,重复上面6,7,8三个动作,
10、继续使用钢笔工具,选择如下区域,Ctrl+Shift+I反选,删除不需要的部分
11、图层2填充背景颜色为白色
12、图层1添加投影
13、效果图
声明:本网站引用、摘录或转载内容仅供网站访问者交流或参考,不代表本站立场,如存在版权或非法内容,请联系站长删除,联系邮箱:site.kefu@qq.com。
阅读量:24
阅读量:69
阅读量:64
阅读量:22
阅读量:38