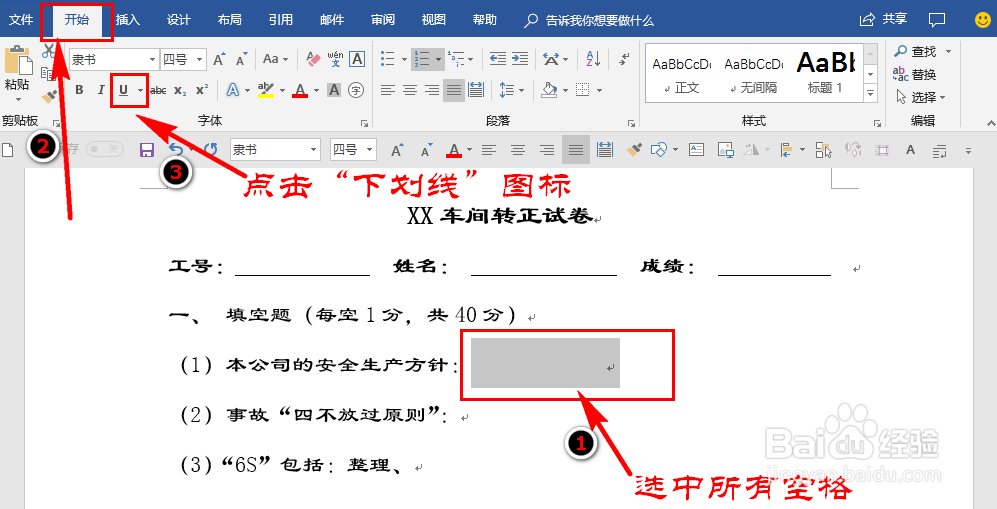Word中怎么制作试卷填空题横线
1、方法11、打开需编辑的Word试卷,将鼠标放置在需画横线的位置上,然后不断按“空格键”。如图所示:
2、选中所有空格后,在“开始”菜单中找到“下划线”图标并点击,这样所选区域就画上横线啦。如图所示:
3、方法21、打开需编辑的Word试卷,先将鼠标放置在需画横线的位置上,再将输入法切换至英文状态。如图所示:
4、然后同时按住键盘上“Shift”键和“-”键,这样就可以画上横线啦(横线的长度根据按住“Shift”键和“-”键的时间长短决定)!如图所示:
5、方法31、打开需编辑的Word试卷,先将鼠标放置在需画横线的位置上,再点击“插入”菜单,在扩展栏中找到“形状”并点击。如图所示:
6、在“形状”选项中选择“直线”,然后将选择的“直线”插入到需画横线的位置上。通过“绘图工具”将“直线”的颜色改成黑色,这样就画上横线啦(拉伸直线两端的小圆圈调整长短)!如图所示:
声明:本网站引用、摘录或转载内容仅供网站访问者交流或参考,不代表本站立场,如存在版权或非法内容,请联系站长删除,联系邮箱:site.kefu@qq.com。
阅读量:38
阅读量:31
阅读量:94
阅读量:42
阅读量:57