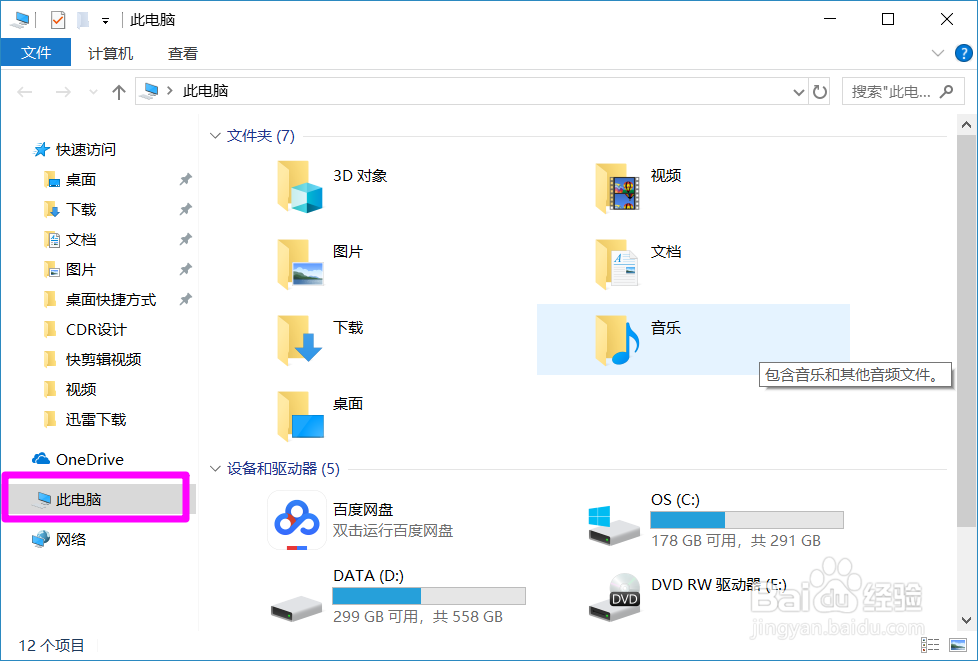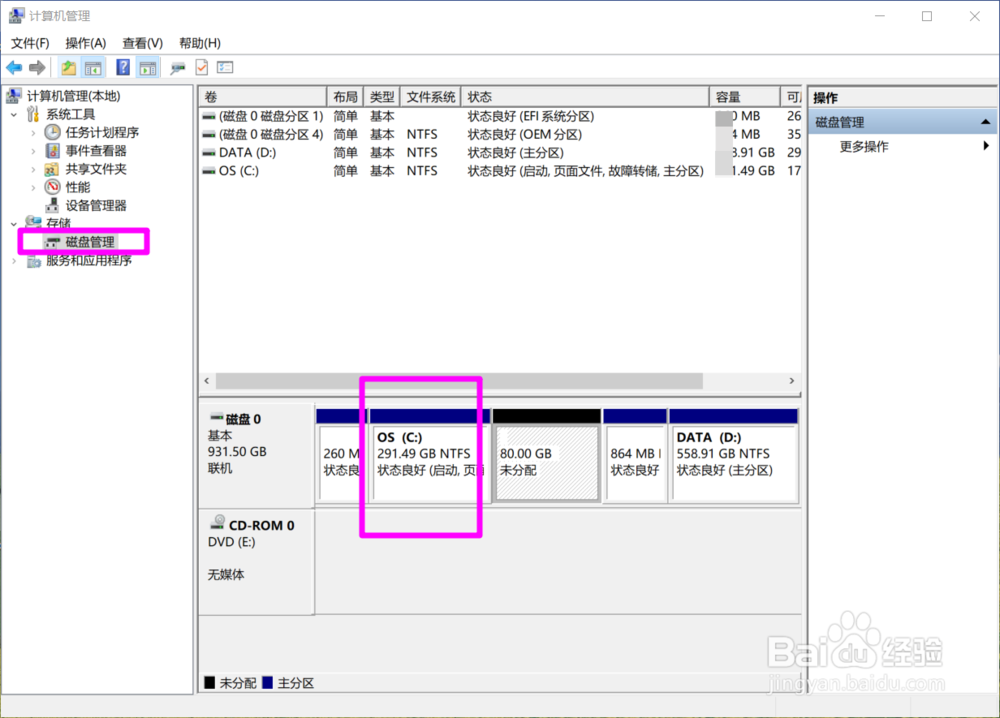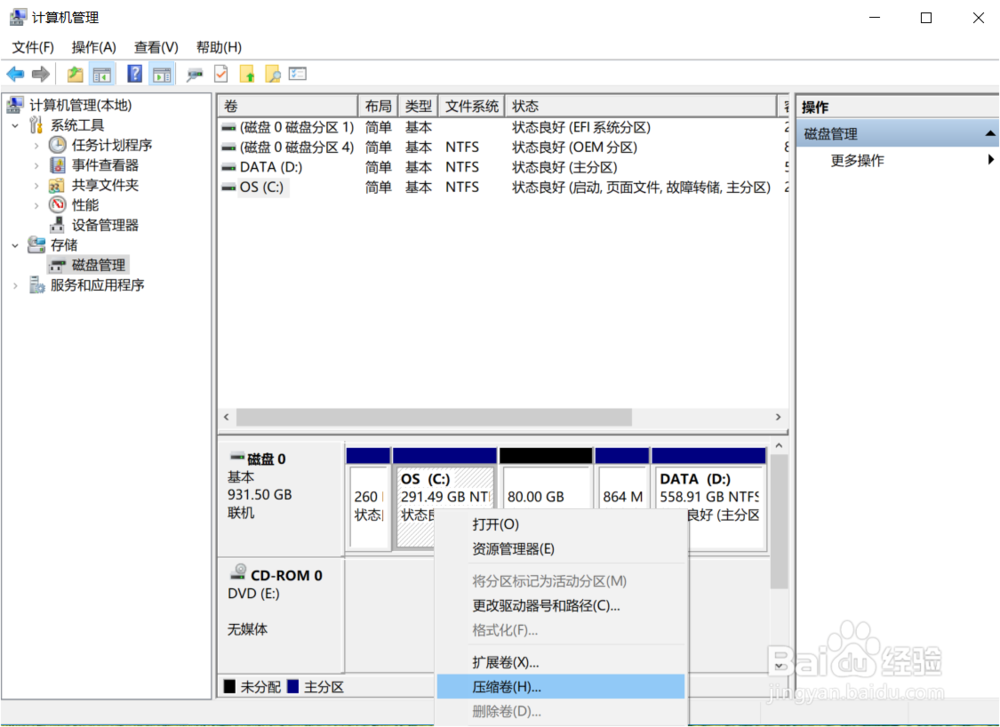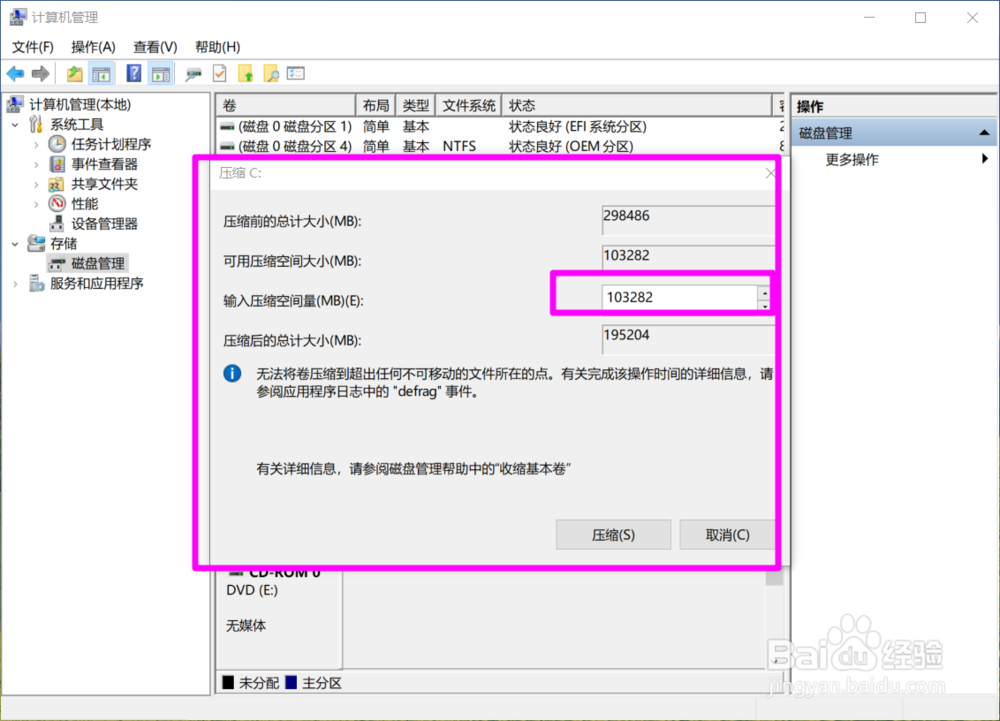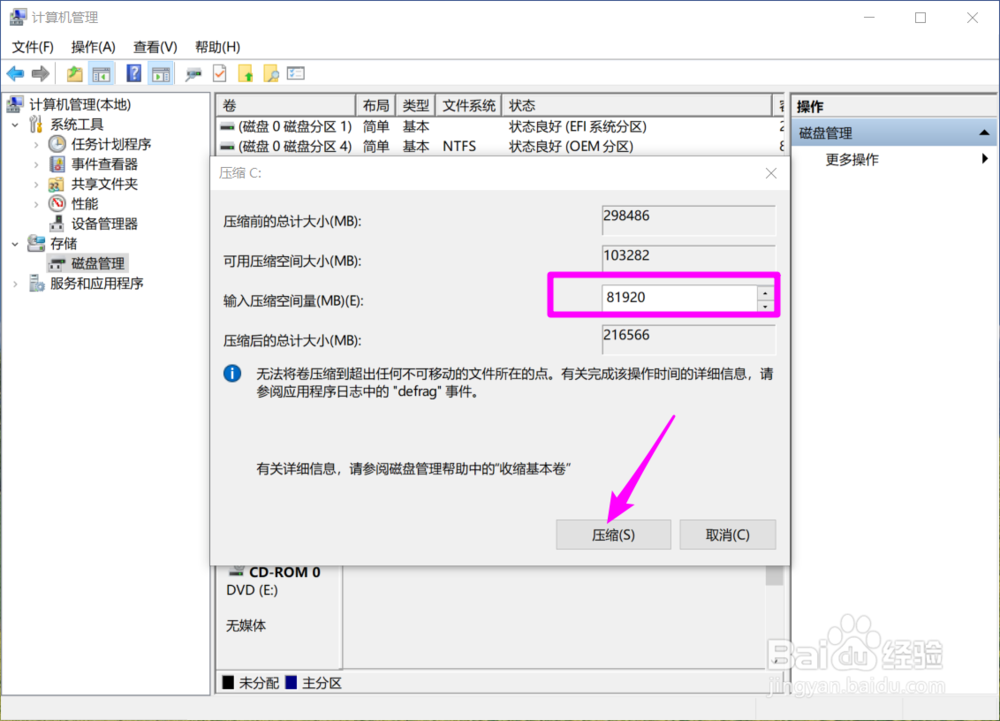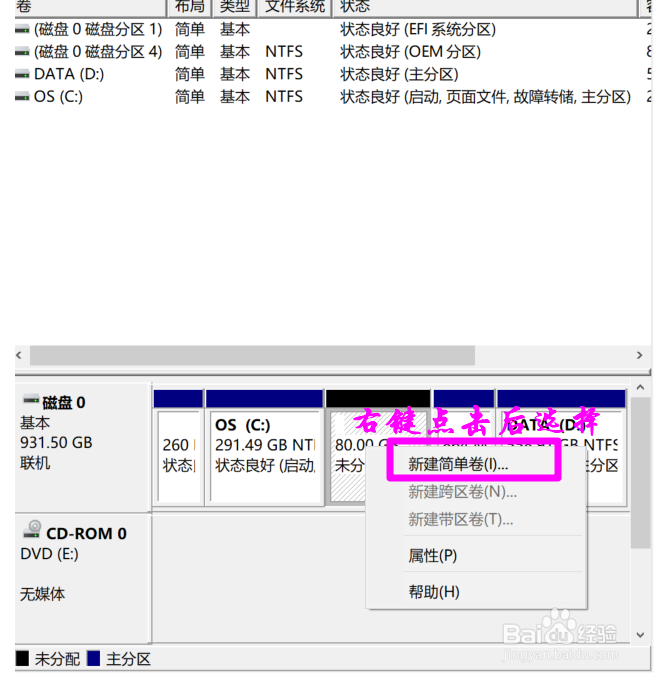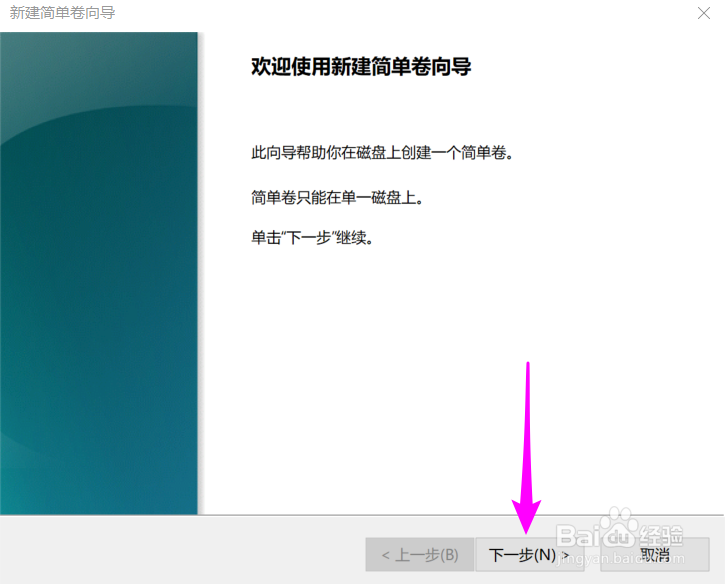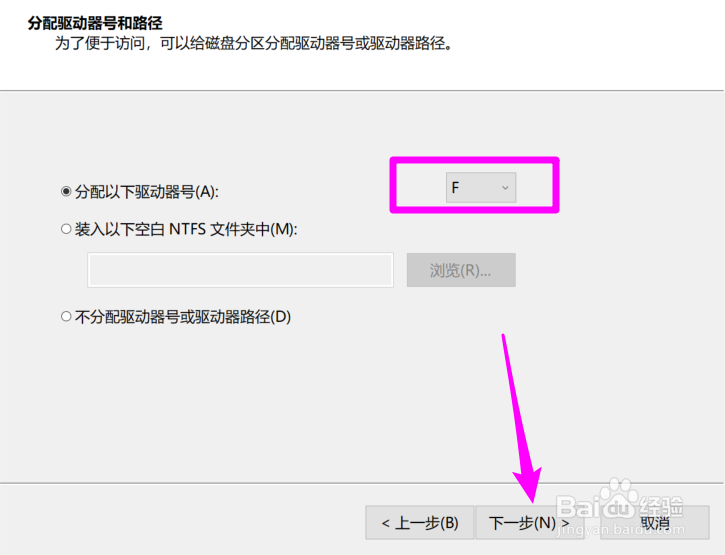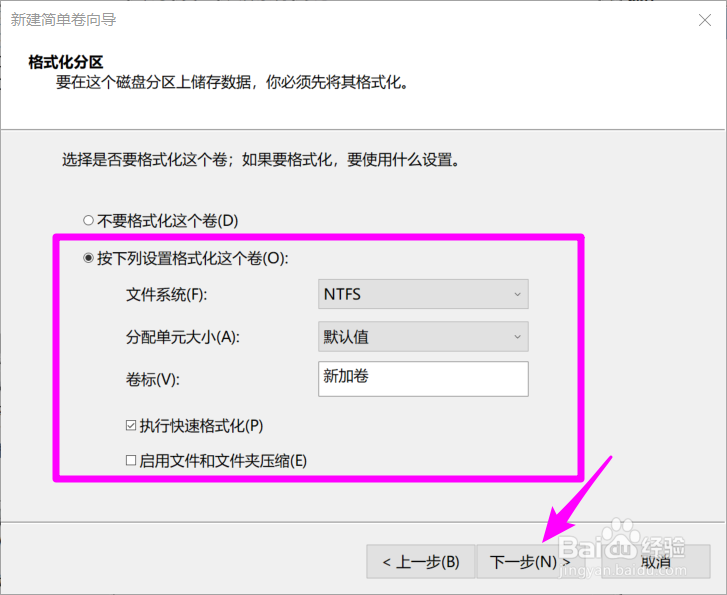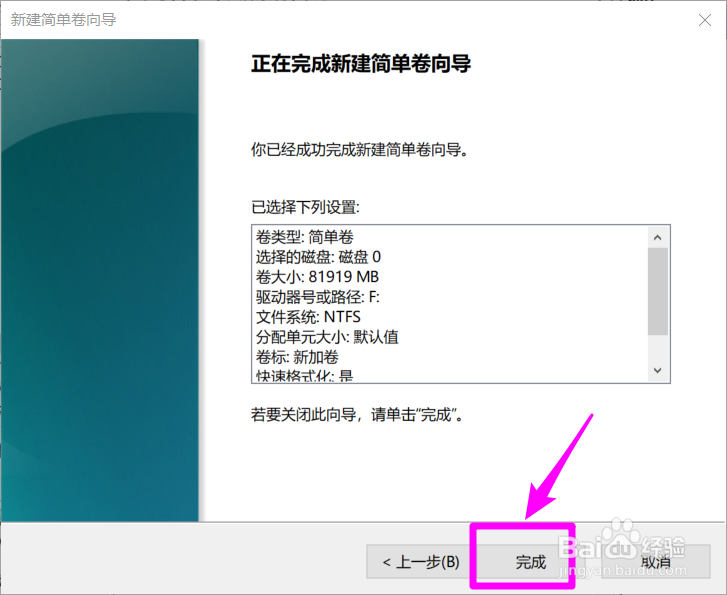Win 10 系统如何给磁盘新增分区
1、首先,找到电脑上的 此电脑 项,可以进入文件管理器页面找到,如图
2、右键点击 此电脑 项,在弹出的列表中选择属性
3、找到存储项下的 磁盘管理 ,然后就可以看到磁盘的情况,选择需要分区的磁盘
4、这里我们选择C盘,右键点击,在弹出的列表中选择压缩卷
5、系统开始检测,完成后可以看到可压缩的空间,填写好需要压缩的空间,我们这里填写的的是80G空间,点击 压缩
6、这样就可以看到分出来的分区,右键点击新增简单卷
7、进入简单卷向导,点击下一步
8、填写盘符号,这里填入F
9、在填写相关的参数,点击 下一步
10、按步骤到达向导后面,点击 完成 按钮,分区完成。
声明:本网站引用、摘录或转载内容仅供网站访问者交流或参考,不代表本站立场,如存在版权或非法内容,请联系站长删除,联系邮箱:site.kefu@qq.com。
阅读量:62
阅读量:51
阅读量:35
阅读量:47
阅读量:71