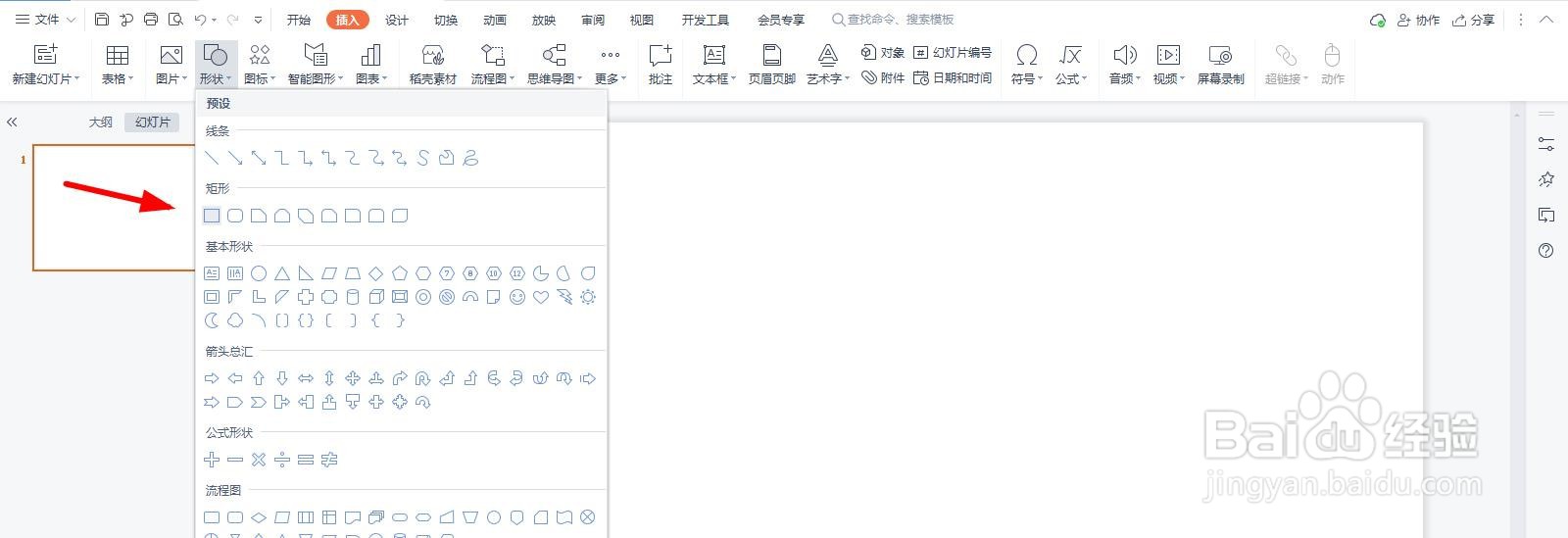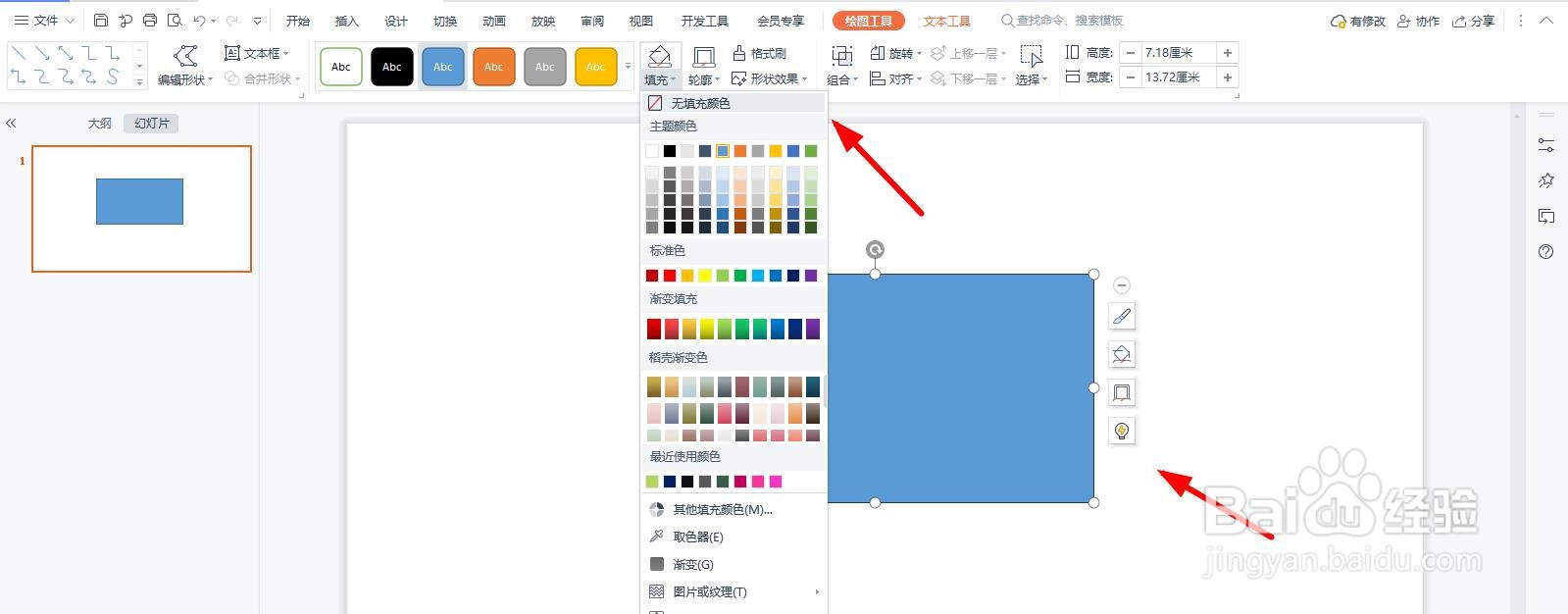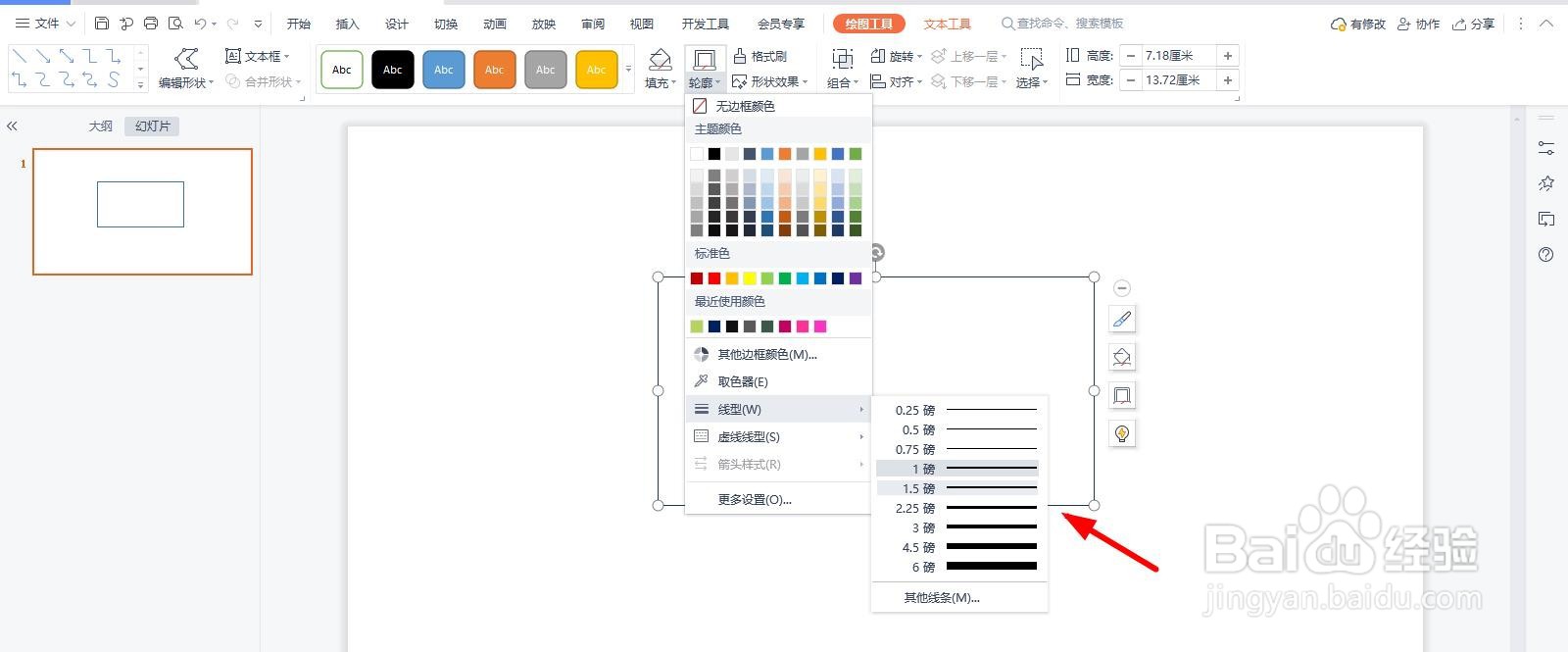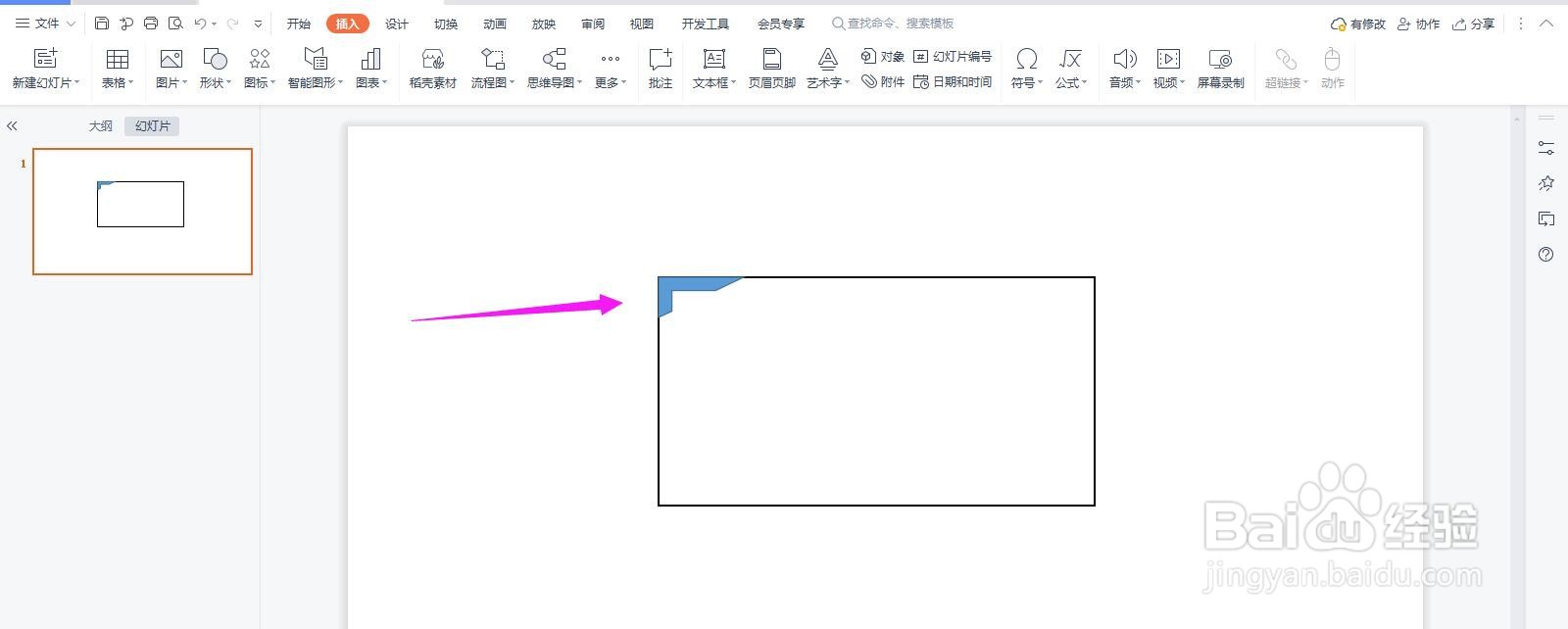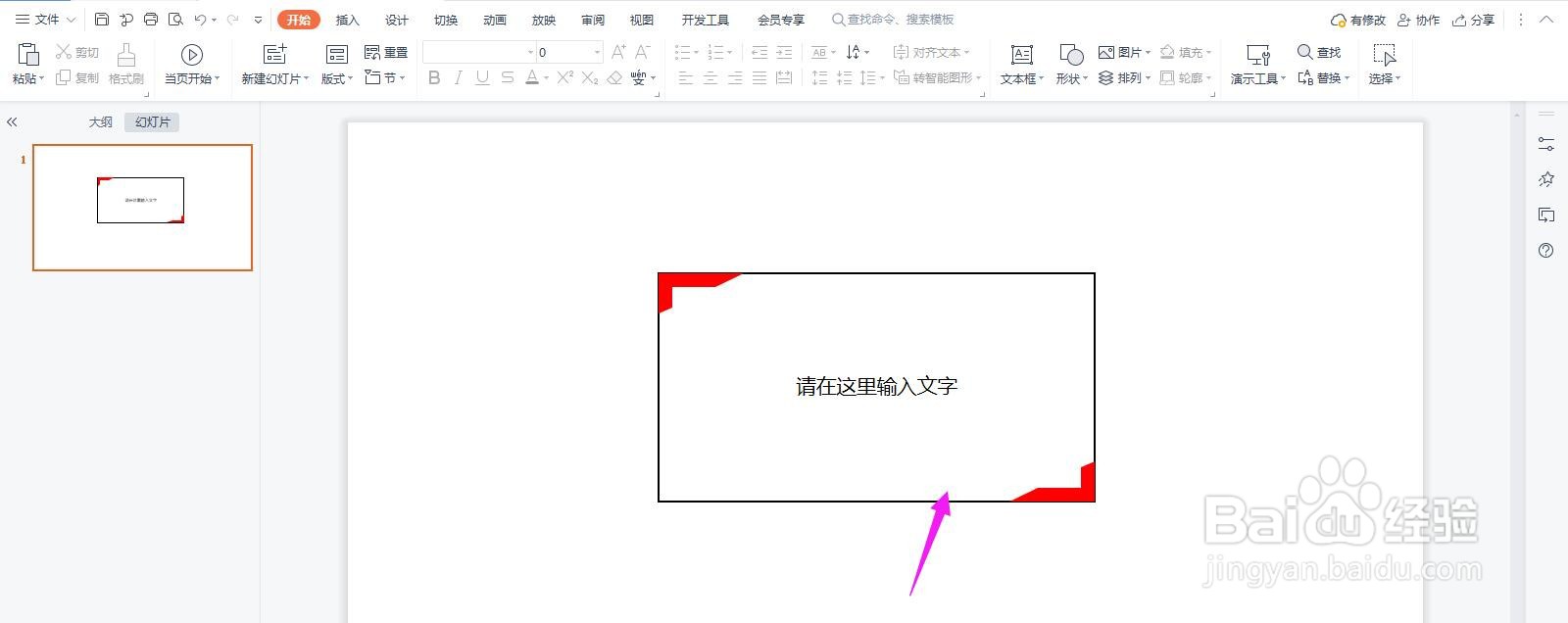红色文本框边框PPT制作教程
1、打开PPT,点击导航栏上的“插入-形状”选择“矩形”
2、选中矩形,点击“填充”选择“无填充颜色”
3、然后点击“轮廓”中的“线型”选择“1.5磅”
4、并将线型的填充色设置为“黑色”
5、然后点击“插入-形状”选择“半闭框”
6、先画出一个半闭框,排列如下图所示
7、再复制一个半闭框旋转角度,排列如下图所示
8、然后将其填充为红色,如下图所示
9、如下图所示,这样一个红色文本框边框就制作完成了
声明:本网站引用、摘录或转载内容仅供网站访问者交流或参考,不代表本站立场,如存在版权或非法内容,请联系站长删除,联系邮箱:site.kefu@qq.com。
阅读量:22
阅读量:46
阅读量:92
阅读量:72
阅读量:72