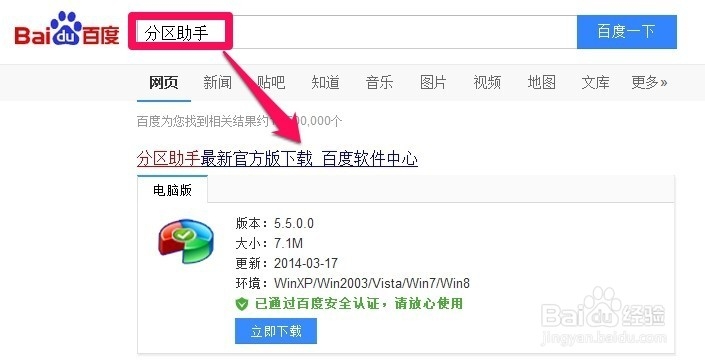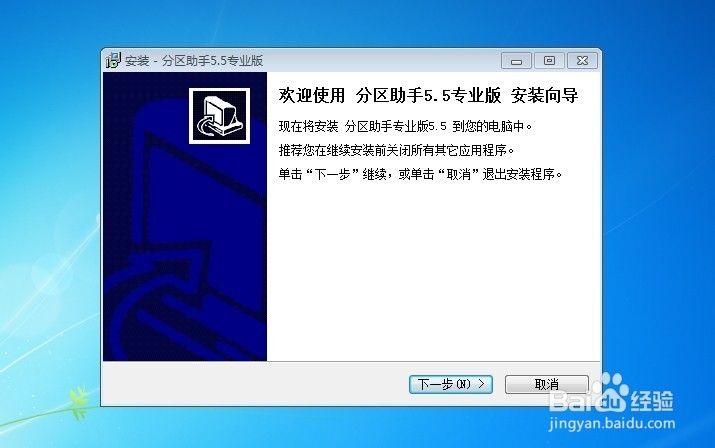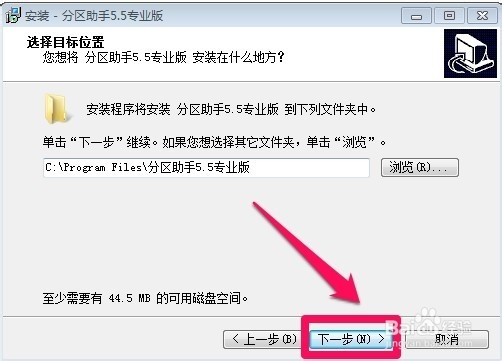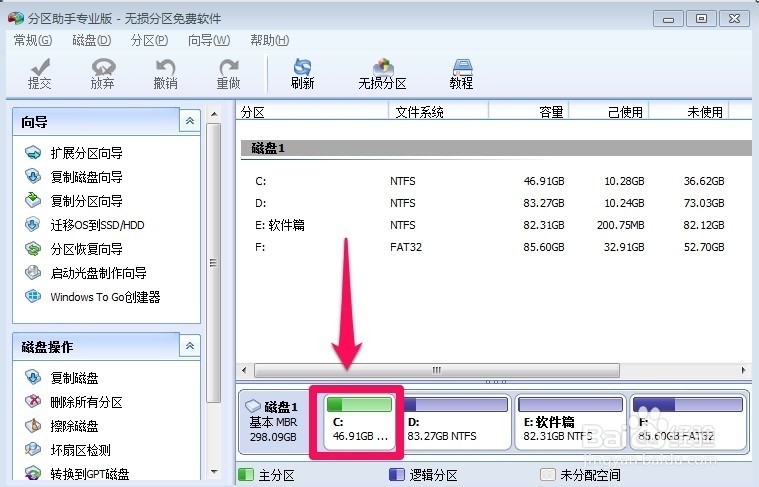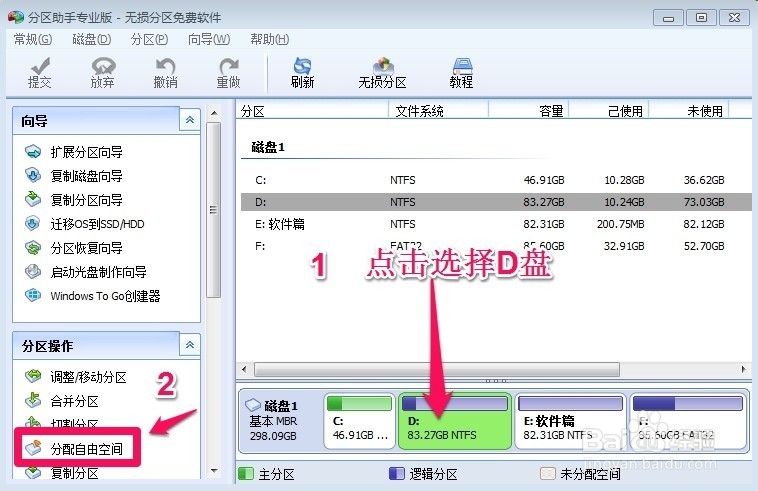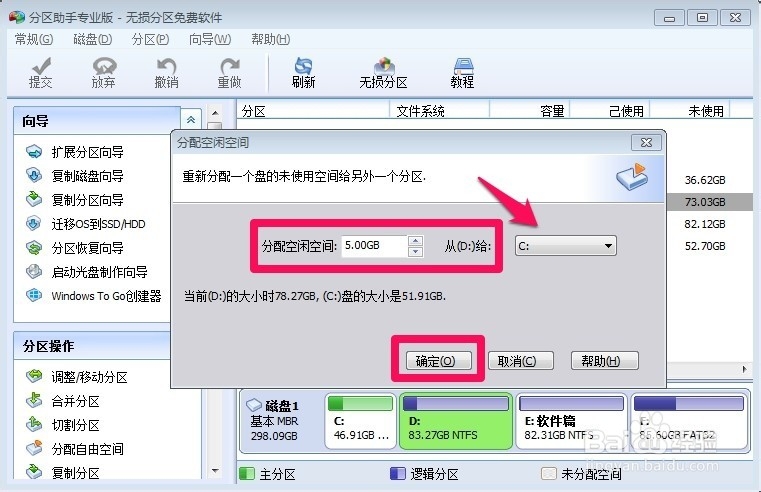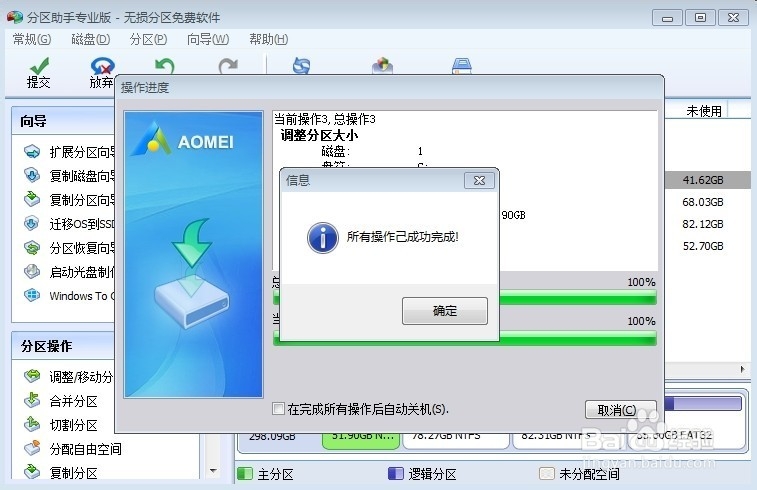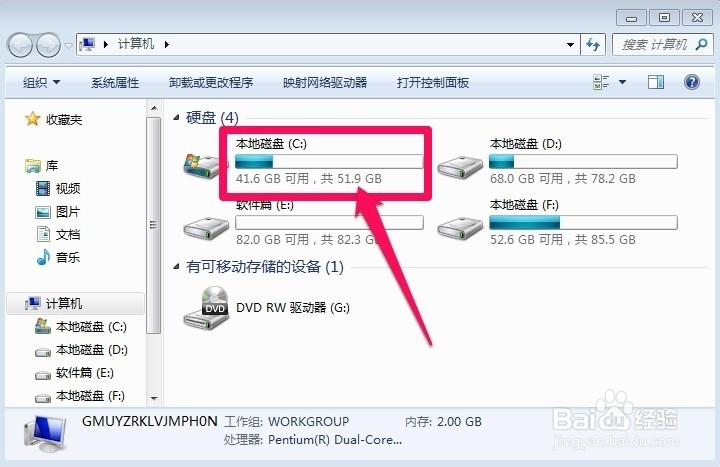WIN7怎样无损增加C盘空间
1、今天我们使用的工具是分区助手5.5专业版,大家可以百度搜索“分区助手”在百度软件中心下载软件!
2、下载完成后我们点击程序进行安装,我们默认下一步安装即可!
3、我们可以更改程序的安装位置当然不修改也可以!
4、程序的安装方法比较简单,小编就不介绍了。安装结束后我们点击运行程序!
5、打开程序后大家发现我们电脑的C盘是46G左右,我们现在将C盘空间增大为50G,当然大家可以根据自己的需要进行修改!
6、我们想要增大C盘的空间,我们就需要从其它的磁盘分区划分一定的空间给C盘,小编这里点击D盘,然后选择分配自由空间!
7、然后我们选择从D盘分配5G的空间给C盘!点击确定!
8、为了让我们的设置生效,我们点击界面上的提交按钮!
9、在出现的窗口中我们点击执行!
10、在执行的过程中我们耐心等待一会!直到出现完成的提示!
11、大家发现我们电脑的C盘已经变为了50G左右,并且我们电脑上的数据没有任何的丢失!最后还是要提醒大家虽然是无损分区,但是为了安全还是建议大家对电脑的重要数据做好备份!
声明:本网站引用、摘录或转载内容仅供网站访问者交流或参考,不代表本站立场,如存在版权或非法内容,请联系站长删除,联系邮箱:site.kefu@qq.com。
阅读量:42
阅读量:64
阅读量:96
阅读量:90
阅读量:77