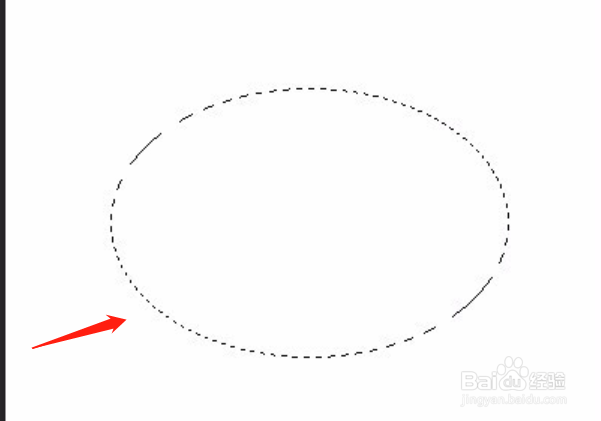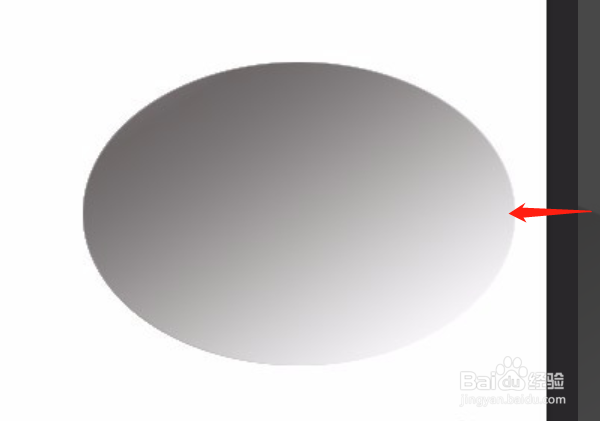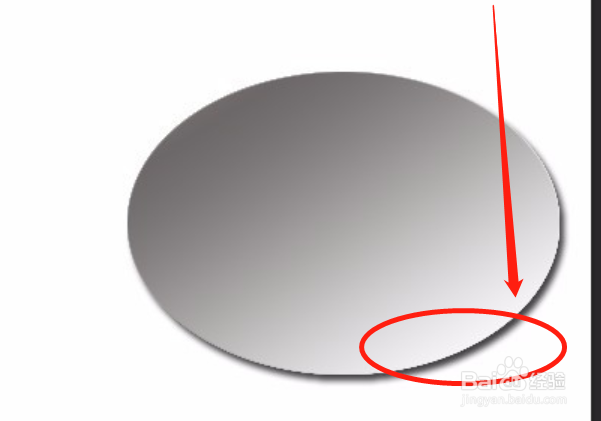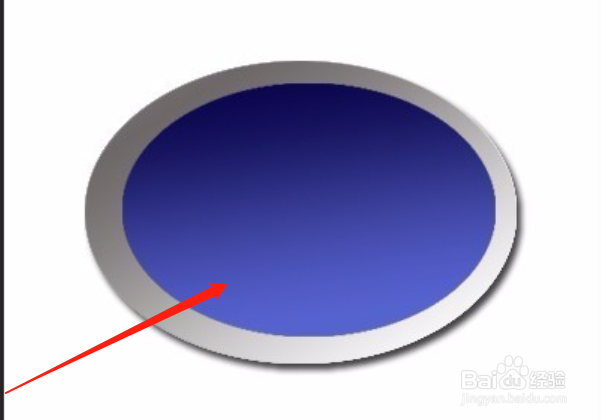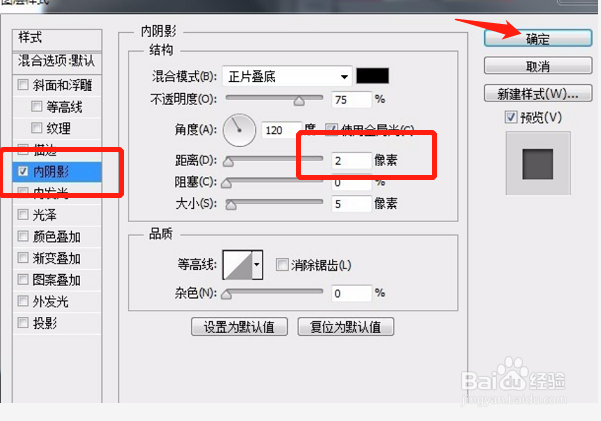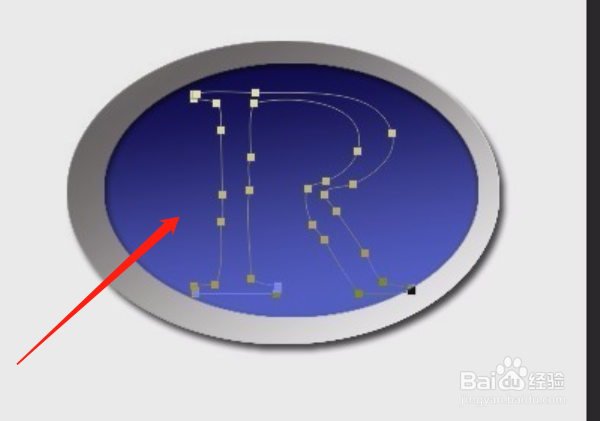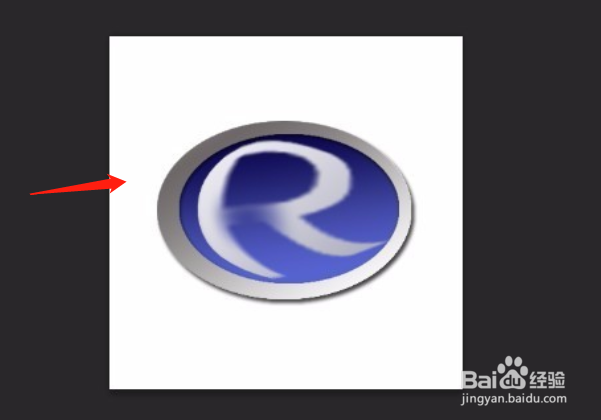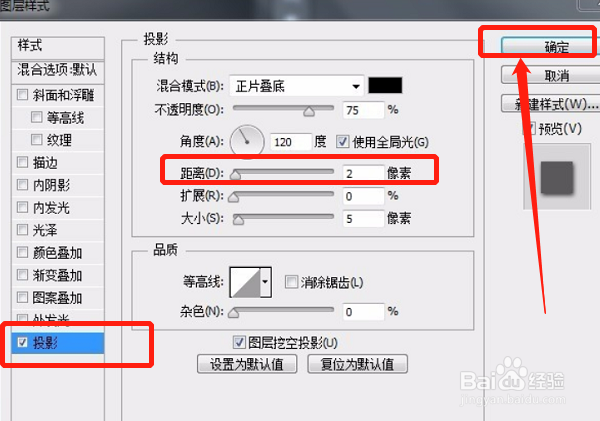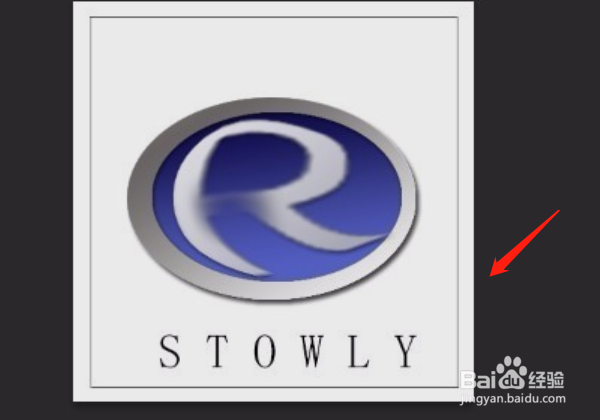PS怎么制作企业LOGO
1、打开PS新建一个空白图层,再在图层面板下单击“新建图层1”,用“椭圆选框工具”在图层1中拖拽出一个椭圆选区,如下图。
2、点击“渐变工具”,在选区中从左上角向右下角拖拽进行渐变颜色的填充,如下图。
3、双击“图层1”,弹出“图层样式”,勾选“投影”,距离、大小均设为“5像素”。
4、住ctrl+鼠标点击图层1的缩览图,调出椭圆的选区,然后点击“选择>变换选区”对选区进行变湍恬擒舍换,再盼内溲铫点击“渐变工具”,将前景色和背景色设为“深蓝色”“浅蓝色”,在选区中从上往下拖动鼠标对选区填充渐变颜色。
5、双击“图层2”,弹出“图层样式”,勾选“内阴影”,距离设为“2像素”。
6、新建一个图层3,在工具栏中找到“横排文字图层蒙版工具”,然后在图层中输入字母“R”,并设置合适的字号,盼内溲铫点击“矩形选框工具”,结合Alt 键,对文字选区部分进行裁剪处理。最后按ctrl +回车将选区转换为“路径”。
7、利用“钢笔工具”对路悄钸碌灵径进行调整,再按ctrl+回车建立选区,点击“渐变工具”,将渐变颜色改为“灰—白—灰”渐变填充,再按ctrl+d,取消选区。
8、再双击图层3,跳出“图层蒙版”,勾选投影”,将距离设为“2像素”,点击确定。
9、最后加上自己公司需要的元素例如下图即可制作完成。
声明:本网站引用、摘录或转载内容仅供网站访问者交流或参考,不代表本站立场,如存在版权或非法内容,请联系站长删除,联系邮箱:site.kefu@qq.com。
阅读量:73
阅读量:61
阅读量:34
阅读量:37
阅读量:36