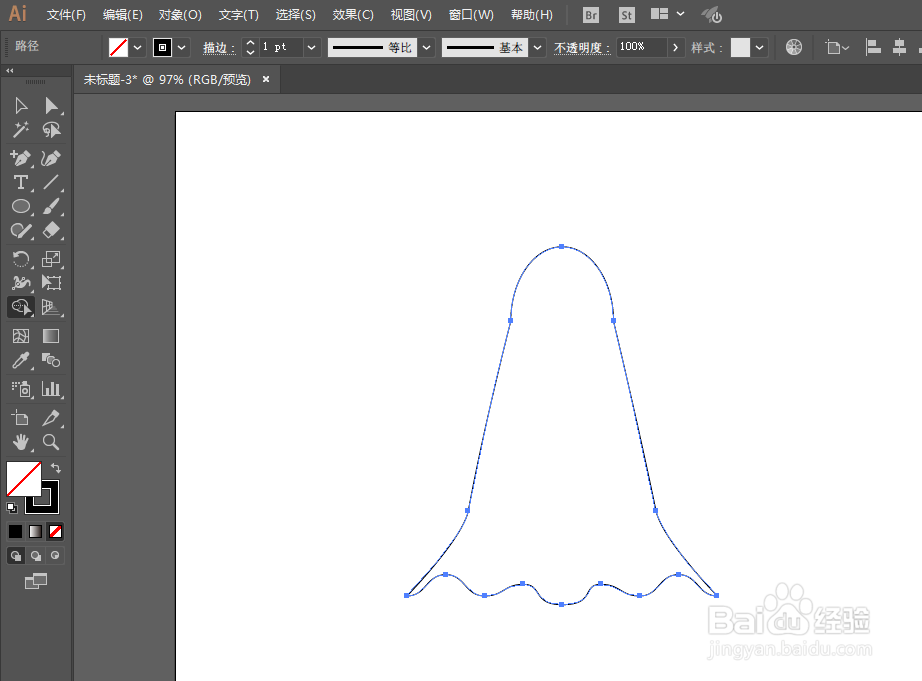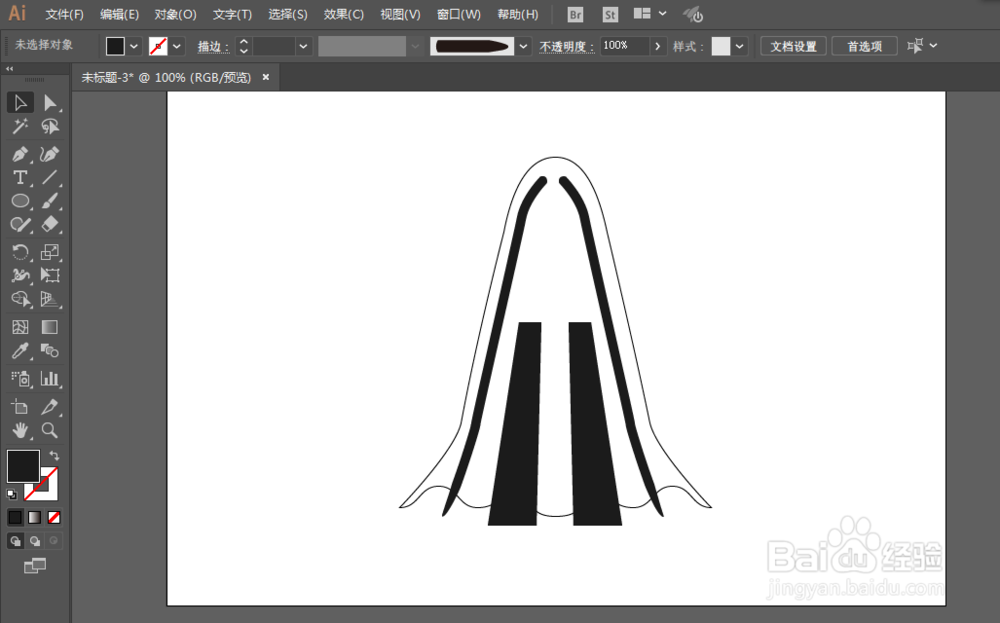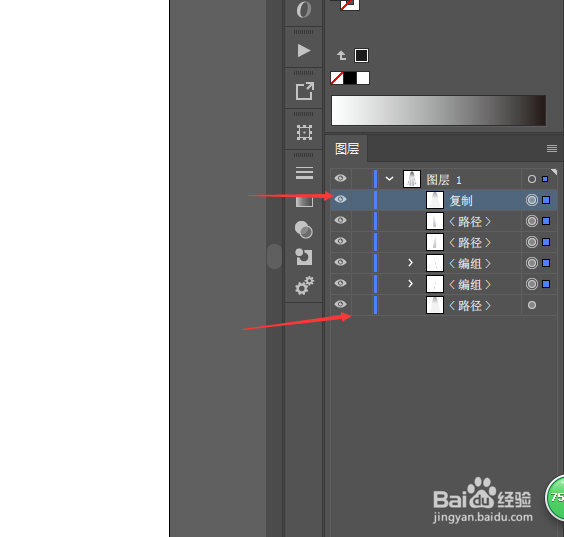如何用ILLUSTRATOR设计逼真的幽灵
1、新建一个文档,用直线工具绘制一根直线。
2、用波纹效果调整形状,用直接选择工具选择锚点改变部分高低。
3、用椭圆工具绘制椭圆形,用钢笔工具绘制身体部分,添加两个锚点。
4、把两个锚点改为平滑,形状生成工具把所有图形联合在一起。
5、钢笔工具绘制两条线,改变一下形状和大小。
6、钢笔工具绘制两个形状在下方,开始填充渐变颜色,并且增加高斯模糊。
7、改为正片叠底,修改不透明度,其它地方也是同样的操作。
8、复制一份移动到顶层,剪切蒙版,椭圆工具绘制椭圆形,填充颜色。
9、经过调整就可以完成了。
声明:本网站引用、摘录或转载内容仅供网站访问者交流或参考,不代表本站立场,如存在版权或非法内容,请联系站长删除,联系邮箱:site.kefu@qq.com。
阅读量:54
阅读量:25
阅读量:38
阅读量:53
阅读量:78